Tartalomjegyzék
Ha keres néhányat a legegyszerűbb módszerek közül, amelyekkel megszámolhatja a karakterek számát egy cellában az Excelben, akkor a megfelelő helyen van. Néha szükségessé válhat a karakterszám megszámlálása egy cellában, de fárasztóvá és hatástalanná válik a kézi művelet elvégzése. Tehát, menjünk bele a cikkbe, hogy megismerjük a feladat megkönnyítésének módjait.
Munkafüzet letöltése
Számolja meg a karakterek számát egy cellában.xlsmA legegyszerűbb 6 módja annak, hogy megszámolja a karakterek számát egy Excel-cellában lévő cellában
A következő táblázatban van egy oszlopom, amelynek neve Jelszó ahol az egyes cellákba különböző jelszavakat írnak.
Az erős jelszó követelményének teljesítéséhez meg kell felelni a jelszókorlátozás követelményének.
Annak ellenőrzésére, hogy megfelel-e a követelményeknek, különböző módokat mutatok a karakterek számának megszámlálására. Jelszó itt.
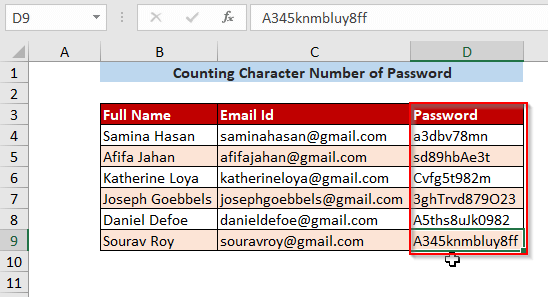
Módszer-1: Karakterek számolása egy cellában a LEN függvény használatával
Step-01 : A cellában lévő karakterek számának megszámlálásához a LEN Funkció itt.
=LEN(szöveg)
Tessék, C4 a szöveg.
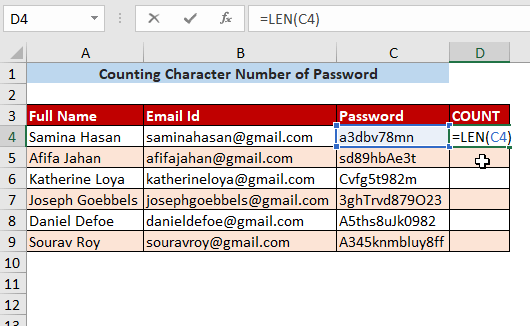
Step-02 : Miután megnyomta a BELÉPÉS és lefelé húzza, a következő eredmények jelennek meg.
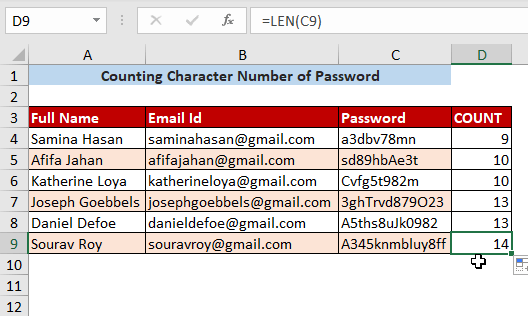
Bővebben: Bizonyos karakterek számolása egy oszlopban az Excelben: 4 módszer
Módszer-2: A tartományban lévő összes karakter összegének számlálása
Step-01 : Egy tartományban lévő összes karakter összegének megkereséséhez a LEN funkció a SUM funkció.
=SUM((LEN(C4:C9)))
Tessék, C4:C9 a karakterek tartománya.
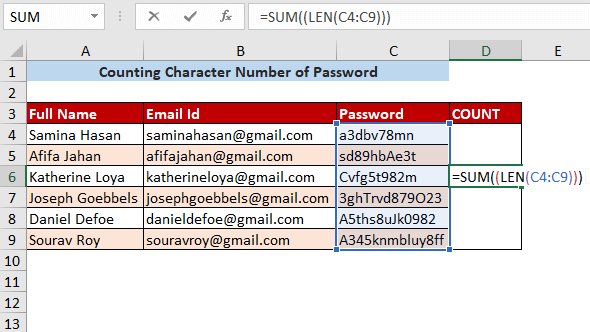
Step-02 : Miután megnyomta a BELÉPÉS meglesz a Sum a kívánt tartományban lévő karakterekből.
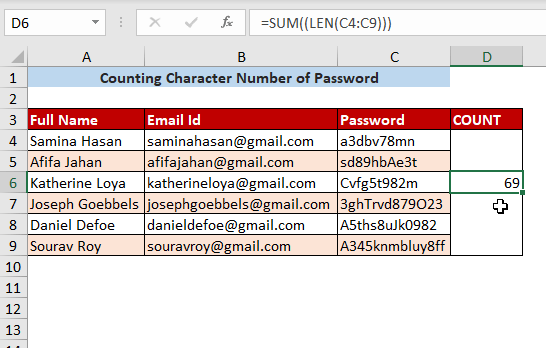
Módszer-3: Számok számolása egy cellában
Step-01 : Ha meg akarja számolni, hogy hány számot használtak egy szövegben (pl. jelszó), akkor írja be a következő képletet.
=SUM(LEN(C4)-LEN(SUBSTITUTE(C4,{0,1,2,3,4,5,6,7,8,9},""))) Itt a PÓTLÓ függvényt használjuk a cellában lévő számok elhagyására. C4, majd az újonnan kialakított jelszó karakterszámát a LEN funkció.
Ezután kivonjuk a régi karakterszámból, majd az eredményt összegezzük.
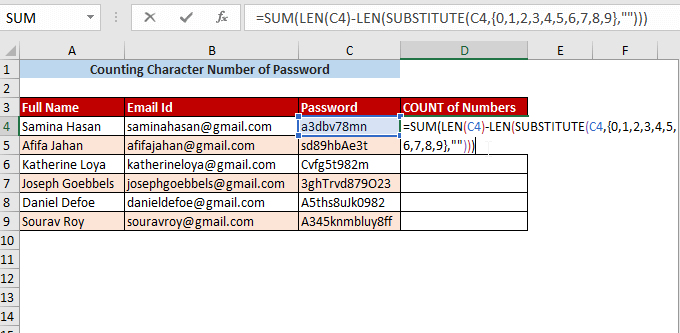
Step-02 : Miután megnyomta a BELÉPÉS és lefelé húzva megkapja a cellában lévő numerikus értékek teljes számát.
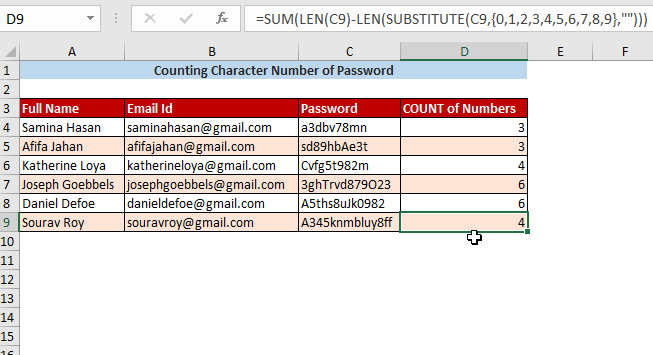
Bővebben: Számok számolása egy cellában az Excelben (3 módszer)
4. módszer: A karakterek számolása egy cellában a számok kivételével
Step-01 : Ha meg akarjuk számolni a cellában lévő karaktereket, kivéve a számokat, akkor a cellában lévő összes karakter számát ki kell vonnunk a cellában lévő numerikus értékek számából (amit a következő táblázatban kaptunk meg Módszer-3 ).
=LEN(C4)-(SUM(LEN( C4)-LEN(SUBSTITUTE(C4,{0,1,2,3,4,5,6,7,8,9},"")))) 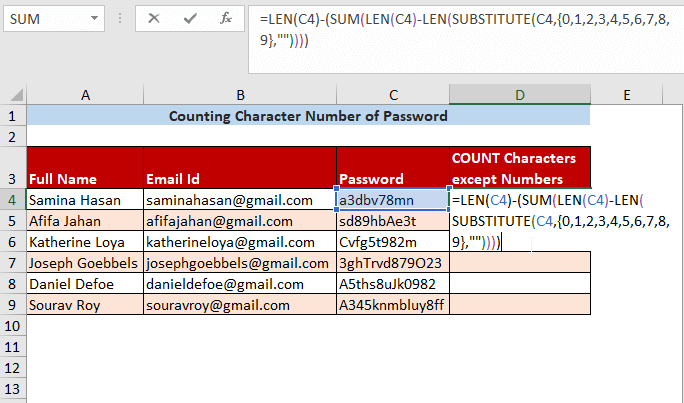
Step-02 : Ezután meg kell nyomnia a BELÉPÉS és húzza lefelé, majd megjelenik a karakterek száma a számok kivételével.
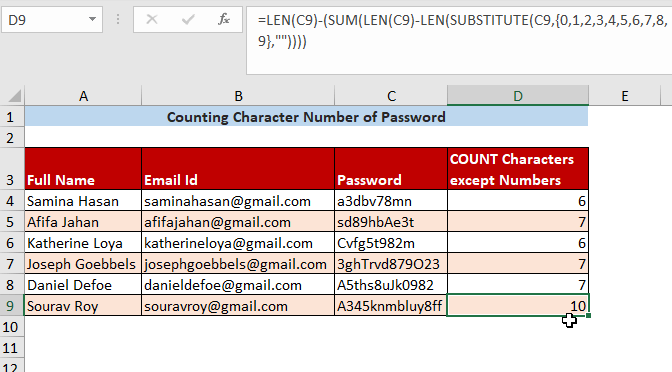
Bővebben: Számolja meg a konkrét karakterek számát egy Excel-cellában (2 megközelítés)
Módszer-5: Különleges karakterek számolása egy cellában
Step-01 : Ha azt akarod, hogy számolja a speciális karaktereket egy cellában akkor a következő képletet használjuk.
=LEN(C4)-LEN(SUBSTITUTE(C4, "a",""))
Itt a teljes karakterszámot le kell vonni a karakterszámból, ahol egy speciális karakter, mint például a " a " használatos.
=SUBSTITUTE(text,régi szöveg,új szöveg)
Itt a szöveg C4 , a régi szöveg " a " és az új szöveg a következő Üres
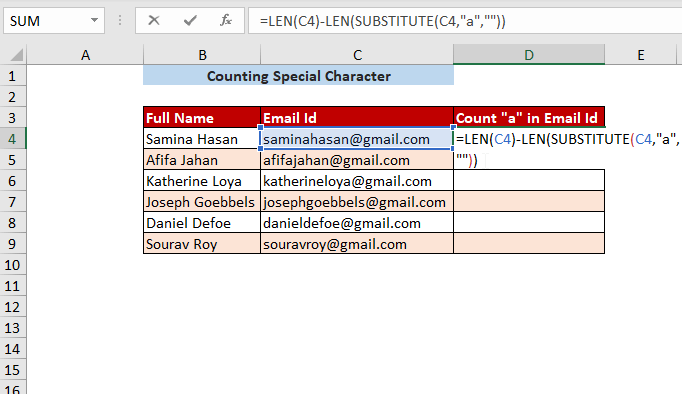
Step-02 : Miután megnyomta a BELÉPÉS és lefelé húzza, a következő eredményt kapja.
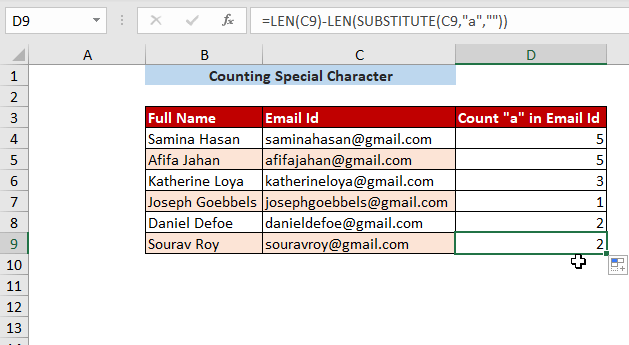
Módszer-6: Karakterek számolása egy cellában VBA-kód használatával
Step-01 : Először is követned kell Fejlesztő Tab>> Visual Basic
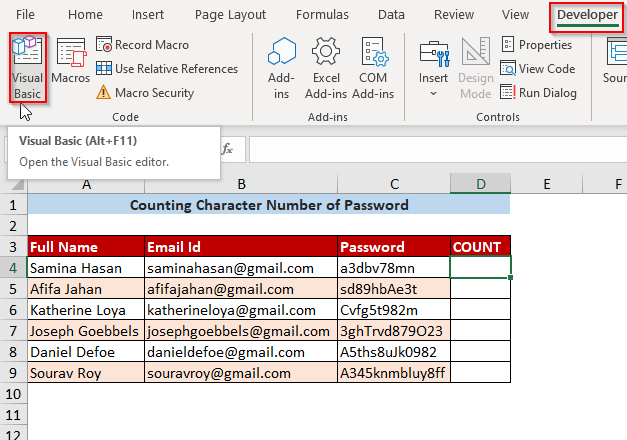
Step-02 : Akkor Visual Basic szerkesztő jelenik meg, majd menjen a Beillesztés >> Modul .
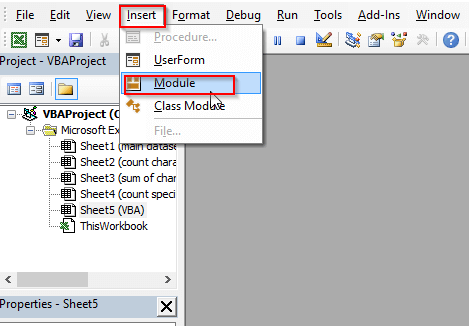
Step-03 : Akkor 1. modul lesz létrehozva, és ide írja a következő kódot.
Function CharacterNo(pInput As String) As String Dim xRegex As Object Dim xMc As Object Dim xM As Object Dim xOut As String Set xRegex = CreateObject("vbscript.regexp") xRegex.Global = True xRegex.ignorecase = True xRegex.Pattern = "[^\w]" CharacterNo = "" If Not xRegex.test(pInput) Then xRegex.Pattern = "(\d+xOut & (xM.Length & IIf(IsNumeric(xM), "N", "L")) Next CharacterNo = xOut End If End Function A kód megírása után, Mentés ez a kód és Zárja be a az ablakot.
Itt egy CharacterNo fog létrejönni, és a nevet kívánság szerint megváltoztathatja.
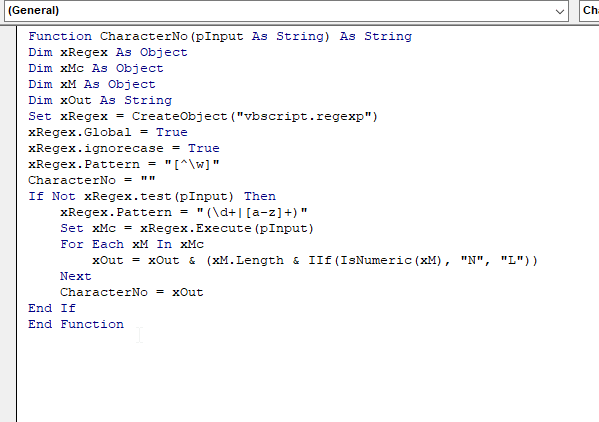
Step-04 : Akkor a Cell D4 írja meg a funkciót CharacterNo és illessze be a szöveget a C4 .
=Charakterszám(C4)
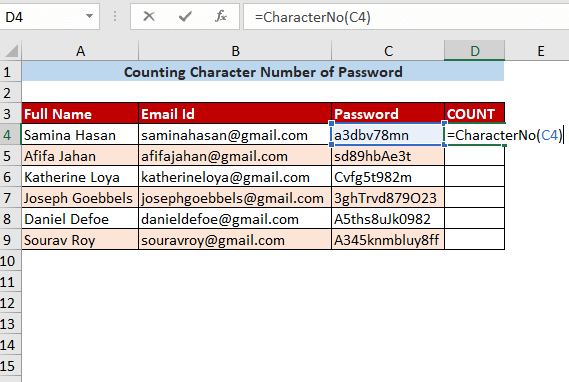
Step-05 : Miután megnyomta a BELÉPÉS és lefelé húzza, a következő eredmények jelennek meg.
Tessék, L bármely karaktert jelöl, kivéve a számot és N numerikus karaktert jelöl.
Vegyük az első cellát 1L1N3L2N2L amely a (1+3+2)L vagy 6L vagy 6 karakterek, kivéve a szám és a (1+2)N vagy 3N vagy 3 numerikus karakterek.
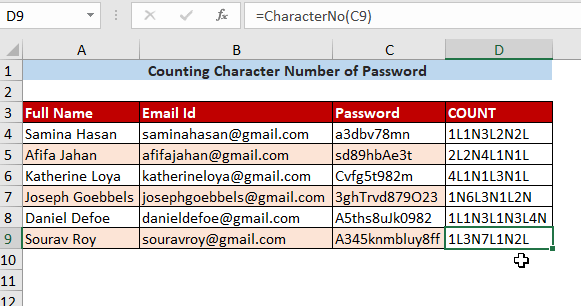
Bővebben: Excel VBA: Számolja a karaktereket a cellában (5 módszer)
Következtetés
Ebben a cikkben megpróbáltam lefedni a legegyszerűbb módokat, hogy megszámoljuk a karakterek számát egy cellában. Remélem, ez a cikk segít ebben a témában. Ha bármilyen további javaslata van, ossza meg velünk. Köszönöm.

