Innehållsförteckning
Om du letar efter några av de enklaste sätten att räkna ett antal tecken i en cell i Excel är du på rätt plats. Ibland kan det bli nödvändigt att räkna antalet tecken i en cell, men det blir tråkigt och ineffektivt att göra det manuellt. Så, låt oss gå in i artikeln för att veta hur du kan göra denna uppgift enklare.
Ladda ner arbetsboken
Räkna antalet tecken i en cell.xlsmEnklast 6 sätt att räkna antalet tecken i en cell i Excel
I följande tabell har jag en kolumn som heter Lösenord där olika lösenord skrivs i varje cell.
För att uppfylla kravet på ett starkt lösenord är det nödvändigt att uppfylla kravet på en begränsning av lösenordet.
För att kontrollera om den uppfyller kraven kommer jag att visa olika sätt att räkna antalet tecken av Lösenord här.
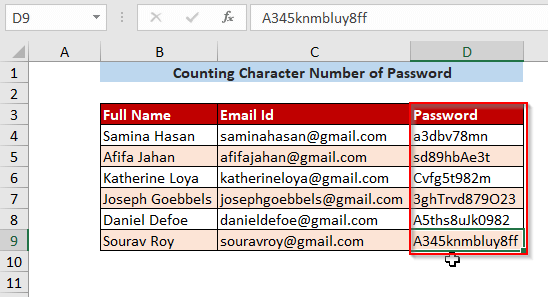
Metod-1: Räkna tecken i en cell med LEN-funktionen
Step-01 : Om du vill räkna antalet tecken i en cell måste du använda LEN Funktion här.
=LEN(text)
Här, C4 är text.
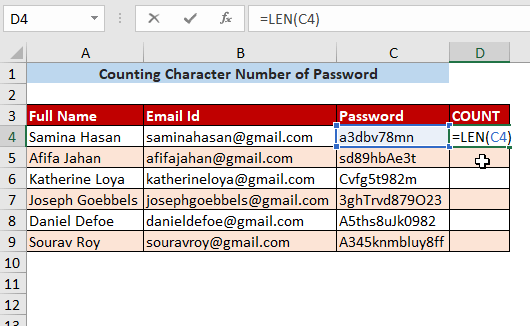
Step-02 : Efter att ha tryckt på ENTER och drar den nedåt så visas följande resultat.
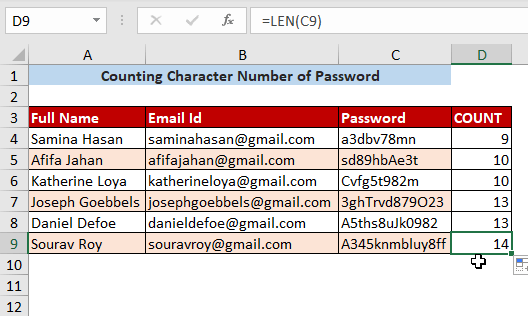
Läs mer: Räkna specifika tecken i en kolumn i Excel: 4 metoder
Metod-2: Räkna summan av alla tecken i ett intervall
Step-01 : För att få fram summan av alla tecken i ett intervall måste du använda LEN funktion inom den SUMMA funktion.
=SUMMA((LEN(C4:C9)))
Här, C4:C9 är ett teckenintervall.
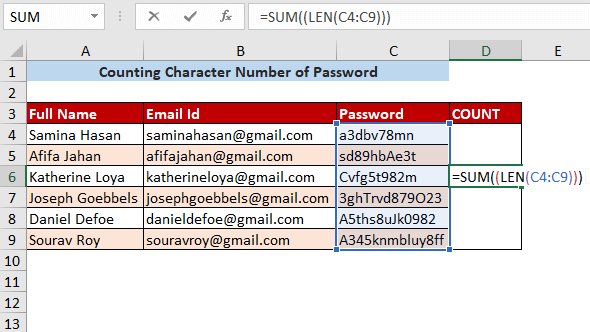
Step-02 : Efter att ha tryckt på ENTER du kommer att ha den Summa av tecknen i det område som du vill ha.
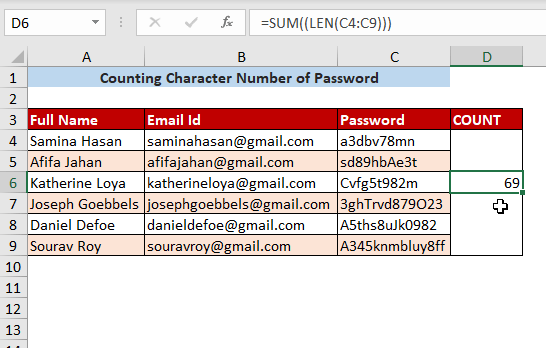
Metod-3: Räkna siffror i en cell
Step-01 : Om du vill räkna hur många siffror som har använts i en text (t.ex. lösenord) skriver du följande formel.
=SUM(LEN(C4)-LEN(SUBSTITUTE(C4,{0,1,2,3,4,5,6,7,8,9},""))) Här kan UTBYGGNING funktionen används för att utelämna siffrorna i cellen C4, och sedan räknas det nybildade lösenordets teckenantal med hjälp av LEN funktion.
Därefter subtraheras det från det gamla teckenantalet och resultatet summeras.
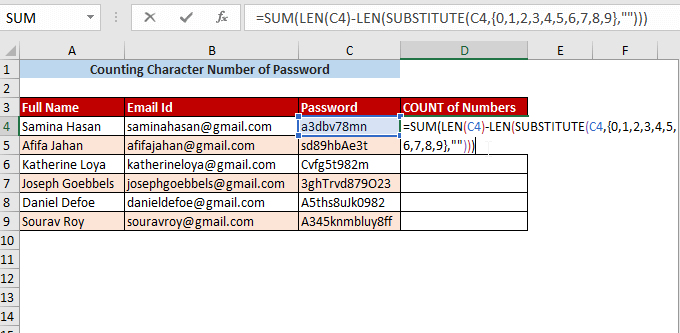
Step-02 : Efter att ha tryckt på ENTER och drar den nedåt så får du fram det totala antalet numeriska värden i en cell.
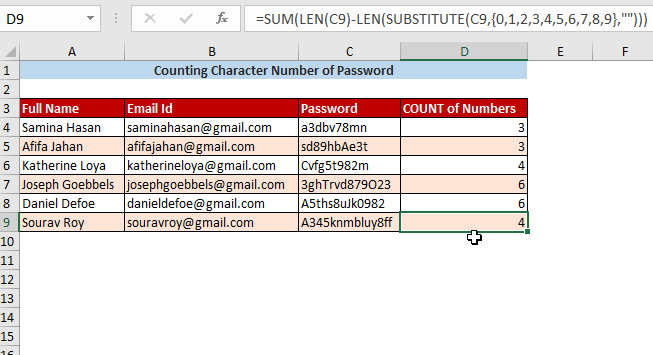
Läs mer: Räkna siffror i en cell i Excel (3 metoder)
Metod-4: Räkna tecken i en cell utom siffror
Step-01 : Om du vill räkna tecknen i en cell utom siffrorna måste du subtrahera det totala antalet tecken i en cell från antalet numeriska värden i en cell (som vi fick i Metod-3 ).
=LÄNGD(C4)-(SUMMA(LEN( C4)-LEN(SUBSTITUTE(C4,{0,1,2,3,4,5,6,7,8,9},"")))) 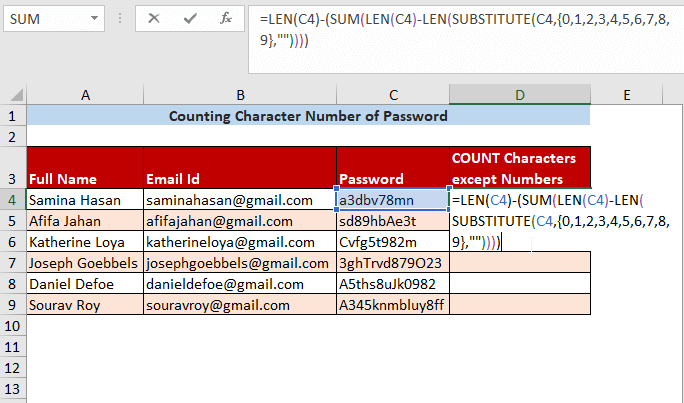
Step-02 : Därefter måste du trycka på ENTER och dra den nedåt så visas antalet tecken utom siffror.
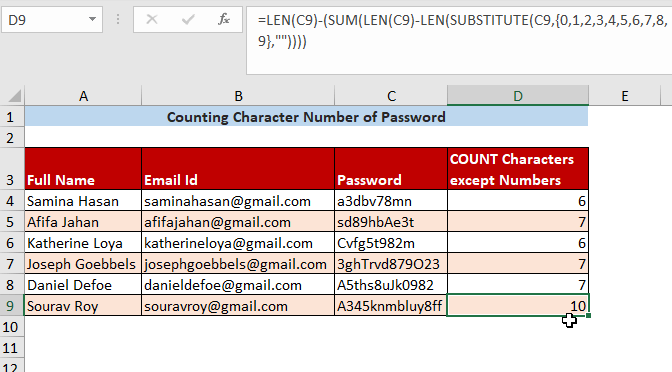
Läs mer: Räkna antalet specifika tecken i en cell i Excel (2 metoder)
Metod-5: Räkna specialtecken i en cell
Step-01 : Om du vill räkna alla specialtecken i en cell Använd då följande formel.
=LEN(C4)-LEN(SUBSTITUTE(C4, "a",""))
Här subtraheras det totala antalet tecken från det teckenantal där ett specialtecken som " a " används.
=SUBSTITUTE(text,gammal text,ny text)
Här är texten C4 , den gamla texten är " a " och den nya texten är Blank
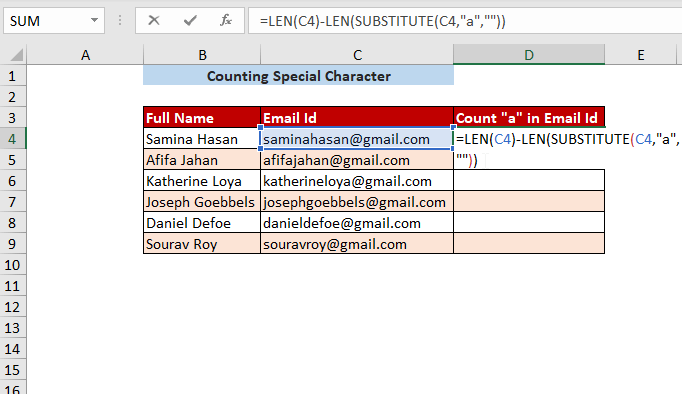
Step-02 : Efter att ha tryckt på ENTER och drar den nedåt så får du följande resultat.
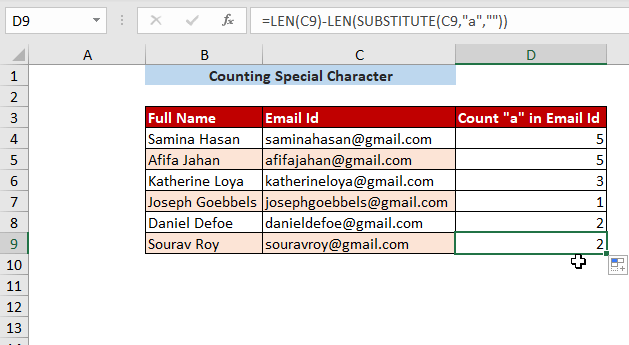
Metod-6: Räkna tecken i en cell med VBA-kod
Step-01 : Till att börja med måste du följa Utvecklare Fliken>> Visual Basic
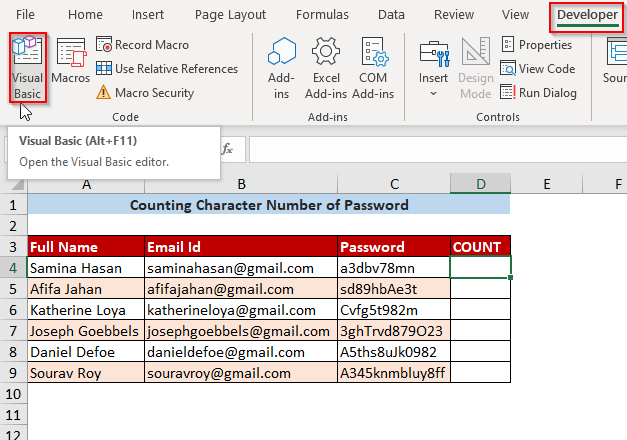
Step-02 : Då Redigerare för Visual Basic visas och gå sedan till Infoga >> Modul .
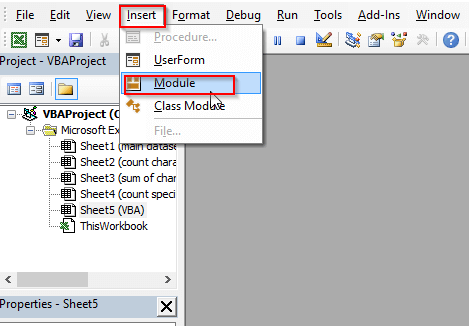
Step-03 : Då Modul 1 kommer att skapas och här skriver du följande kod.
Funktion CharacterNo(pInput As String) As String Dim xRegex As Object Dim xMc As Object Dim xM As Object Dim xOut As String Set xRegex = CreateObject("vbscript.regexp") xRegex.Global = True xRegex.ignorecase = True xRegex.Pattern = "[^\w]" CharacterNo = "" If Not xRegex.test(pInput) Then xRegex.Pattern = "(\d+xOut & (xM.Length & IIf(IsNumeric(xM), "N", "L")) Nästa CharacterNo = xOut End If End Function Efter att ha skrivit den här koden, Spara denna kod och Stäng fönstret.
Här finns en funktion som heter KaraktärNr kommer att skapas och du kan ändra namnet enligt dina önskemål.
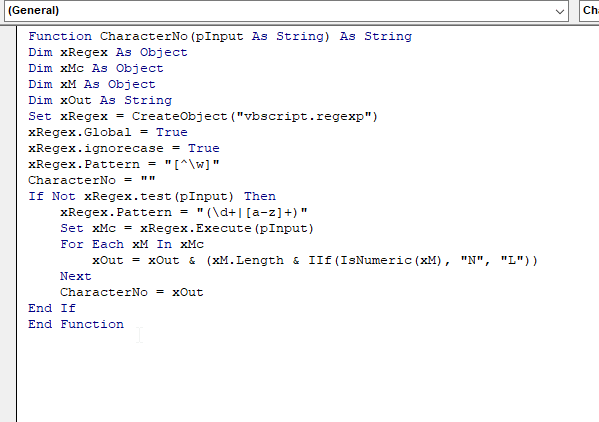
Step-04 : Sedan i Cell D4 skriva funktionen KaraktärNr och infoga texten i C4 .
=CaracterNo(C4)
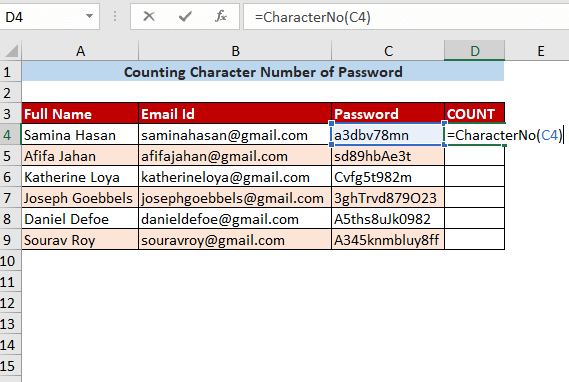
Step-05 : Efter att ha tryckt på ENTER och drar den nedåt så visas följande resultat.
Här, L betecknar alla tecken utom nummer och N betecknar ett numeriskt tecken.
Vi tar den första cellen 1L1N3L2N2L som representerar (1+3+2)L eller . 6L eller . 6 tecken med undantag för nummer och (1+2)N eller . 3N eller . 3 numeriska tecken.
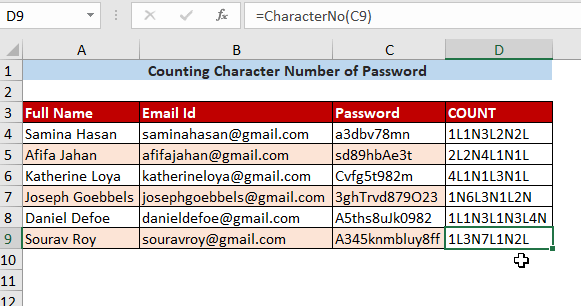
Läs mer: Excel VBA: Räkna tecken i en cell (5 metoder)
Slutsats
I den här artikeln har jag försökt täcka upp de enklaste sätten att räkna antalet tecken i en cell. Jag hoppas att den här artikeln hjälper dig med det här ämnet. Om du har några fler förslag är du välkommen att dela dem med oss. Tack.

