Sisukord
Kui otsite mõningaid lihtsamaid viise, kuidas lugeda tähemärkide arvu lahtris Excelis, siis olete õiges kohas. Mõnikord võib osutuda vajalikuks lugeda tähemärkide arvu lahtris, kuid see muutub tüütuks ja ebaefektiivseks, kui teete seda käsitsi. Nii et sisenege artiklisse, et teada saada, kuidas seda ülesannet lihtsustada.
Lae alla töövihik
Tähemärkide arv lahtris.xlsmKõige lihtsam 6 viisi Exceli lahtris olevate tähemärkide arvu lugemiseks
Järgmises tabelis on mul veerg nimega Parool kus igasse lahtrisse on kirjutatud erinevad paroolid.
Tugeva parooli nõude täitmiseks on vaja täita parooli piirangu nõuet.
Kontrollimiseks, kas see vastab nõuetele, näitan erinevaid viise, kuidas lugeda tähemärkide arvu Parool siin.
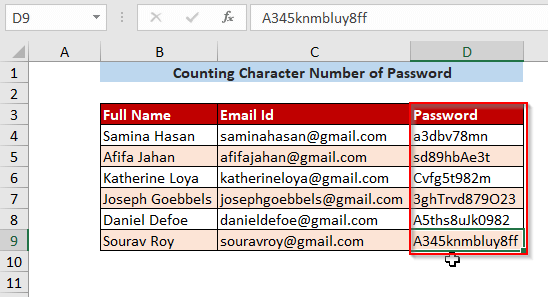
Meetod-1: Tähemärkide loendamine lahtris, kasutades LEN-funktsiooni
Step-01 : Selleks, et lugeda lahtri tähemärkide arvu, peate kasutama funktsiooni LEN Funktsioon siin.
=LEN(tekst)
Siin, C4 on tekst.
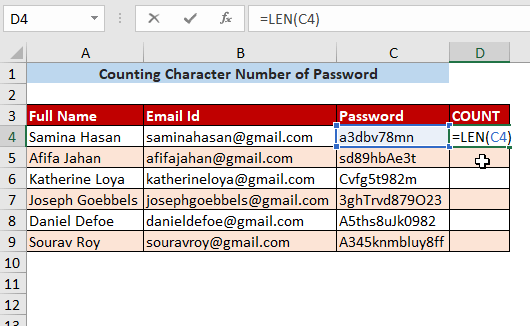
Step-02 : Pärast vajutamist SISESTA ja seda alla lohistades ilmuvad järgmised tulemused.
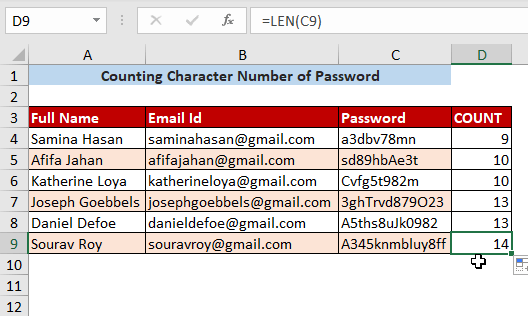
Loe edasi: Konkreetsete tähemärkide lugemine Exceli veerus: 4 meetodit
Meetod-2: Kõikide tähemärkide summa arvutamine vahemikus
Step-01 : Et leida kõigi tähemärkide summa vahemikus, tuleb kasutada funktsiooni LEN funktsioonis sisalduva SUM funktsioon.
=SUM((LEN(C4:C9)))
Siin, C4:C9 on tähemärkide vahemik.
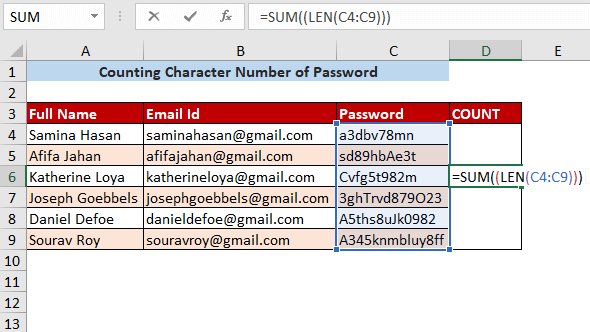
Step-02 : Pärast vajutamist SISESTA teil on Sum soovitud vahemikus olevate märkide kohta.
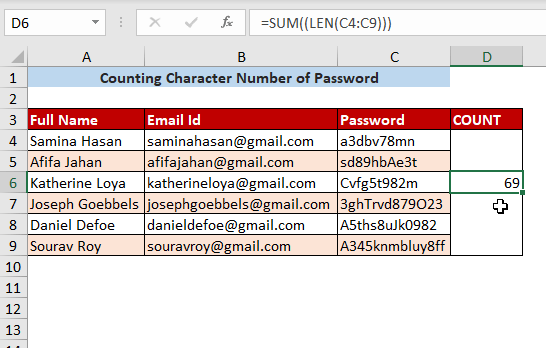
Meetod-3: Arvude lugemine lahtris
Step-01 : Kui soovite loendada, kui palju numbreid on tekstis (nt parool) kasutatud, siis sisestage järgmine valem.
=SUM(LEN(C4)-LEN(SUBSTITUTE(C4,{0,1,2,3,4,5,6,7,8,9},""))) Siin on ASENDAJA funktsiooni kasutatakse lahtris olevate numbrite väljajätmiseks. C4, ja seejärel loetakse äsja moodustatud salasõna tähemärkide arv, kasutades selleks LEN funktsioon.
Seejärel lahutatakse see vanast tähemärkide arvust ja seejärel liidetakse tulemus kokku.
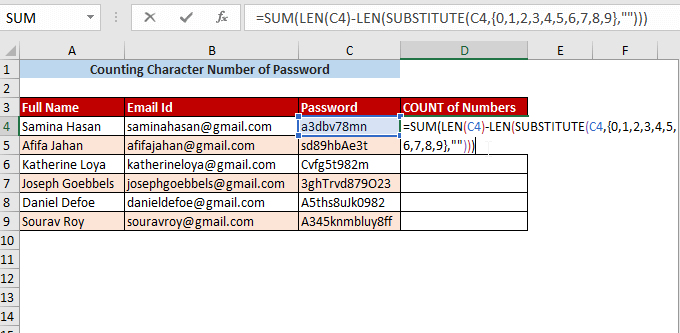
Step-02 : Pärast vajutamist SISESTA ja lohistades seda alla, saate lahtri numbriliste väärtuste koguarvu.
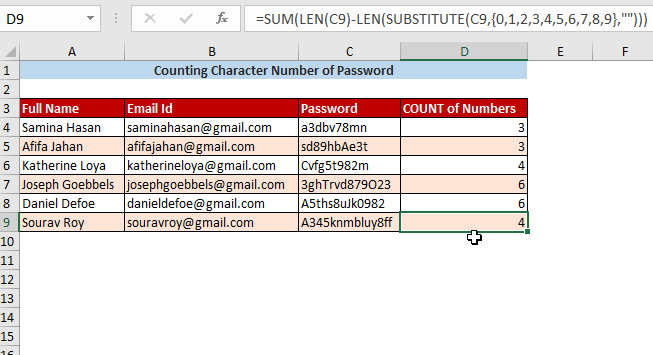
Loe edasi: Arvude lugemine Exceli lahtris (3 meetodit)
Meetod-4: Tähemärkide loendamine lahtris, välja arvatud numbrid
Step-01 : Kui soovite lugeda lahtris olevaid sümboleid, välja arvatud numbreid, siis tuleb lahtris olevate sümbolite koguarv lahtris olevate numbriliste väärtuste arvust maha arvata (mida me saime lahtrisse Meetod-3 ).
=LEN(C4)-(SUMMA(LEN( C4)-LEN(SUBSTITUTE(C4,{0,1,2,3,4,5,6,7,8,9},"")))) 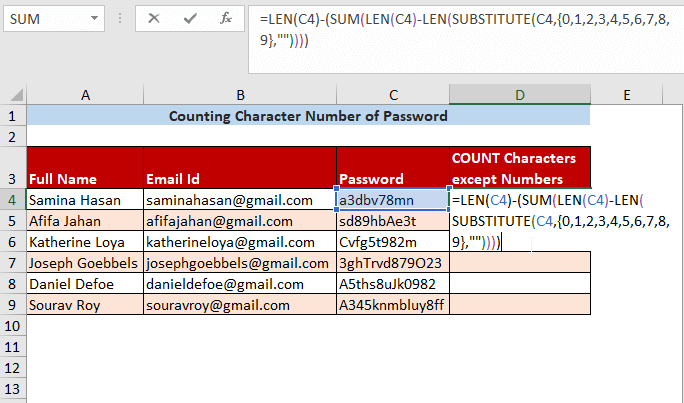
Step-02 : Pärast seda tuleb vajutada SISESTA ja lohistage seda alla ning seejärel kuvatakse tähemärkide arv, välja arvatud numbrid.
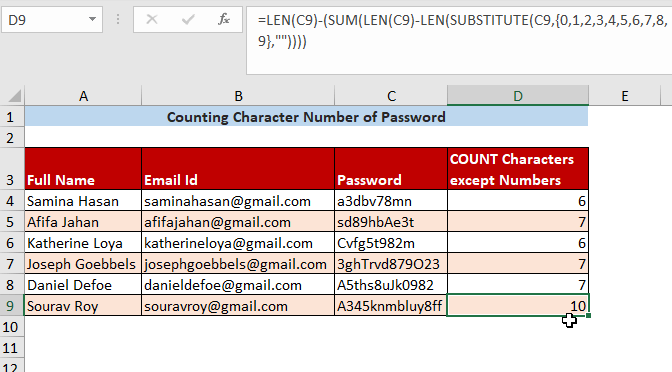
Loe edasi: Konkreetsete tähemärkide arvu lugemine Exceli lahtris (2 lähenemisviisi)
Meetod-5: Erimärkide lugemine lahtris
Step-01 : Kui soovite loeb kõik erimärgid lahtris siis kasutage järgmist valemit.
=LEN(C4)-LEN(SUBSTITUTE(C4, "a",""))
Siinkohal lahutatakse tähemärkide koguarv tähemärkide arvust, kus erimärk nagu " a " kasutatakse.
=SUBSTITUTE(text,vana tekst,uus tekst)
Siin on tekst C4 , vana tekst on " a " ja uus tekst on Tühi
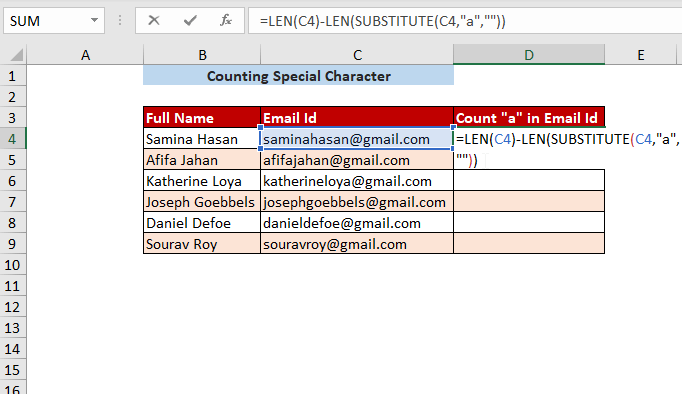
Step-02 : Pärast vajutamist SISESTA ja seda alla lohistades saate järgmise tulemuse.
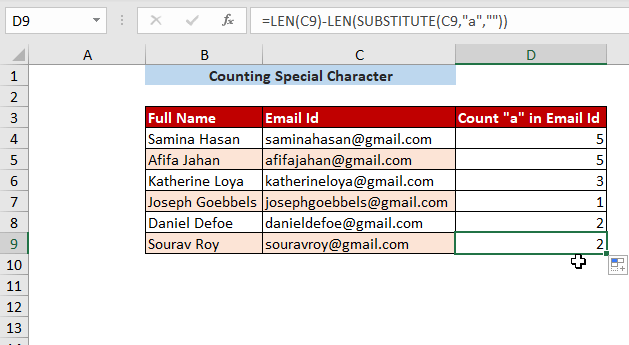
Meetod-6: Tähemärkide loendamine lahtris VBA-koodi abil
Step-01 : Kõigepealt tuleb järgida Arendaja Tab>> Visual Basic
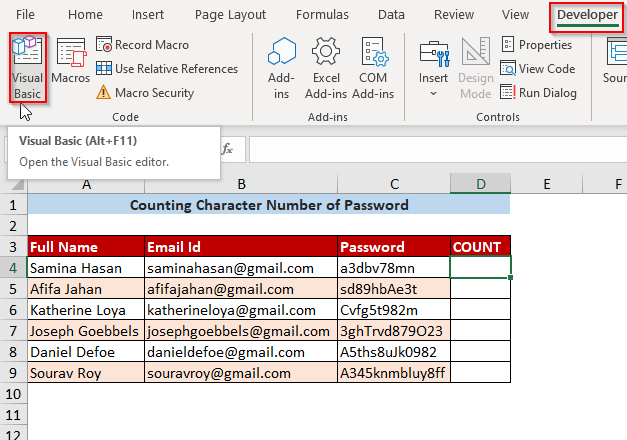
Step-02 : Siis Visual Basic toimetaja ilmub ja seejärel läheb Sisesta >> Moodul .
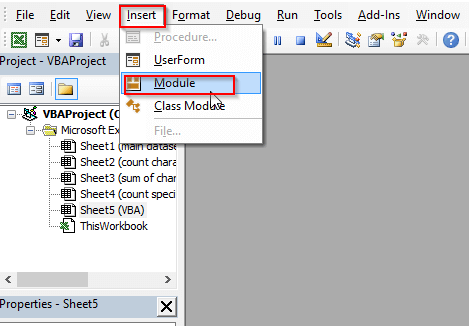
Step-03 : Siis Moodul 1 luuakse ja siia kirjutate järgmise koodi.
Function CharacterNo(pInput As String) As String Dim xRegex As Object Dim xMc As Object Dim xM As Object Dim xOut As String Set xRegex = CreateObject("vbscript.regexp") xRegex.Global = True xRegex.ignorecase = True xRegex.Pattern = "[^\w]" CharacterNo = "" If Not xRegex.test(pInput) Then xRegex.Pattern = "(\d+xOut & (xM.Length & IIf(IsNumeric(xM), "N", "L")) Next CharacterNo = xOut End If End Function Pärast selle koodi kirjutamist, Salvesta see kood ja Sulge aknale.
Siin on funktsioon nimega CharacterNo luuakse ja te saate nime muuta vastavalt oma soovile.
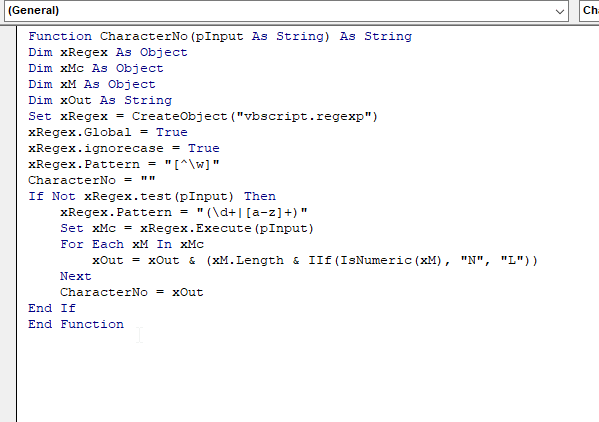
Step-04 : Siis Cell D4 kirjutada funktsioon CharacterNo ja sisestage tekst C4 .
=CharacterNo(C4)
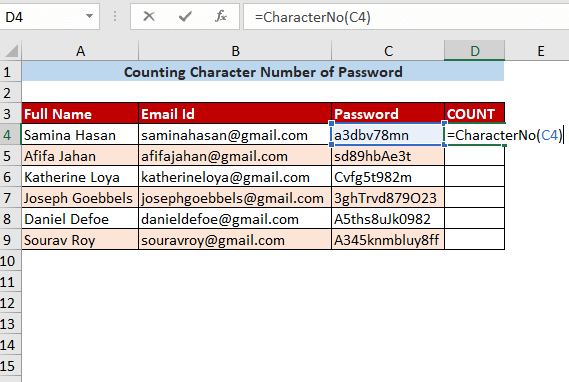
Step-05 : Pärast vajutamist SISESTA ja seda alla lohistades ilmuvad järgmised tulemused.
Siin, L tähistab mis tahes märki, välja arvatud numbrit ja N tähistab numbrilist märki.
Võtame esimese lahtri 1L1N3L2N2L mis kujutab endast (1+3+2)L või 6L või 6 tähemärgid, välja arvatud number ja (1+2)N või 3N või 3 numbrilised tähemärgid.
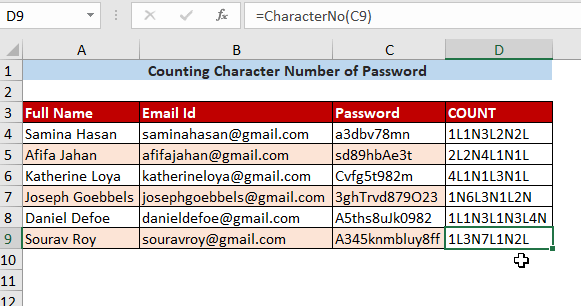
Loe edasi: Excel VBA: Arvutage tähemärke lahtris (5 meetodit)
Kokkuvõte
Selles artiklis püüdsin katta kõige lihtsamaid viise, kuidas lugeda tähemärkide arvu lahtris. Loodan, et see artikkel aitab teid selle teema osas. Kui teil on veel ettepanekuid, jagage neid meiega. Tänan teid.

