جدول المحتويات
إذا كنت تبحث عن بعض أسهل الطرق لحساب عدد من الأحرف في خلية في Excel ، فأنت في المكان الصحيح. في بعض الأحيان ، قد يكون من الضروري حساب رقم الحرف في خلية ، ولكنه يصبح مملاً وغير فعال في القيام بذلك يدويًا. لذلك ، دعنا ندخل إلى المقالة لمعرفة طرق تسهيل هذه المهمة.
تنزيل المصنف
عدد الأحرف في الخلية. xlsm
أسهل 6 طرق لحساب عدد الأحرف في خلية في Excel
في الجدول التالي ، لدي عمود باسم كلمة المرور حيث تتم كتابة كلمات مرور مختلفة في كل خلية.
من أجل تلبية متطلبات كلمة المرور القوية ، من الضروري تلبية متطلبات حد كلمة المرور.
للتحقق مما إذا كانت تفي بالمتطلبات ، سأعرض طرقًا مختلفة لحساب رقم الحرف من كلمة المرور هنا.
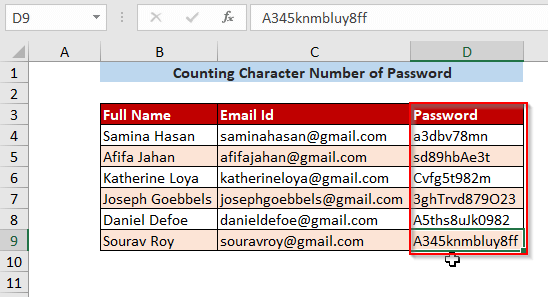
الطريقة الأولى: حساب الأحرف في خلية باستخدام وظيفة LEN
الخطوة 01 : لحساب عدد الأحرف في الخلية ، ستحتاج إلى استخدام الوظيفة LEN هنا.
=LEN(text)
هنا ، C4 نص.
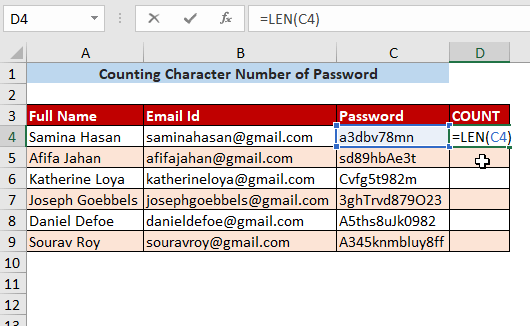
الخطوة -02 : بعد الضغط على ENTER و ستظهر النتائج التالية بسحبها لأسفل.
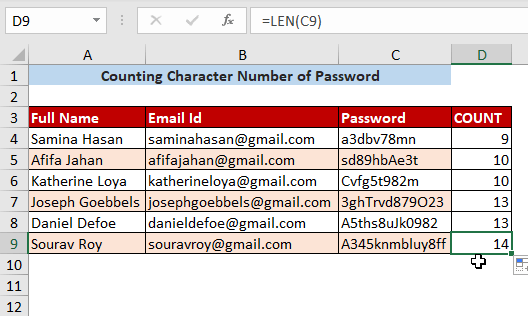
اقرأ المزيد: عدد محدد الأحرف في عمود في Excel: 4 طرق
الطريقة الثانية: حساب مجموع جميع الأحرف في نطاق
الخطوة 01 : إلىابحث عن مجموع جميع الأحرف في النطاق الذي يجب عليك استخدام الدالة LEN داخل الدالة SUM .
=SUM((LEN(C4:C9)))
هنا ، C4: C9 هو نطاق الأحرف.
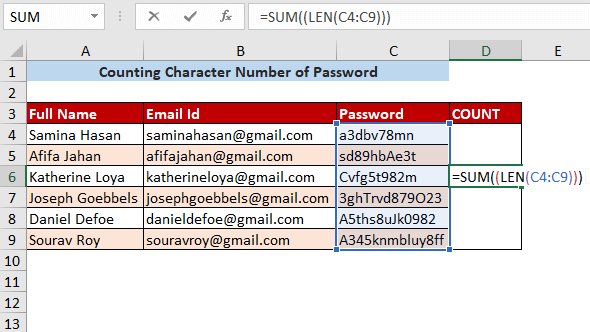
الخطوة -02 : بعد الضغط على ENTER سيكون لديك مجموع من الأحرف في النطاق الذي تريده.
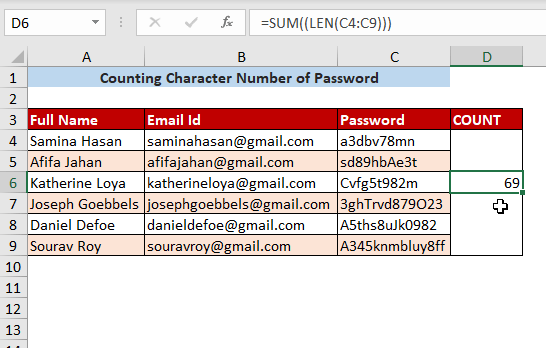
الطريقة الثالثة: حساب الأرقام في خلية
الخطوة -01 : إذا كنت تريد حساب عدد الأرقام التي تم استخدامها في النص (مثل كلمة المرور) ، فاكتب الصيغة التالية.
=SUM(LEN(C4)-LEN(SUBSTITUTE(C4,{0,1,2,3,4,5,6,7,8,9},""))) هنا ، يتم استخدام الوظيفة SUBSTITUTE لحذف الأرقام الموجودة في الخلية C4 ، ثم يتم حساب رقم حرف كلمة المرور المشكلة حديثًا باستخدام وظيفة LEN .
بعد ذلك ، سيتم طرحها من رقم الحرف القديم ثم يتم تلخيص النتيجة.
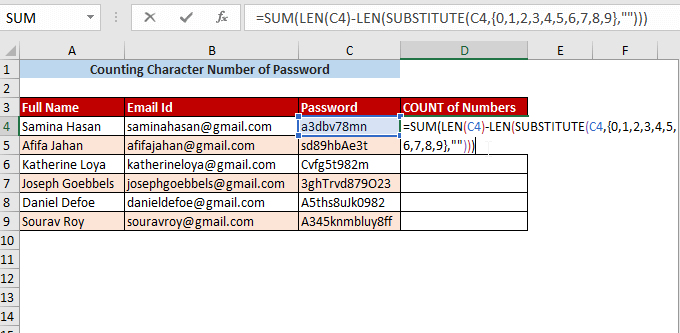
الخطوة 02 : بعد الضغط على ENTER وسحبها لأسفل ، ستحصل على العدد الإجمالي للقيم الرقمية في الخلية.
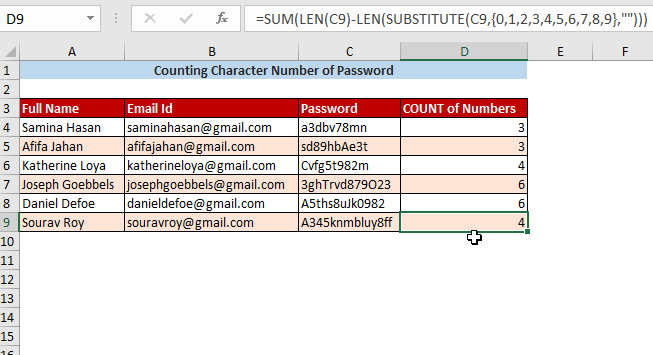
اقرأ المزيد: عد الأرقام i n a Cell في Excel (3 طرق)
الطريقة الرابعة: حساب الأحرف في خلية باستثناء الأرقام
الخطوة -01 : إذا كنت تريد العد الأحرف الموجودة في الخلية باستثناء الأرقام ، ثم يتعين عليك طرح إجمالي عدد الأحرف في الخلية من عدد القيم الرقمية في الخلية (التي حصلنا عليها في الطريقة 3 ).
=LEN(C4)-(SUM(LEN( C4)-LEN(SUBSTITUTE(C4,{0,1,2,3,4,5,6,7,8,9},"")))) 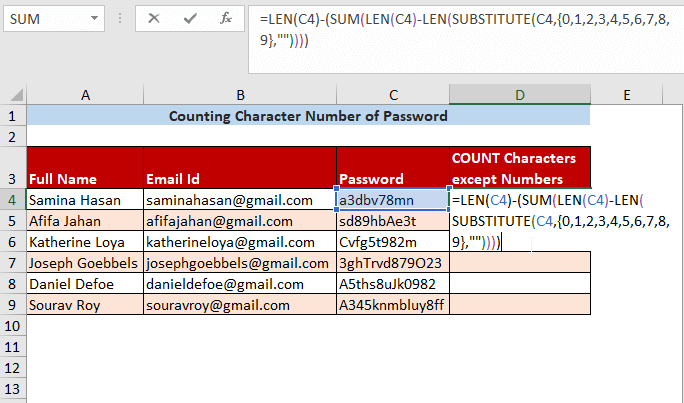
الخطوة -02 : بعد ذلك ، أنتيجب أن تضغط على ENTER واسحبها لأسفل ثم يظهر عدد الأحرف باستثناء الأرقام.
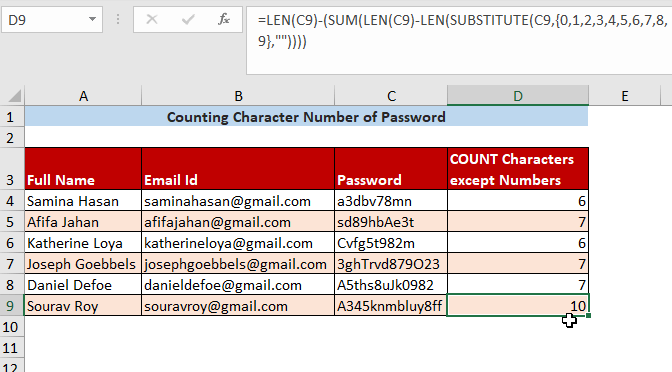
اقرأ المزيد: حساب عدد الأحرف المحددة في خلية في Excel (مقاربتان)
الطريقة الخامسة: حساب الأحرف الخاصة في خلية
الخطوة 01 : إذا كنت تريد حساب أي حرف خاص في خلية ، فاستخدم الصيغة التالية.
=LEN(C4)-LEN(SUBSTITUTE(C4,"a",""))
هنا ، إجمالي عدد الأحرف سيتم طرحه من رقم الحرف حيث يتم استخدام حرف خاص مثل " a ".
=SUBSTITUTE(text,old text,new text)
هنا ، النص C4 ، النص القديم هو " a " والنص الجديد فارغ
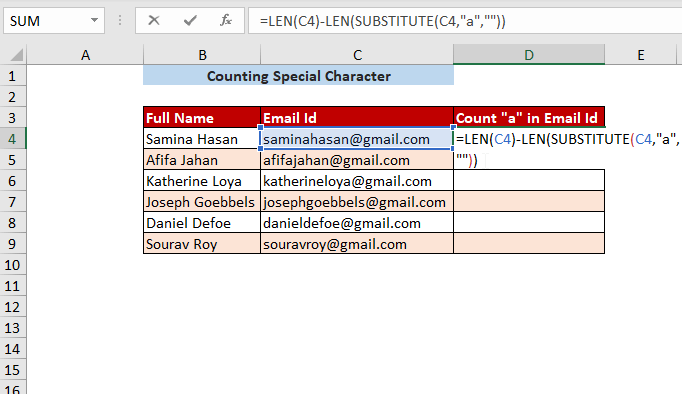
الخطوة -02 : بعد الضغط على إدخال وسحبها لأسفل ستحصل على النتيجة التالية.
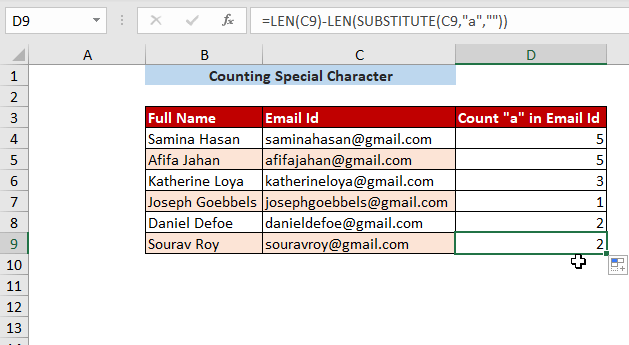
الطريقة السادسة: عد الأحرف في الخلية استخدام كود فبا
الخطوة 01 : في البداية عليك اتباع المطور Tab & gt؛ & gt؛ Visual Basic
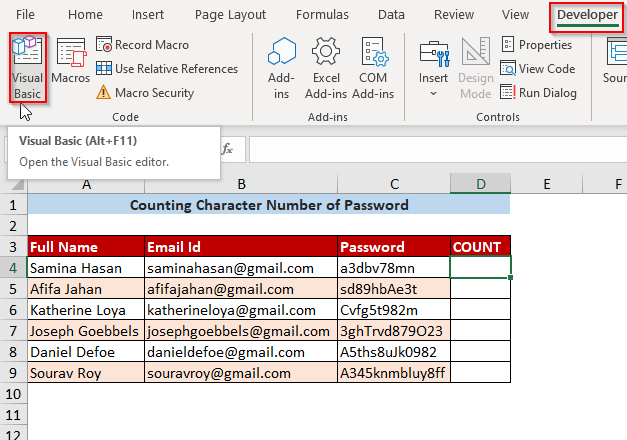
الخطوة 02 : ثم محرر Visual Basic سيظهر وسيظهر en اذهب إلى Insert & gt؛ & gt؛ Module .
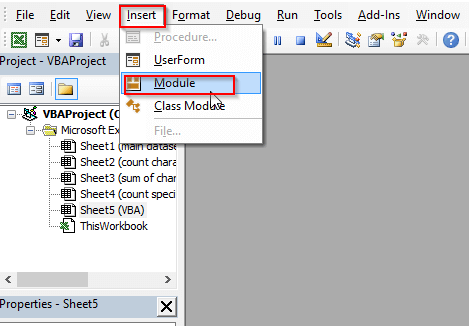
Step-03 : ثم الوحدة 1 سيتم إنشاؤها وهنا ستكتب الكود التالي.
7068
بعد كتابة هذا الرمز ، احفظ هذا الرمز و أغلق النافذة.
هنا ، سيتم إنشاء وظيفة تسمى CharacterNo ويمكنك تغيير الاسم حسب رغبتك.
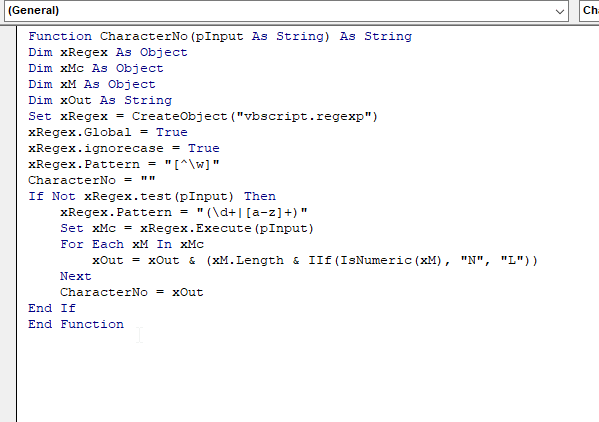
الخطوة 04 : ثم في الخلية D4 اكتب الوظيفة CharacterNo وأدخل النص في C4 .
=CharacterNo(C4)
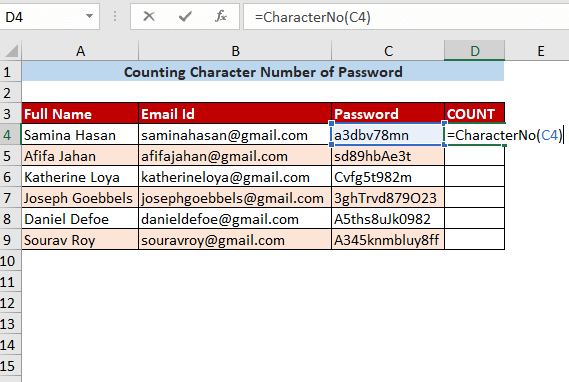
الخطوة -05 : بعد الضغط على ENTER وسحبها لأسفل ستظهر النتائج التالية.
هنا ، L تشير إلى أي حرف باستثناء الرقم و N يشير إلى الحرف العددي.
لنأخذ الخلية الأولى 1L1N3L2N2L التي تمثل (1 + 3 + 2) L أو 6L أو 6 أحرف باستثناء الأرقام و (1 + 2) N أو 3N أو 3 الأحرف الرقمية .
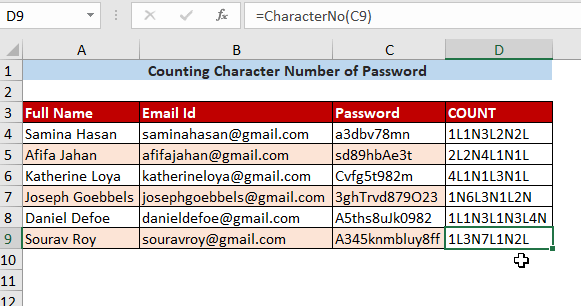
اقرأ المزيد: Excel VBA: عد الأحرف في الخلية (5 طرق)
الخاتمة
في هذه المقالة ، حاولت إخفاء أسهل الطرق لحساب عدد الأحرف في الخلية. آمل أن تساعدك هذه المقالة فيما يتعلق بهذا الموضوع. إذا كان لديك أي اقتراحات أخرى ، فلا تتردد في مشاركتها معنا. شكرا لك.

