Агуулгын хүснэгт
Хэрэв та Excel-ийн нүдэнд байгаа олон тооны тэмдэгтийг тоолох хамгийн хялбар аргуудыг хайж байгаа бол та зөв газартаа байна. Заримдаа нүдэн дэх тэмдэгтийн дугаарыг тоолох шаардлагатай болдог ч гараар хийх нь уйтгартай, үр дүнгүй болдог. Тиймээс, энэ ажлыг хөнгөвчлөх аргуудыг мэдэхийн тулд нийтлэлд орцгооё.
Дасгалын номыг татаж авах
Нүдэнд байгаа тэмдэгтүүдийн тоог тоолох.xlsm
Хамгийн хялбар Excel програмын нүдэн дэх тэмдэгтүүдийн тоог тоолох 6 арга
Дараах хүснэгтэд би нүд бүрт өөр өөр нууц үг бичсэн Нууц үг гэсэн баганатай байна.
Хүчтэй нууц үгийн шаардлагыг хангахын тулд нууц үгийн хязгаарын шаардлагыг хангасан байх шаардлагатай.
Шаардлагад нийцэж байгаа эсэхийг шалгахын тулд би тэмдэгтийн дугаарыг тоолох янз бүрийн аргыг харуулах болно. Нууц үг энд байна.
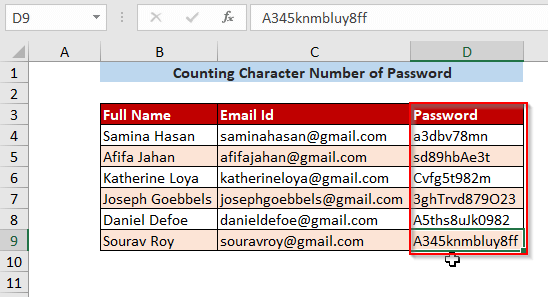
Арга-1: LEN функцийг ашиглан нүдэн дэх тэмдэгтүүдийг тоолох
Алхам-01 : Нүдэнд байгаа тэмдэгтүүдийн тоог тоолохын тулд энд LEN функцийг ашиглах шаардлагатай.
=LEN(text)
Энд C4 нь текст байна.
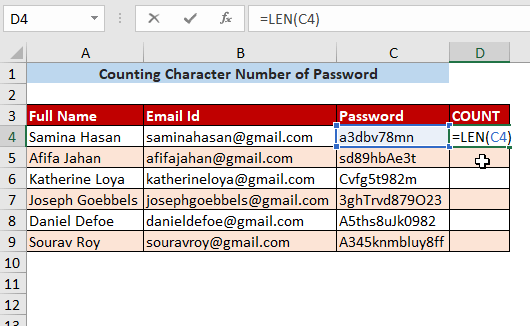
Алхам-02 : ENTER товчийг дарсны дараа доош чирэхэд дараах үр дүн гарч ирнэ.
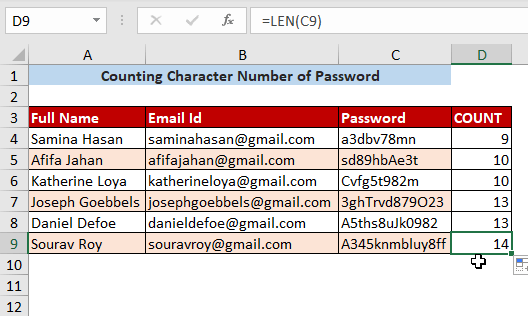
Дэлгэрэнгүй унших: Тодорхой тоо Excel-ийн баганад байгаа тэмдэгтүүд: 4 арга
Арга-2: Муж дахь бүх тэмдэгтүүдийн нийлбэрийг тоолох
Алхам-01 :муж дахь бүх тэмдэгтүүдийн нийлбэрийг олохын тулд та SUM функц доторх LEN функцийг ашиглах хэрэгтэй.
=SUM((LEN(C4:C9)))
Энд C4:C9 нь тэмдэгтүүдийн муж юм.
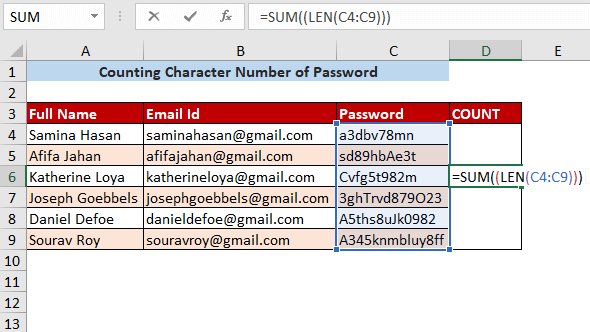
Алхам-02 : ENTER дарсны дараа танд хүссэн муж дахь тэмдэгтүүдийн нийлбэр байх болно.
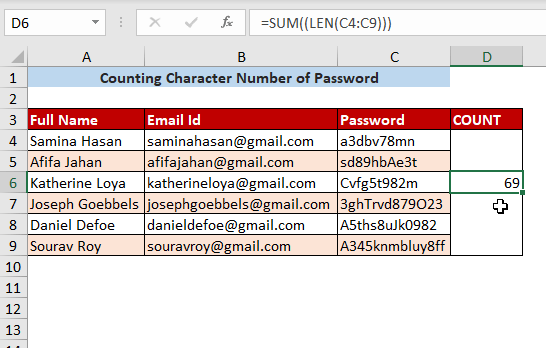
Арга-3: Нүдэнд байгаа тоог тоолох
Алхам-01 : Хэрэв та текстэд хэдэн тоо ашигласаныг (жишээ нь нууц үг) тоолохыг хүсвэл дараах томьёог бичнэ үү.
=SUM(LEN(C4)-LEN(SUBSTITUTE(C4,{0,1,2,3,4,5,6,7,8,9},""))) Энд ОРЛУУЛАХ функцийг C4, нүдэн дэх тоог орхихын тулд ашигладаг бөгөөд дараа нь шинээр үүсгэсэн нууц үгийн тэмдэгтийн дугаарыг ашиглан тоолно. LEN функц.
Үүний дараа хуучин тэмдэгтийн дугаараас хасч, үр дүнг нэгтгэн гаргана.
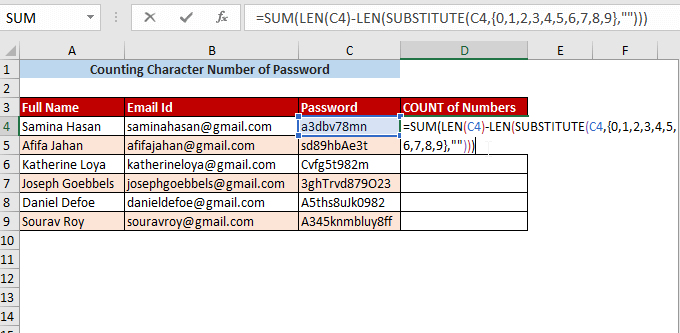
Алхам-02 : ENTER товчийг дараад доош чирсний дараа та нүдэнд байгаа нийт тоон утгыг авах болно.
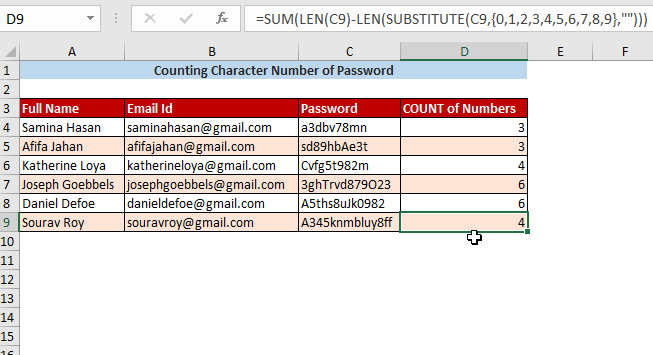
Дэлгэрэнгүй унших: Тоонуудыг тоолох i Excel-ийн нүд (3 арга)
Арга-4: Тооноос бусад нүдэнд байгаа тэмдэгтүүдийг тоолох
Алхам-01 : Хэрэв та тоолохыг хүсвэл Хэрэв тооноос бусад нүдэнд байгаа тэмдэгтүүд байгаа бол та нүдэн дэх тоон утгуудын тооноос нүдний нийт тэмдэгтийг хасах хэрэгтэй (бидний Арга-3 -д авсан).
=LEN(C4)-(SUM(LEN( C4)-LEN(SUBSTITUTE(C4,{0,1,2,3,4,5,6,7,8,9},"")))) 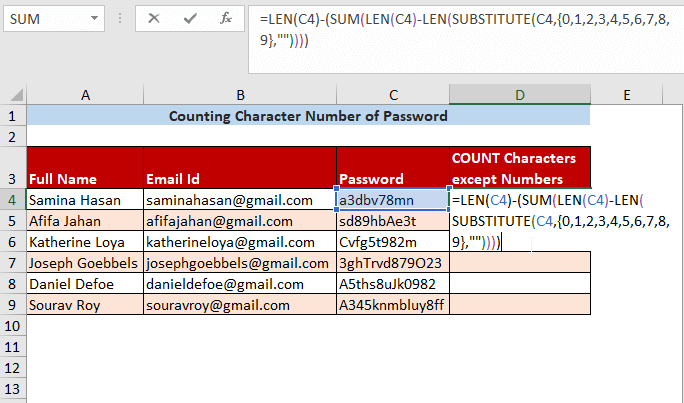
Алхам-02 : Үүний дараа та ENTER дарж доош чирэхэд тооноос бусад тэмдэгтийн тоо гарч ирнэ.
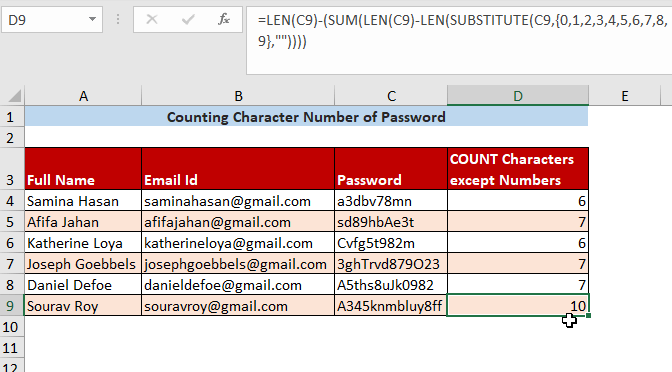
Дэлгэрэнгүй унших: Excel-ийн нүдэнд байгаа тусгай тэмдэгтүүдийн тоог тоолох (2 арга)
Арга-5: Нүдэнд байгаа тусгай тэмдэгтүүдийг тоолох
Алхам-01 : Хэрэв та нүдэнд байгаа ямар нэгэн тусгай тэмдэгтийг тоолохыг хүсвэл дараах томьёог ашиглана уу.
=LEN(C4)-LEN(SUBSTITUTE(C4,"a",""))
Энд нийт тэмдэгтийн тоо байна. “ a ” гэх мэт тусгай тэмдэгт ашигласан тэмдэгтийн дугаараас хасагдах болно.
=SUBSTITUTE(text,old text,new text)
Энд текст <6 байна>C4 , хуучин текст нь “ a ”, шинэ текст нь Хоосон
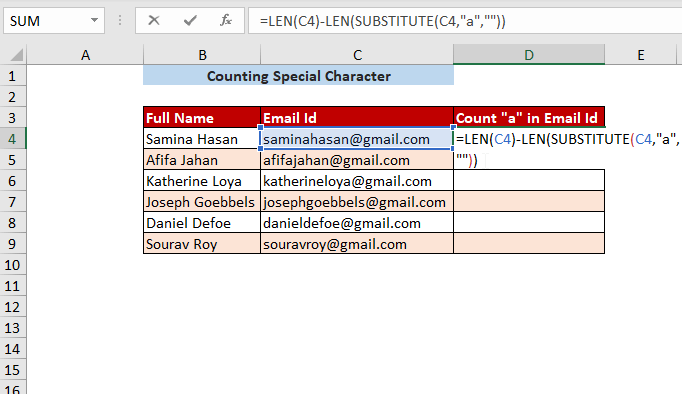
Алхам -02 : ENTER товчийг дараад доош чирсний дараа дараах үр дүн гарч ирнэ.
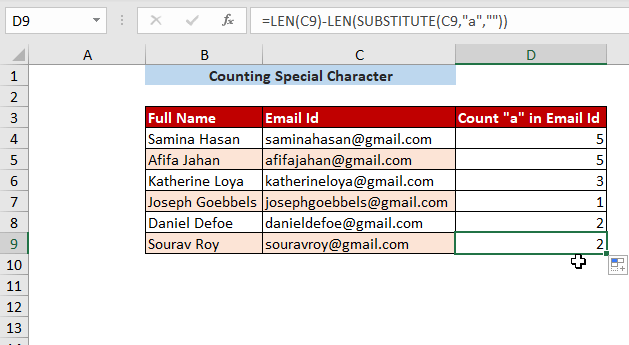
Арга-6: Нүдэнд байгаа тэмдэгтүүдийг тоолох VBA кодыг ашиглах
Алхам-01 : Эхлээд та Хөгжүүлэгч Таб>> Visual Basic
-г дагах хэрэгтэй. 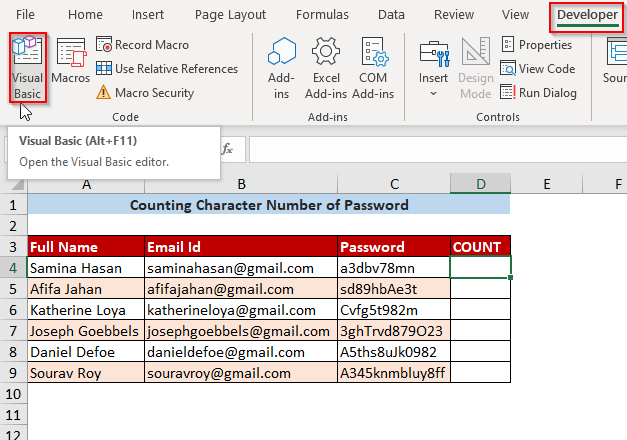
Алхам-02 : Дараа нь Visual Basic Editor гарч ирэх ба th en Оруулах >> Модуль руу очно уу.
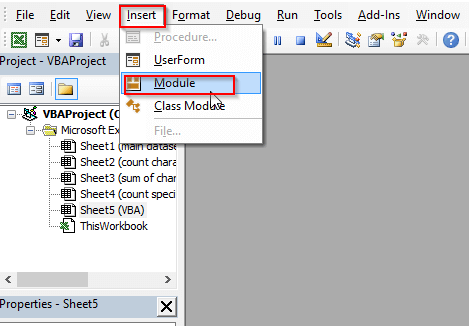
Алхам-03 : Дараа нь Модуль 1 үүсэх ба энд та дараах кодыг бичих болно.
9769
Энэ кодыг бичсэний дараа энэ кодыг Хадгалаад цонхыг Хаах .
Энд ТэмдэгтNo нэртэй функц үүсэх бөгөөд та өөрийн хүссэнээр нэрийг өөрчлөх боломжтой.
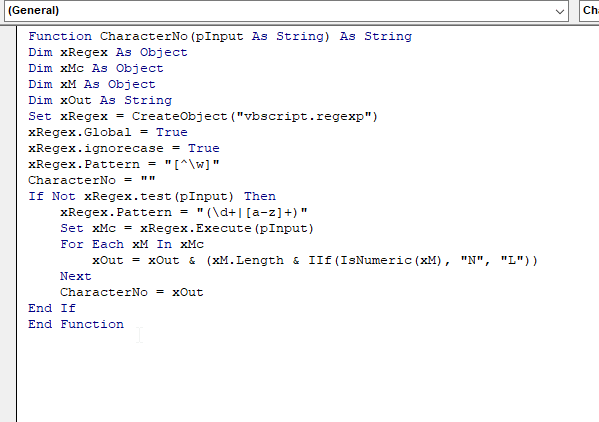
Алхам-04 : Дараа нь D4 нүдэнд функцийг ТэмдэгтNo бичээд C4 -д текстийг оруулна.
=CharacterNo(C4)
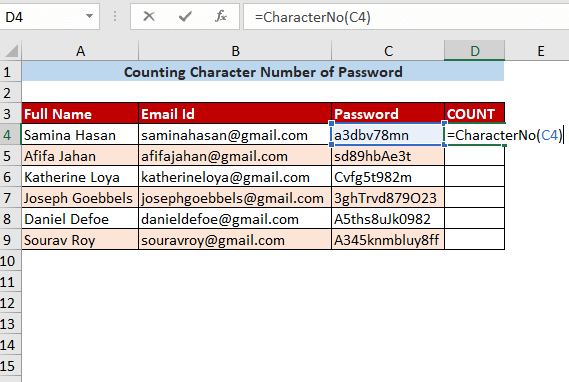
Алхам-05 : ENTER дарж доош чирсний дараа дараах үр дүн гарч ирнэ.
Энд L нь дурын тооноос бусад тэмдэгт ба N нь тоон тэмдэгтийг илэрхийлнэ.
Эхний нүдийг 1L1N3L2N2L авч үзье, энэ нь (1+3+2)L эсвэл Тооноос бусад 6L эсвэл 6 тэмдэгт ба (1+2)N эсвэл 3N эсвэл 3 тоон тэмдэгтээс бусад .
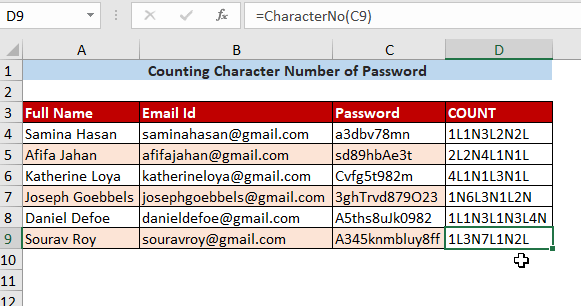
Дэлгэрэнгүй унших: Excel VBA: Нүдэнд байгаа тэмдэгтүүдийг тоолох (5 арга)
Дүгнэлт
Энэ өгүүллээр би нүдэн дэх тэмдэгтүүдийн тоог тоолох хамгийн хялбар аргуудыг нуухыг оролдсон. Энэ нийтлэл танд энэ сэдвийн талаар тусална гэж найдаж байна. Хэрэв танд өөр санал байвал бидэнтэй хуваалцаарай. Баярлалаа.

