Daftar Isi
Jika Anda mencari beberapa cara termudah untuk menghitung jumlah karakter dalam sel di Excel maka Anda berada di tempat yang tepat. Terkadang mungkin perlu menghitung jumlah karakter dalam sel tetapi menjadi membosankan dan tidak efektif dalam melakukannya secara manual. Jadi, mari kita masuk ke artikel untuk mengetahui cara-cara mempermudah tugas ini.
Unduh Buku Kerja
Hitung Jumlah Karakter dalam Sel.xlsm6 Cara Termudah untuk Menghitung Jumlah Karakter dalam Sel di Excel
Dalam tabel berikut ini, saya memiliki kolom bernama Kata sandi di mana kata sandi yang berbeda dituliskan di setiap sel.
Untuk memenuhi persyaratan kata sandi yang kuat, perlu untuk memenuhi persyaratan batas kata sandi.
Untuk memeriksa apakah sudah memenuhi persyaratan, saya akan menunjukkan berbagai cara untuk menghitung jumlah karakter Kata sandi di sini.
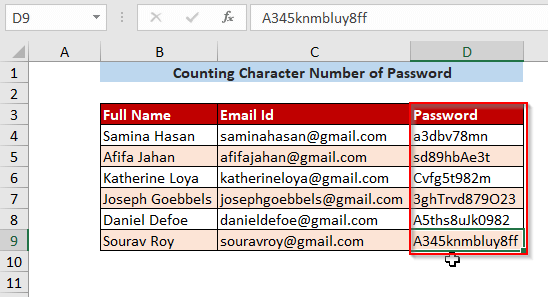
Metode-1: Menghitung Karakter dalam Sel Menggunakan Fungsi LEN
Langkah-01 : Untuk menghitung jumlah karakter dalam sel, Anda harus menggunakan perintah LEN Berfungsi di sini.
=LEN(teks)
Di sini, C4 adalah teks.
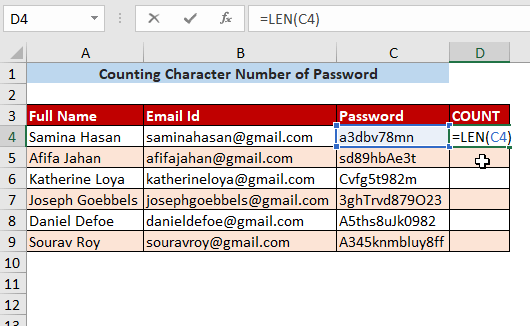
Langkah-02 Setelah menekan MASUK dan menyeretnya ke bawah, hasil berikut ini akan muncul.
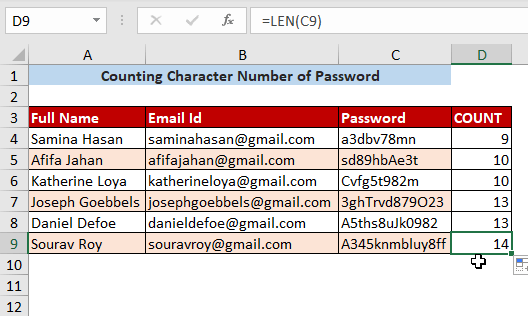
Baca selengkapnya: Hitung Karakter Tertentu dalam Kolom di Excel: 4 Metode
Metode-2: Menghitung SUM dari Semua Karakter dalam suatu Rentang
Langkah-01 : Untuk menemukan jumlah semua karakter dalam suatu rentang, Anda harus menggunakan LEN fungsi di dalam SUM fungsi.
=SUM((LEN(C4:C9)))
Di sini, C4:C9 adalah kisaran karakter.
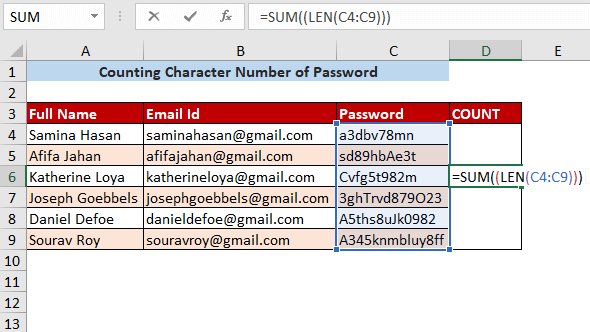
Langkah-02 Setelah menekan MASUK Anda akan memiliki Jumlah dari karakter dalam kisaran yang Anda inginkan.
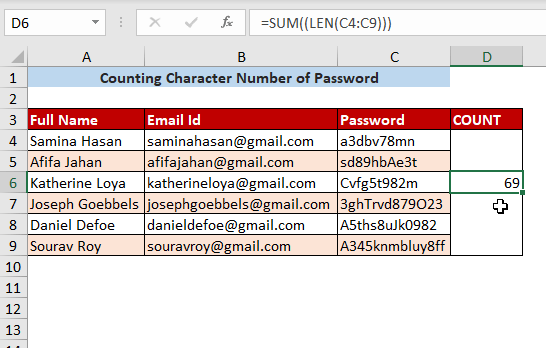
Metode-3: Menghitung Angka dalam Sel
Langkah-01 : Jika Anda ingin menghitung berapa banyak angka yang telah digunakan dalam teks (misalnya kata sandi) maka ketikkan rumus berikut.
=SUM(LEN(C4)-LEN(SUBSTITUTE(C4,{0,1,2,3,4,5,6,7,8,9},""))) Di sini, yang SUBSTITUTE digunakan untuk menghilangkan angka-angka dalam sel C4, dan kemudian nomor karakter kata sandi yang baru dibentuk akan dihitung dengan menggunakan LEN fungsi.
Setelah itu, akan dikurangkan dari nomor karakter lama dan kemudian hasilnya akan dijumlahkan.
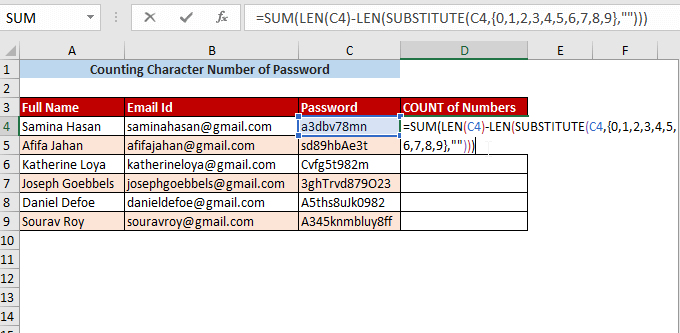
Langkah-02 Setelah menekan MASUK dan menyeretnya ke bawah Anda akan mendapatkan jumlah total nilai numerik dalam sel.
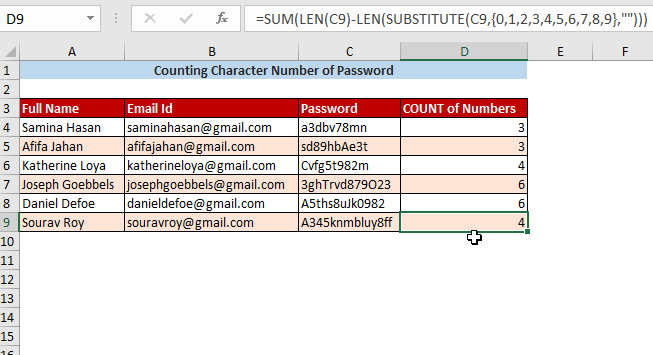
Baca selengkapnya: Hitung Angka dalam Sel di Excel (3 Metode)
Metode-4: Menghitung Karakter dalam Sel Kecuali untuk Angka
Langkah-01 : Jika Anda ingin menghitung karakter dalam sel kecuali untuk angka maka Anda harus mengurangi jumlah karakter total dalam sel dari jumlah nilai numerik dalam sel (yang kami dapatkan di Metode-3 ).
=LEN(C4)-(SUM(LEN( C4)-LEN(SUBSTITUTE(C4,{0,1,2,3,4,5,6,7,8,9},"")))) 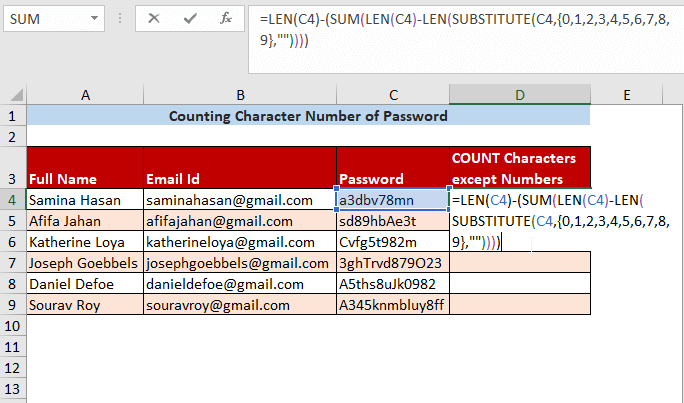
Langkah-02 Setelah itu, Anda harus menekan MASUK dan seret ke bawah dan kemudian jumlah karakter kecuali angka akan muncul.
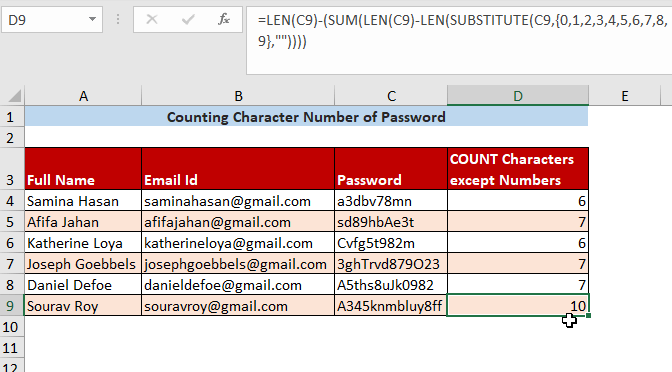
Baca selengkapnya: Hitung Jumlah Karakter Tertentu dalam Sel di Excel (2 Pendekatan)
Metode-5: Menghitung Karakter Khusus dalam Sel
Langkah-01 Jika Anda ingin menghitung karakter khusus apa pun dalam sel kemudian gunakan rumus berikut ini.
=LEN(C4)-LEN(SUBSTITUTE(C4, "a",""))
Di sini, jumlah karakter total akan dikurangi dari jumlah karakter di mana karakter khusus seperti " a " digunakan.
=SUBSTITUTE(teks, teks lama, teks baru)
Di sini, teksnya adalah C4 , teks yang lama adalah " a " dan teks baru adalah Kosong
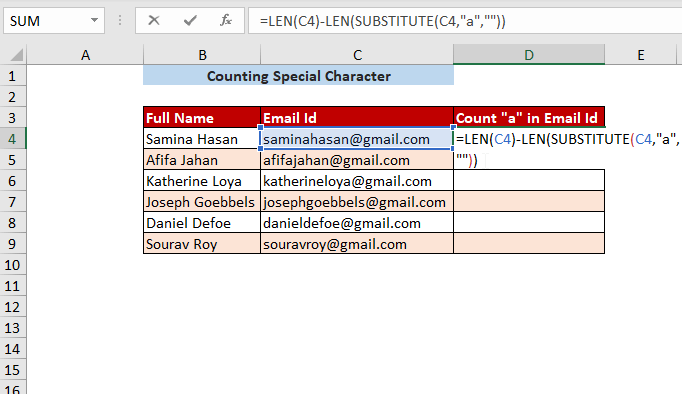
Langkah-02 Setelah menekan MASUK dan menyeretnya ke bawah, Anda akan mendapatkan hasil berikut ini.
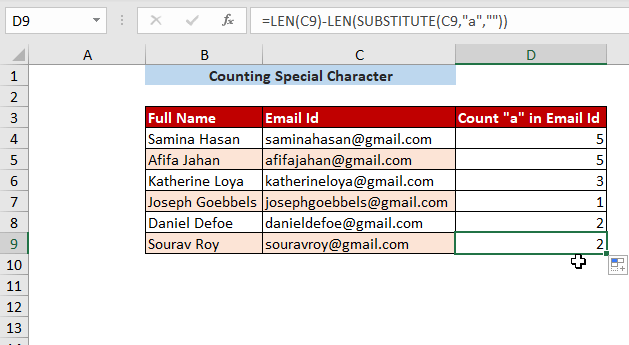
Metode-6: Menghitung Karakter dalam Sel Menggunakan Kode VBA
Langkah-01 : Pada awalnya Anda harus mengikuti Pengembang Tab>> Visual Basic
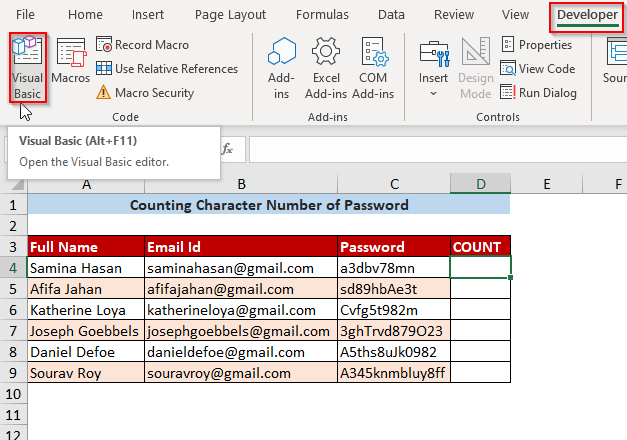
Langkah-02 Kemudian Editor Visual Basic akan muncul dan kemudian pergi ke Sisipkan >> Modul .
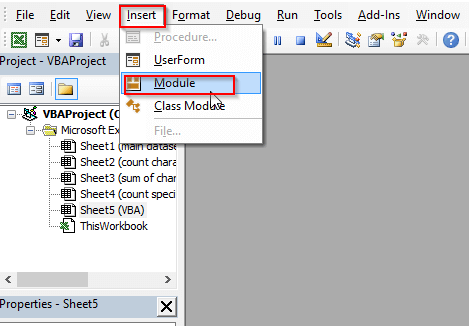
Langkah-03 Kemudian Modul 1 akan dibuat dan di sini Anda akan menulis kode berikut.
Function CharacterNo(pInput As String) As String Dim xRegex As Object Dim xMc As Object Dim xM As Object Dim xOut As String Set xRegex = CreateObject("vbscript.regexp") xRegex.Global = True xRegex.ignorecase = True xRegex.Pattern = "[^\w]" CharacterNo = "" If Not xRegex.test(pInput) Then xRegex.Pattern = "(\d+xOut & (xM.Length & IIf(IsNumeric(xM), "N", "L"))) Next CharacterNo = xOut End If End If End Function Setelah menulis kode ini, Simpan kode ini dan Tutup jendela.
Di sini, sebuah fungsi bernama KarakterTidak akan dibuat dan Anda dapat mengubah nama sesuai keinginan Anda.
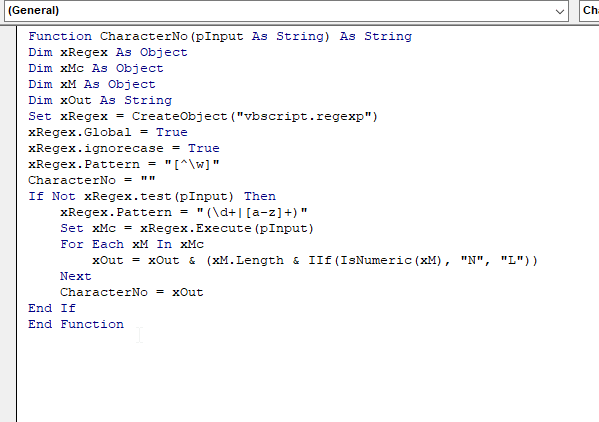
Langkah-04 Kemudian di dalam Sel D4 menulis fungsi KarakterTidak dan menyisipkan teks di C4 .
=CharacterNo(C4)
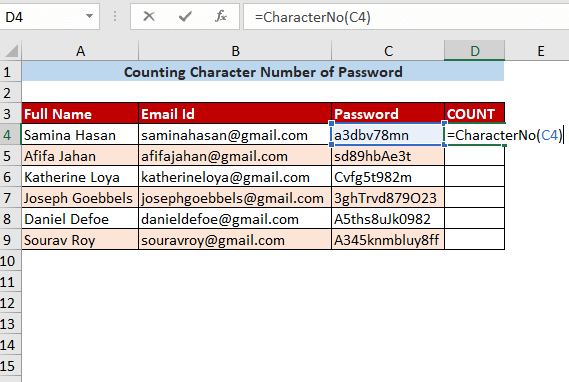
Langkah-05 Setelah menekan MASUK dan menyeretnya ke bawah, hasil berikut ini akan muncul.
Di sini, L menunjukkan karakter apa pun kecuali angka dan N menunjukkan karakter numerik.
Mari kita ambil sel pertama 1L1N3L2N2L yang mewakili (1+3+2)L atau 6L atau 6 karakter kecuali untuk angka dan (1+2)N atau 3N atau 3 karakter numerik.
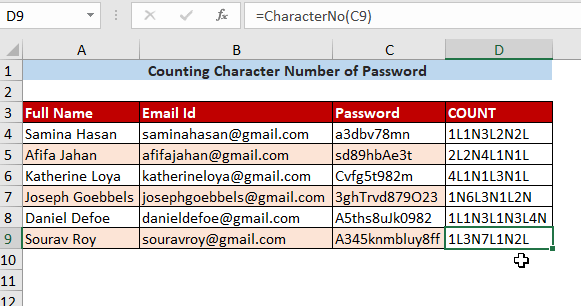
Baca selengkapnya: Excel VBA: Hitung Karakter dalam Sel (5 Metode)
Kesimpulan
Dalam artikel ini, saya mencoba untuk membahas cara termudah untuk menghitung jumlah karakter dalam sel. Semoga artikel ini akan membantu Anda mengenai topik ini. Jika Anda memiliki saran lebih lanjut, jangan ragu untuk membagikannya dengan kami. Terima kasih.

