Sisällysluettelo
Jos etsit joitain helpoimpia tapoja laskea merkkien määrä solussa Excelissä, olet oikeassa paikassa. Joskus voi olla tarpeen laskea merkkien määrä solussa, mutta siitä tulee työlästä ja tehotonta tehdä se manuaalisesti. Joten tutustutaan artikkeliin, jotta tiedämme tapoja tehdä tämä tehtävä helpommaksi.
Lataa työkirja
Solun merkkien lukumäärän laskeminen.xlsmsmHelpoin 6 tapaa laskea Excelin solun merkkien määrä Excelissä
Seuraavassa taulukossa on sarake nimeltä Salasana jossa kuhunkin soluun on kirjoitettu eri salasanat.
Vahvan salasanan vaatimuksen täyttämiseksi on tarpeen täyttää salasanarajaa koskeva vaatimus.
Tarkistaaksesi, täyttääkö se vaatimukset, näytän eri tapoja laskea merkkien määrä. Salasana täällä.
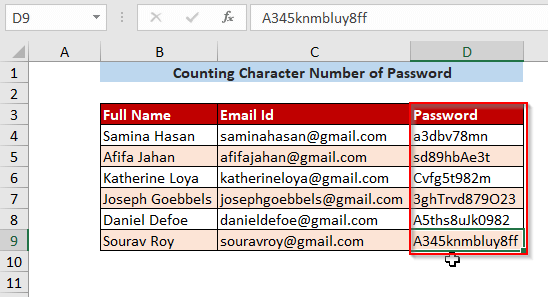
Menetelmä-1: Merkkien laskeminen solussa LEN-funktion avulla
Step-01 : Jos haluat laskea solussa olevien merkkien määrän, sinun on käytettävä komentoa LEN Toiminto täällä.
=LEN(teksti)
Tässä, C4 on tekstiä.
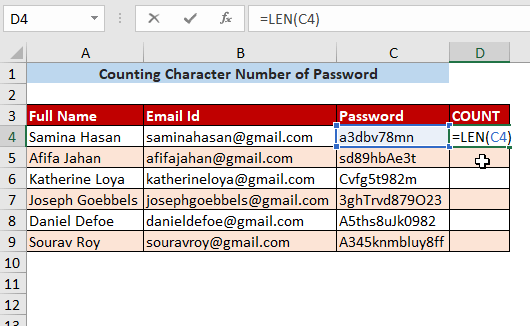
Step-02 : Kun olet painanut ENTER ja vetämällä sitä alaspäin saadaan seuraavat tulokset.
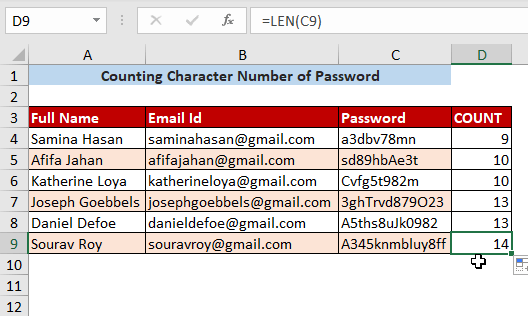
Lue lisää: Laske tietyt merkit sarakkeessa Excelissä: 4 menetelmää
Menetelmä-2: Alueen kaikkien merkkien summan laskeminen
Step-01 : Jos haluat löytää alueen kaikkien merkkien summan, sinun on käytettävä komentoa LEN toiminto sisällä SUMMA toiminto.
=SUM((LEN(C4:C9))))
Tässä, C4:C9 on merkkien alue.
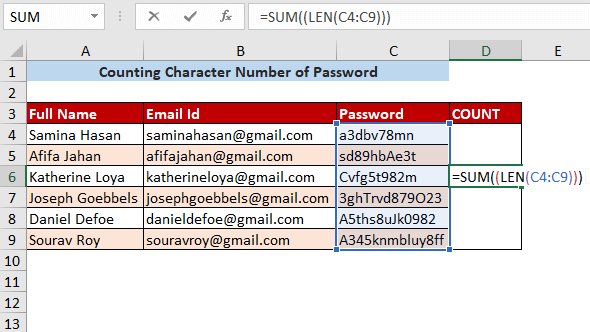
Step-02 : Kun olet painanut ENTER sinulla on Sum haluamallasi alueella olevista merkeistä.
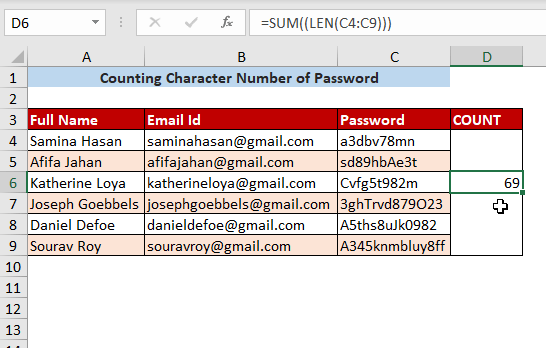
Menetelmä-3: Lukujen laskeminen solussa
Step-01 : Jos haluat laskea, kuinka monta numeroa on käytetty tekstissä (esim. salasanassa), kirjoita seuraava kaava.
=SUM(LEN(C4)-LEN(SUBSTITUTE(C4,{0,1,2,3,4,5,6,7,8,9},""))) Täällä SIJAINEN funktiota käytetään solun numeroiden jättämiseen pois. C4, ja sen jälkeen äskettäin muodostetun salasanan merkkimäärä lasketaan käyttämällä komentoa LEN toiminto.
Tämän jälkeen se vähennetään vanhasta merkin numerosta ja tulos lasketaan yhteen.
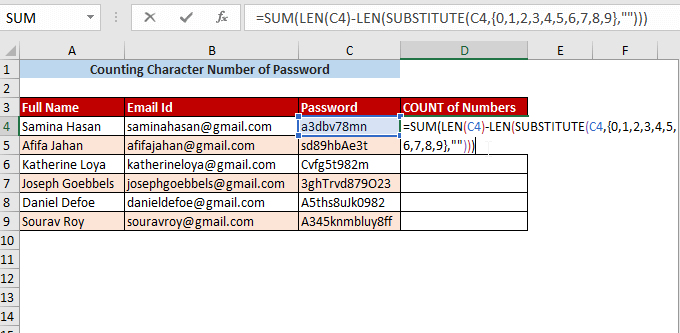
Step-02 : Kun olet painanut ENTER ja vetämällä sitä alaspäin saat solun numeroarvojen kokonaismäärän.
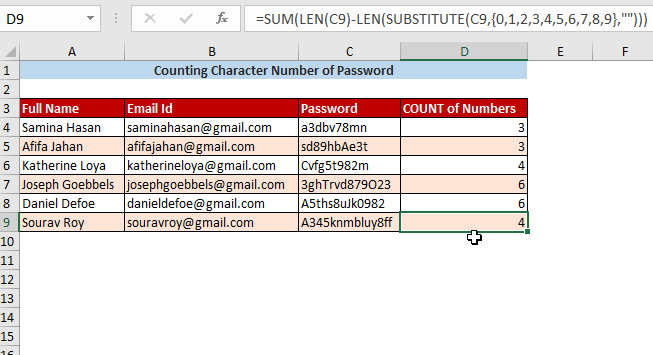
Lue lisää: Numeroiden laskeminen solussa Excelissä (3 menetelmää)
Menetelmä-4: Merkkien laskeminen solussa numeroita lukuun ottamatta
Step-01 : Jos haluat laskea solussa olevat merkit lukuun ottamatta numeroita, sinun on vähennettävä solun merkkien kokonaismäärä solun numeroarvojen määrästä (jonka saimme kohdassa Menetelmä-3 ).
=LEN(C4)-(SUM(LEN( C4)-LEN(SUBSTITUTE(C4,{0,1,2,3,4,5,6,7,8,9},"")))) 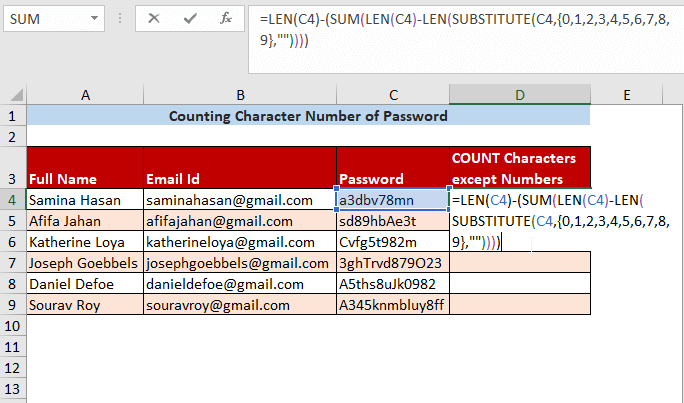
Step-02 : Tämän jälkeen sinun on painettava ENTER ja vedä sitä alaspäin, jolloin näkyviin tulee merkkien määrä numeroita lukuun ottamatta.
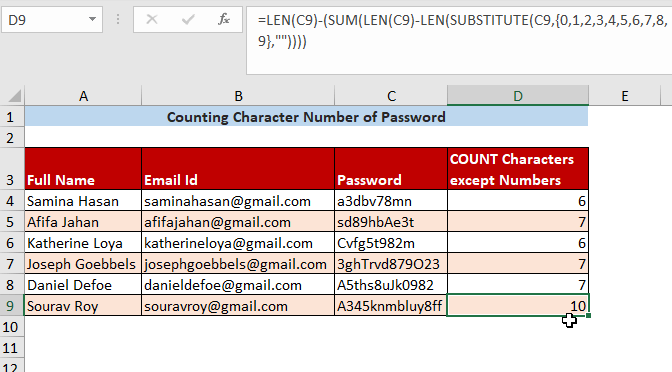
Lue lisää: Laske tiettyjen merkkien määrä solussa Excelissä (2 lähestymistapaa)
Menetelmä-5: Erikoismerkkien laskeminen solussa
Step-01 : Jos haluat laskee kaikki erikoismerkit solussa käytä seuraavaa kaavaa.
=LEN(C4)-LEN(SUBSTITUTE(C4, "a",""))
Tässä merkkien kokonaismäärä vähennetään merkkien lukumäärästä, jossa erikoismerkki, kuten " a " käytetään.
=SUBSTITUTE(teksti,vanha teksti,uusi teksti)
Tässä teksti on C4 , vanha teksti on " a " ja uusi teksti on Tyhjä
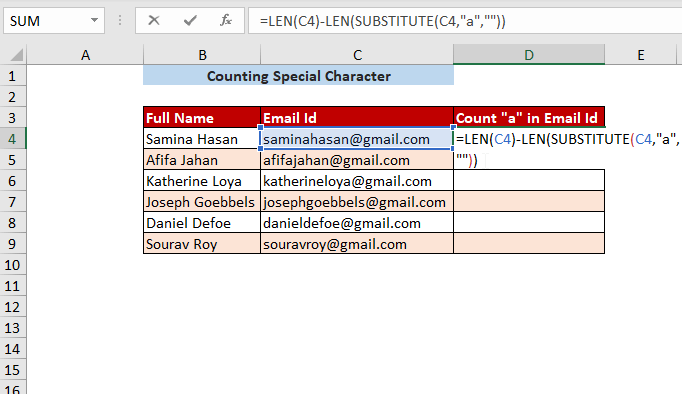
Step-02 : Kun olet painanut ENTER ja vetämällä sitä alaspäin saat seuraavan tuloksen.
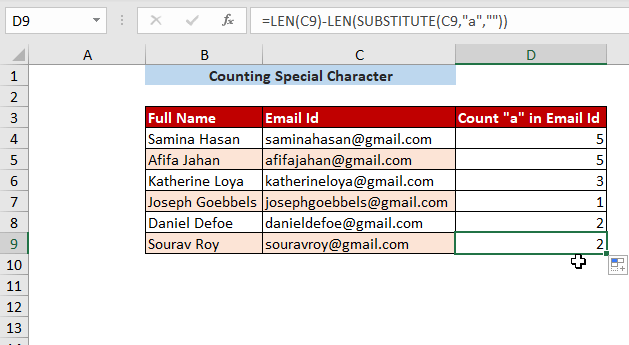
Menetelmä-6: Merkkien laskeminen solussa VBA-koodin avulla
Step-01 : Aluksi sinun on seurattava Kehittäjä Tab>> Visual Basic
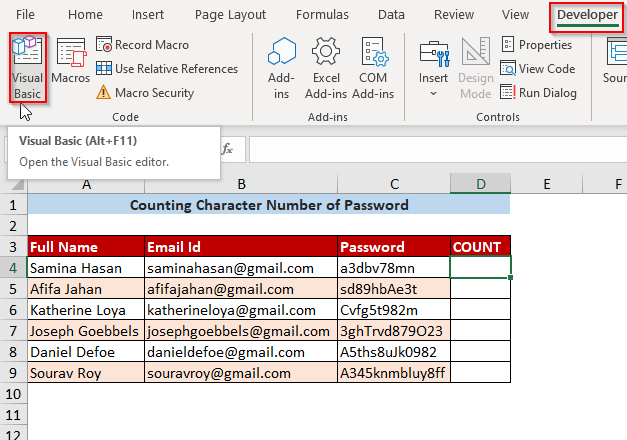
Step-02 : Sitten Visual Basic Editor ilmestyy ja siirry sitten osoitteeseen Lisää >> Moduuli .
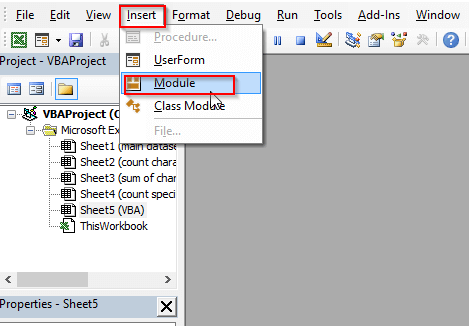
Step-03 : Sitten Moduuli 1 luodaan ja siihen kirjoitetaan seuraava koodi.
Function CharacterNo(pInput As String) As String Dim xRegex As Object Dim xMc As Object Dim xM As Object Dim xOut As String Set xRegex = CreateObject("vbscript.regexp") xRegex.Global = True xRegex.ignorecase = True xRegex.Pattern = "[^\w]" CharacterNo = "" If Not xRegex.test(pInput) Then xRegex.Pattern = "(\d+xOut & (xM.Length & IIf(IsNumeric(xM), "N", "L")) Seuraava CharacterNo = xOut End If End Function Tämän koodin kirjoittamisen jälkeen, Tallenna tämä koodi ja Sulje ikkuna.
Tässä funktio nimeltä MerkkiNro luodaan, ja voit muuttaa nimeä haluamallasi tavalla.
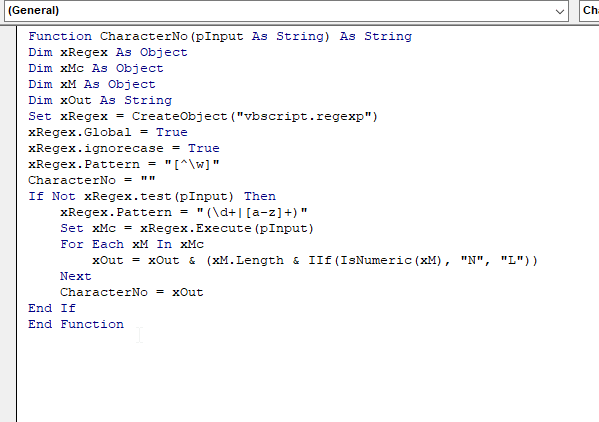
Step-04 : Sitten Cell D4 kirjoittaa toiminto MerkkiNro ja lisää teksti C4 .
=CharacterNo(C4)
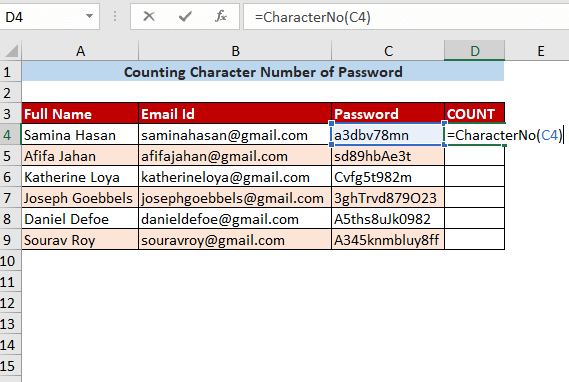
Step-05 : Kun olet painanut ENTER ja vetämällä sitä alaspäin saadaan seuraavat tulokset.
Tässä, L tarkoittaa mitä tahansa merkkiä lukuun ottamatta numeroa ja N tarkoittaa numeerista merkkiä.
Otetaan ensimmäinen solu 1L1N3L2N2L joka edustaa (1+3+2)L tai 6L tai 6 merkit lukuun ottamatta numeroita ja (1+2)N tai 3N tai 3 numeromerkit.
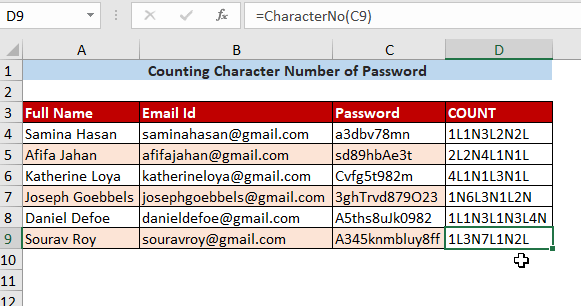
Lue lisää: Excel VBA: Laske merkit solussa (5 menetelmää)
Päätelmä
Tässä artikkelissa yritin kattaa helpoimmat tavat laskea merkkien määrä solussa. Toivottavasti tämä artikkeli auttaa sinua tämän aiheen suhteen. Jos sinulla on muita ehdotuksia, voit jakaa ne kanssamme. Kiitos.

