Table des matières
Si vous recherchez les méthodes les plus simples pour compter le nombre de caractères d'une cellule dans Excel, vous êtes au bon endroit. Il peut parfois être nécessaire de compter le nombre de caractères d'une cellule, mais cela devient fastidieux et inefficace de le faire manuellement. Alors, entrons dans l'article pour connaître les moyens de rendre cette tâche plus facile.
Télécharger le cahier d'exercices
Compter le nombre de caractères dans une cellule.xlsmLes 6 façons les plus simples de compter le nombre de caractères dans une cellule en Excel
Dans le tableau suivant, j'ai une colonne nommée Mot de passe où des mots de passe différents sont écrits dans chaque cellule.
Pour satisfaire à l'exigence d'un mot de passe fort, il est nécessaire de satisfaire à l'exigence d'une limite de mot de passe.
Pour vérifier s'il remplit les conditions requises, je vais montrer différentes façons de compter le nombre de caractères de l'image. Mot de passe ici.
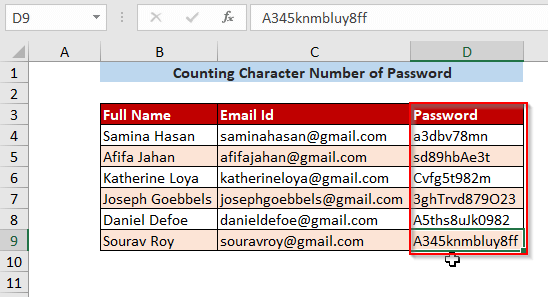
Méthode-1 : Compter les caractères dans une cellule en utilisant la fonction LEN
Step-01 : Pour compter le nombre de caractères dans une cellule, vous devrez utiliser la fonction LEN Fonctionne ici.
=LEN(texte)
Ici, C4 est un texte.
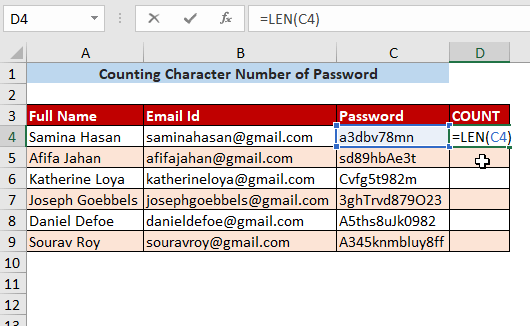
Step-02 : Après avoir appuyé sur ENTER et en le faisant glisser vers le bas, les résultats suivants apparaîtront.
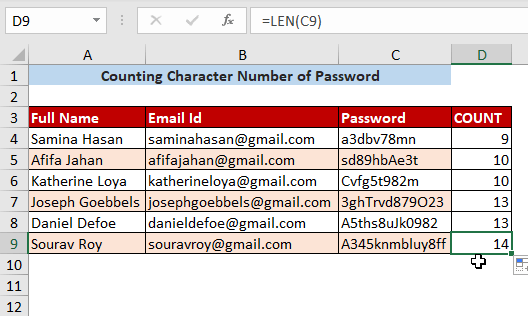
Lire la suite : Compter des caractères spécifiques dans une colonne dans Excel : 4 méthodes
Méthode 2 : Compter la SOMME de tous les caractères d'une plage.
Step-01 : Pour trouver la somme de tous les caractères d'une plage, vous devez utiliser la fonction LEN dans le cadre de la fonction SOMME fonction.
=SOMME((LEN(C4:C9)))
Ici, C4:C9 est la gamme de caractères.
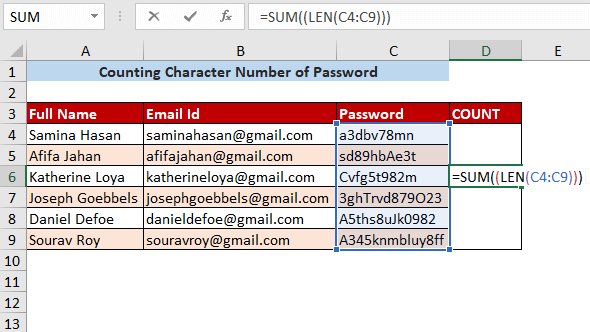
Step-02 : Après avoir appuyé sur ENTER vous aurez le Somme des caractères dans la plage souhaitée.
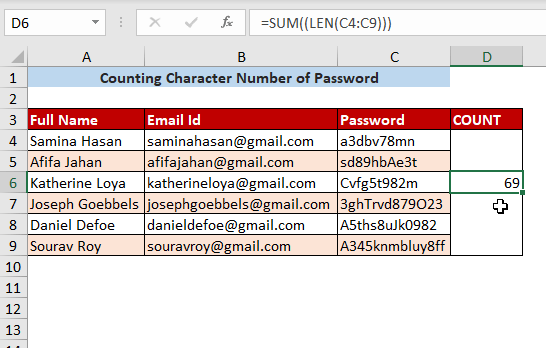
Méthode 3 : Compter les nombres dans une cellule
Step-01 : Si vous voulez compter combien de chiffres ont été utilisés dans un texte (par exemple un mot de passe), tapez la formule suivante.
=SUM(LEN(C4)-LEN(SUBSTITUTE(C4,{0,1,2,3,4,5,6,7,8,9},""))) Ici, le SUBSTITUTE est utilisée pour omettre les chiffres dans la cellule C4, et ensuite le nombre de caractères du mot de passe nouvellement formé sera compté en utilisant la fonction LEN fonction.
Ensuite, il sera soustrait de l'ancien numéro de caractère, puis le résultat sera additionné.
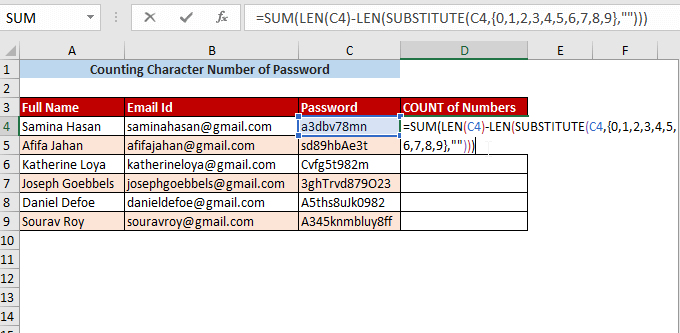
Step-02 : Après avoir appuyé sur ENTER et en le faisant glisser vers le bas, vous obtiendrez le nombre total de valeurs numériques dans une cellule.
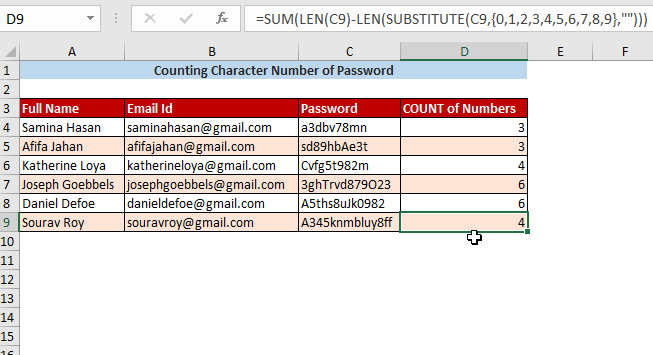
Lire la suite : Compter les chiffres d'une cellule dans Excel (3 méthodes)
Méthode 4 : Comptage des caractères dans une cellule, à l'exception des nombres
Step-01 Si vous voulez compter les caractères d'une cellule, à l'exception des chiffres, vous devez soustraire le nombre total de caractères d'une cellule du nombre de valeurs numériques d'une cellule (que nous avons obtenu dans le tableau suivant). Méthode 3 ).
=LEN(C4)-(SUM(LEN( C4)-LEN(SUBSTITUTE(C4,{0,1,2,3,4,5,6,7,8,9},"")))) 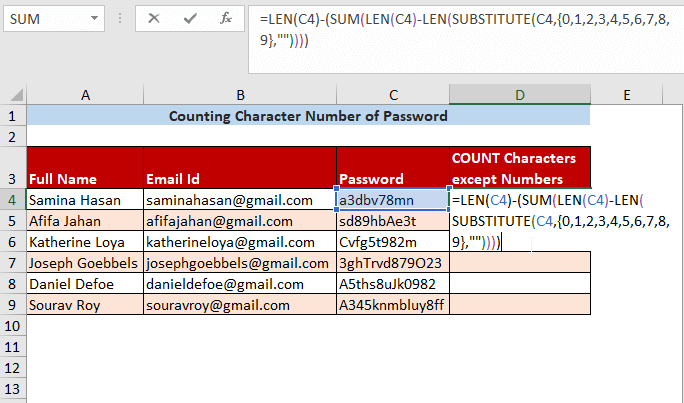
Step-02 : Après cela, vous devez appuyer sur ENTER et faites-le glisser vers le bas, puis le nombre de caractères, à l'exception des chiffres, apparaîtra.
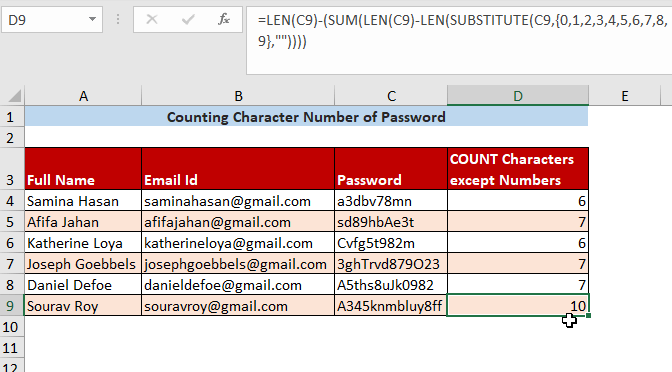
Lire la suite : Compter le nombre de caractères spécifiques d'une cellule dans Excel (2 approches)
Méthode-5 : Compter les caractères spéciaux dans une cellule
Step-01 : Si vous voulez compter tout caractère spécial dans une cellule utilisez alors la formule suivante.
=LEN(C4)-LEN(SUBSTITUTE(C4, "a",""))
Ici, le nombre total de caractères sera soustrait du nombre de caractères où un caractère spécial comme " a "est utilisé.
=SUBSTITUTE(texte,ancien texte,nouveau texte)
Ici, le texte est C4 l'ancien texte est " a "et le nouveau texte est vierge
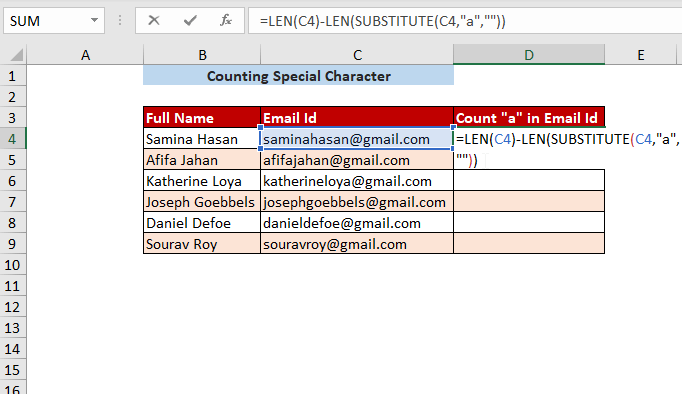
Step-02 : Après avoir appuyé sur ENTER et en le faisant glisser vers le bas, vous obtiendrez le résultat suivant.
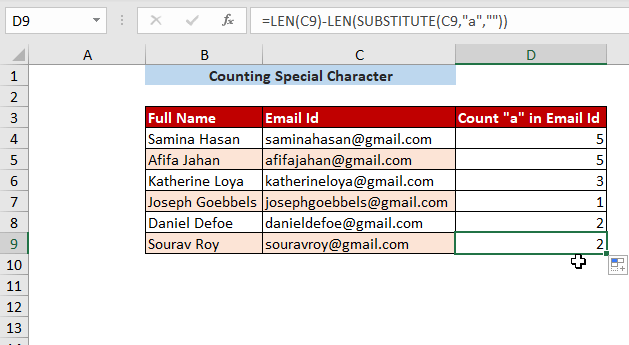
Méthode 6 : Compter les caractères dans une cellule en utilisant le code VBA
Step-01 : Au début, vous devez suivre Développeur Tab>> ; Visual Basic
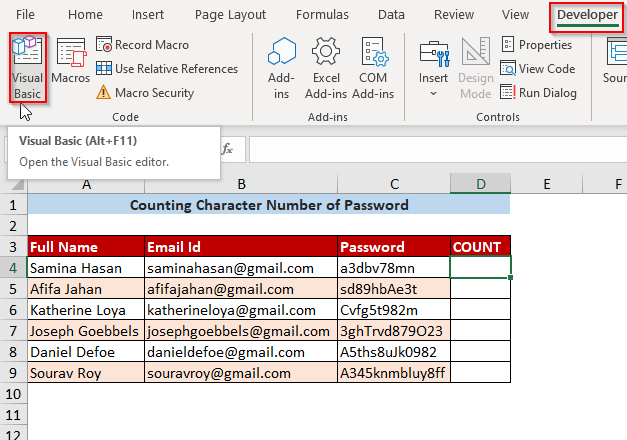
Step-02 : Alors Éditeur Visual Basic apparaîtra, puis allez à Insérer >> ; Module .
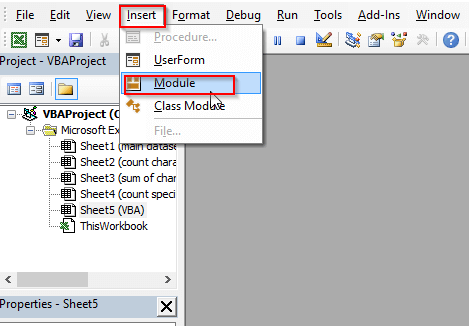
Step-03 : Alors Module 1 sera créé et vous y écrirez le code suivant.
Function CharacterNo(pInput As String) As String Dim xRegex As Object Dim xMc As Object Dim xM As Object Dim xOut As String Set xRegex = CreateObject("vbscript.regexp") xRegex.Global = True xRegex.ignorecase = True xRegex.Pattern = "[^\w]" CharacterNo = "" If Not xRegex.test(pInput) Then xRegex.Pattern = "(\d++)xOut & ; (xM.Length & ; IIf(IsNumeric(xM), "N", "L")) Next CharacterNo = xOut End If End Function Après avoir écrit ce code, Sauvez ce code et Fermer la fenêtre.
Ici, une fonction nommée CaractèreNo sera créé et vous pouvez changer le nom comme vous le souhaitez.
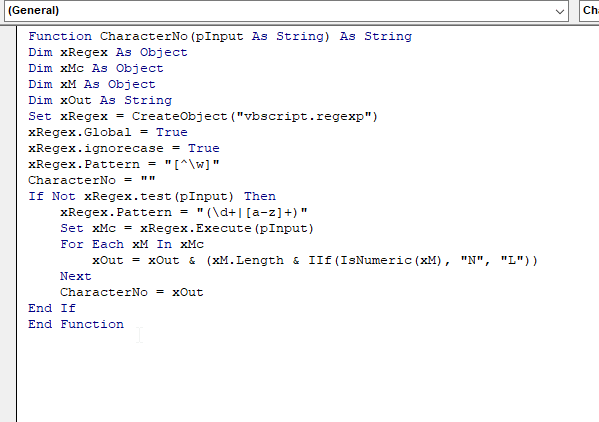
Étape 4 : Puis dans Cell D4 écrire la fonction CaractèreNo et insérer le texte dans C4 .
=No de caractère (C4)
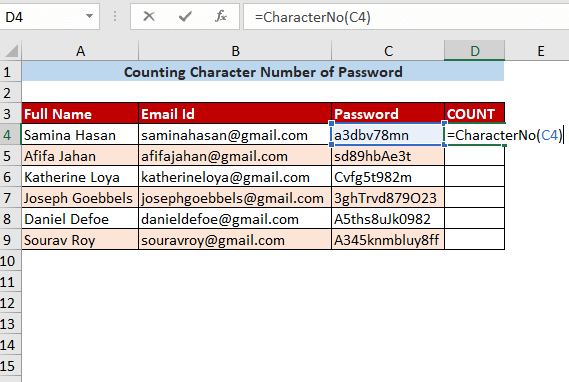
Étape 05 : Après avoir appuyé sur ENTER et en le faisant glisser vers le bas, les résultats suivants apparaîtront.
Ici, L désigne tout caractère sauf le chiffre et N indique un caractère numérique.
Prenons la première cellule 1L1N3L2N2L qui représente (1+3+2)L ou 6L ou 6 sauf pour les chiffres et les caractères (1+2)N ou 3N ou 3 caractères numériques.
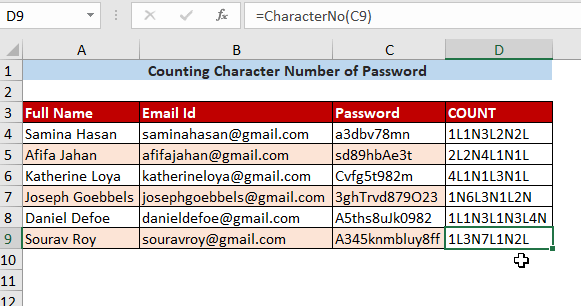
Lire la suite : Excel VBA : compter les caractères dans une cellule (5 méthodes)
Conclusion
Dans cet article, j'ai essayé de couvrir les façons les plus simples de compter le nombre de caractères dans une cellule. J'espère que cet article vous aidera dans ce domaine. Si vous avez d'autres suggestions, n'hésitez pas à les partager avec nous. Merci.

