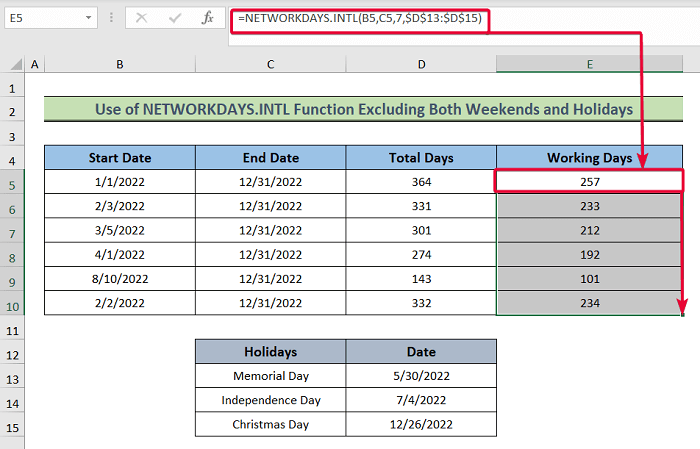Table des matières
Trouver le nombre total de jours ouvrables entre deux dates en Excel est une fonction fréquemment utilisée. Habituellement, nous négligeons les week-ends et les jours fériés lors du calcul. Pour exclure les week-ends et les jours fériés du compte des jours ouvrables, Excel offre deux fonctions distinctes. Dans cet article, nous allons aborder les deux façons de calculer les jours ouvrables dans la base de données de l'UE. Excel à l'exception des week-ends et des jours fériés.
Télécharger le cahier d'exercices
Calculer les jours ouvrables à l'exclusion des week-ends et des jours fériés.xlsx2 façons efficaces de calculer les jours ouvrables dans Excel en excluant les week-ends et les jours fériés
Dans cet article, nous aborderons 2 Méthodes pratiques pour calculer les jours ouvrables en Excel Dans un premier temps, nous utiliserons les services de la fonction NETWORKDAYS pour calculer les jours ouvrables pour deux cas, l'un ne prenant en compte que les week-ends et l'autre les week-ends et les jours fériés. la fonction NETWORKDAYS.INTL pour calculer les jours ouvrables dans les deux cas mentionnés précédemment.
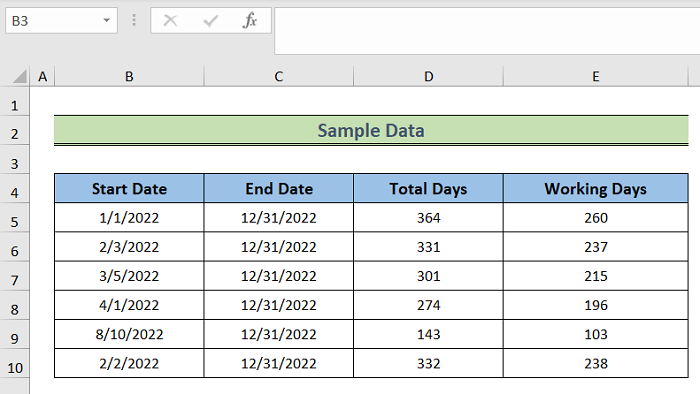
1. utilisation de la fonction NETWORKDAYS
La fonction NETWORKDAYS calcule le nombre de jours ouvrables entre deux dates en tenant compte des week-ends et des jours fériés. Cette fonction suppose que le week-end est le samedi et le dimanche. Nous allons l'utiliser pour calculer le nombre total de jours ouvrables entre deux dates, en tenant compte des jours de semaine et des jours fériés.
1.1 En excluant uniquement les week-ends
Dans cette méthode, nous utiliserons la fonction NETWORKDAYS et ne considérer que les week-ends.
Des pas :
- Sélectionnez le E5 et écrivez la formule suivante,
=JOURS OUVRABLES NETS(B5,C5) - Ensuite, appuyez sur Entrez .
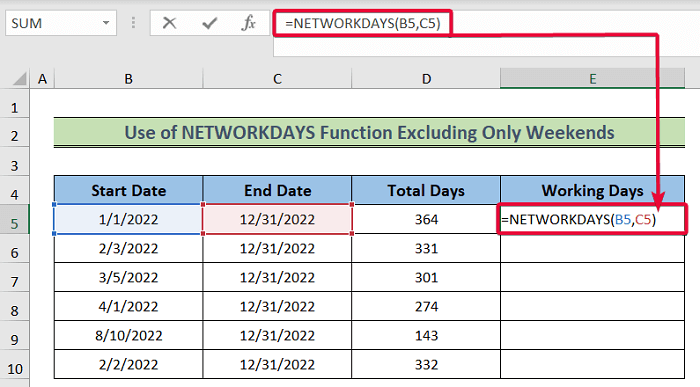
- Par conséquent, nous obtiendrons le nombre net de jours ouvrables, sans compter les week-ends.
- Ensuite, faites descendre le curseur jusqu'à la dernière cellule de données pour obtenir les valeurs de toutes les données.
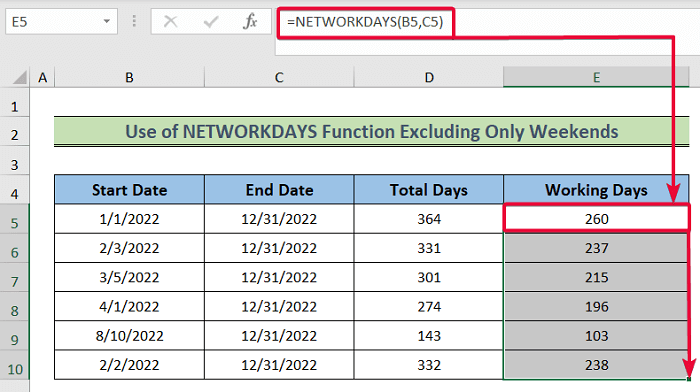
1.2 Hors week-ends et jours fériés
Dans ce cas, nous tiendrons compte des week-ends et des jours fériés dans le calcul des jours ouvrables nets.
Des pas :
- Pour commencer, sélectionnez le E5 puis écrivez la formule suivante,
=NETWORKDAYS(B5,C5,$D$13:$D$15) - Dans ce cas, le ( $D$13:$D$15 ) indique les vacances.
- Ensuite, appuyez sur Entrez.
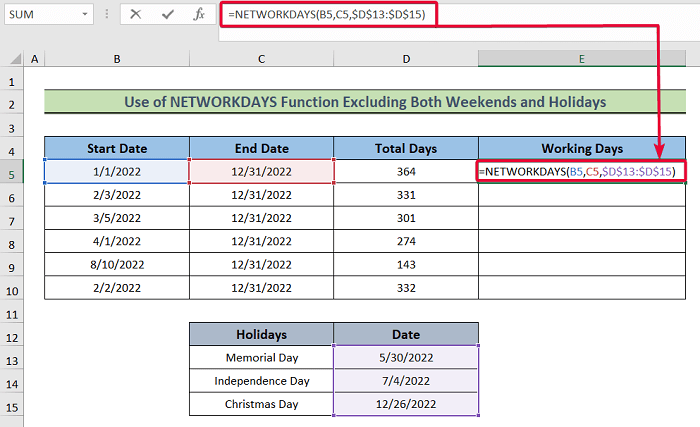
- Par conséquent, nous obtiendrons les jours ouvrables nets, sans compter les week-ends et les jours fériés.
- Ensuite, abaissez le curseur sur la dernière cellule de données.
- Excel remplira automatiquement le reste des cellules en fonction de la formule.
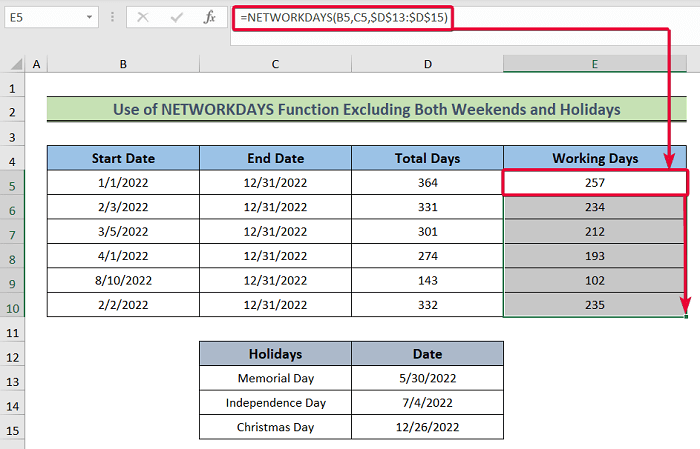
2. application de la fonction NETWORKDAYS.INTL
Dans cette méthode, nous allons compter les jours de travail en utilisant la fonction NETWORKDAYS.INTL Ici, nous considérerons les week-ends autres que les week-ends habituels du samedi et du dimanche.
2.1 En excluant uniquement les week-ends
Dans ce cas, nous calculerons les jours ouvrables nets en excluant uniquement les week-ends.
Des pas :
- Tout d'abord, choisissez le E5 et écrivez la formule suivante,
=NETWORKDAYS.INTL(B5,C5,7) - Ensuite, appuyez sur Entrez .
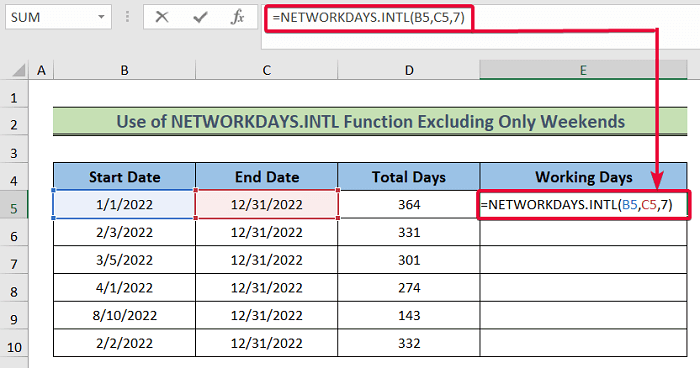
- Par conséquent, nous recevrons les jours ouvrables nets, à l'exclusion des week-ends.
- Ensuite, déplacez le curseur vers le bas jusqu'à la dernière cellule de données pour obtenir les valeurs de toutes les données.
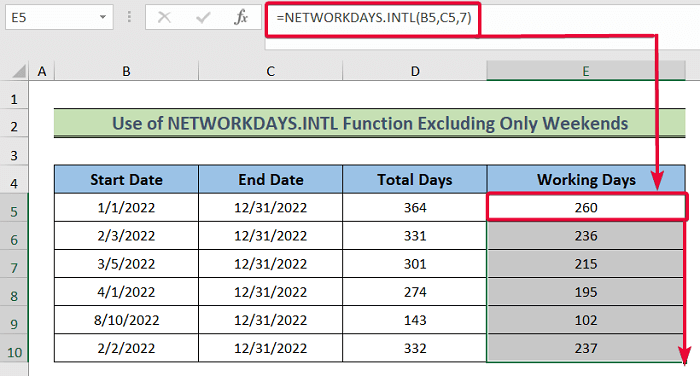
Dans ce cas, le troisième argument est 7 qui désigne un week-end de vendredi et de samedi. Voici la liste des chiffres qui désignent les différents week-ends.
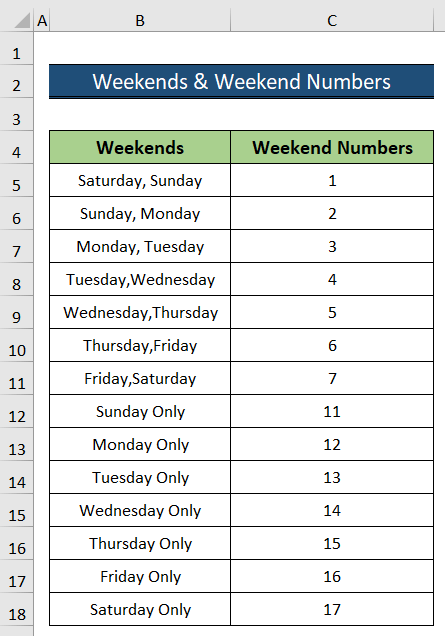
2.2 Hors week-ends et jours fériés
Dans ce cas, nous utiliserons la fonction NETWORKDAYS.INTL pour obtenir les valeurs du nombre total de jours ouvrables entre deux dates. Dans ce cas, nous tiendrons compte non seulement des week-ends mais aussi des jours fériés.
Des pas :
- Pour commencer, choisissez le E5 et écrivez la formule suivante,
=NETWORKDAYS.INTL(B5,C5,7,$D$13:$D$15) - Ensuite, appuyez sur le bouton Entrez bouton.
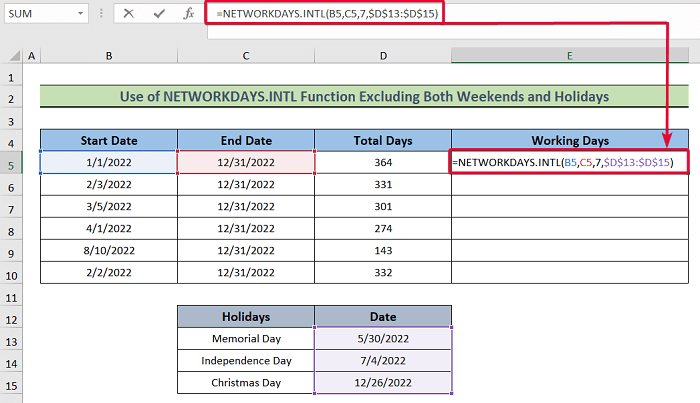
- Par conséquent, nous obtiendrons le nombre total de jours ouvrables, sans compter les week-ends et les jours fériés.
- Ensuite, déplacez le curseur vers le bas jusqu'à la dernière cellule de données.
- Le reste des cellules sera automatiquement rempli selon la formule.