Table des matières
Excel est l'outil le plus largement utilisé lorsqu'il s'agit de traiter des ensembles de données volumineux. Excel Parfois, nous prenons l'aide de Excel Dans cet article, je vous montrerai comment créer un format de feuille de salaire mensuel dans le logiciel de gestion de l'entreprise. Excel .
Télécharger le cahier d'exercices
Téléchargez ce cahier d'exercices et entraînez-vous tout en parcourant l'article.
Format de la feuille de salaire mensuel.xlsx6 étapes faciles pour créer un format de feuille de salaire mensuel dans Excel
Voici l'ensemble de données pour cet article. employés et leurs salaire de base . je calculerai leur salaire net dans ce format.
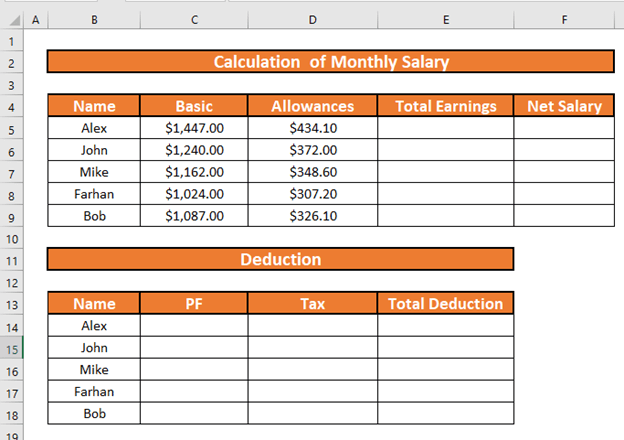
Étape 1 : Calculer les allocations de chaque employé à partir de l'ensemble de données
Tout d'abord, je vais calculer les indemnités des employés, en supposant que les indemnités sont les suivantes 30% du salaire de base.
- Aller à D5 Notez la formule suivante
=C5*30% 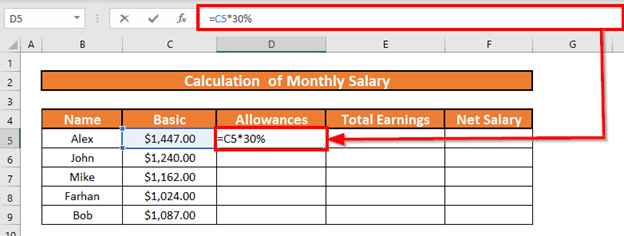
- Maintenant, appuyez sur ENTER . Excel calculera les indemnités.
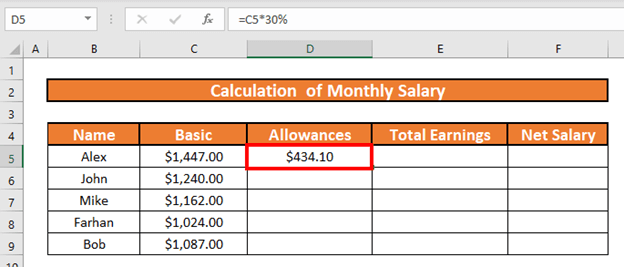
- Après cela, utilisez Poignée de remplissage à AutoFill jusqu'à D9 .
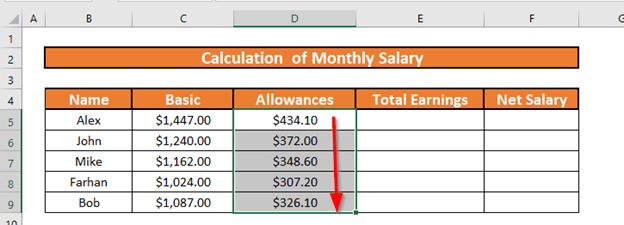
Lire la suite : Comment calculer le HRA sur le salaire de base en Excel (3 méthodes rapides)
Étape 2 : Utiliser la fonction SUM pour trouver le salaire brut
L'étape suivante consiste à calculer le salaire brut Ce sera la somme de Traitement de base et Allocations Je vais donc utiliser la fonction SUM .
- Aller à E5 et écrivez la formule
=SUM(C5:D5) 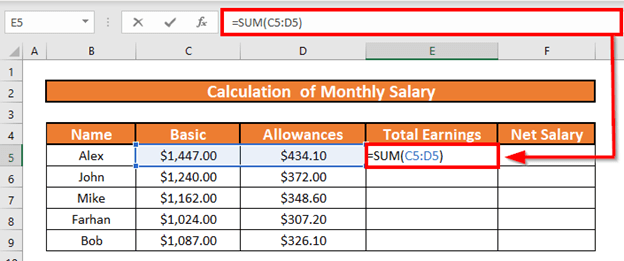
- Appuyez sur ENTER . Excel calculera le salaire brut .
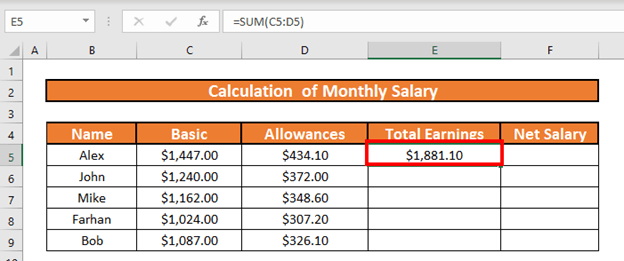
- Après cela AutoFill jusqu'à E9 .
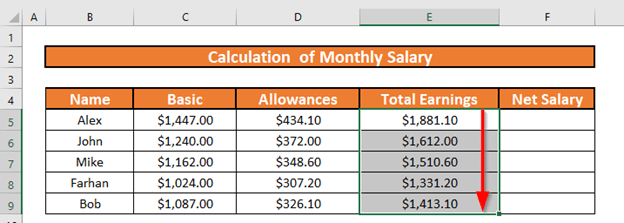
Lire la suite : Formule de calcul du salaire par jour en Excel (2 exemples appropriés)
Étape 3 : Calculer le fonds de prévoyance pour chaque employé
Dans cette section, je vais calculer le montant de la caisse de prévoyance par mois. Supposons que la déduction salariale due à la caisse de prévoyance soit de 1 000 euros. 5% de la salaire de base .
- Aller à C14 et écrire la formule suivante
=C5*5% 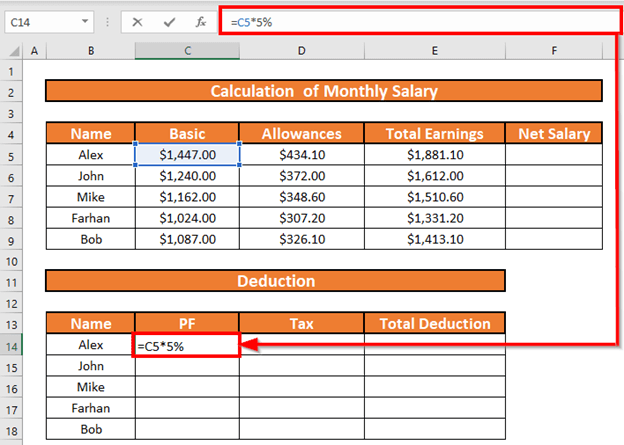
- Appuyez sur ENTER . Excel calculera le salaire déduit pour la CP .
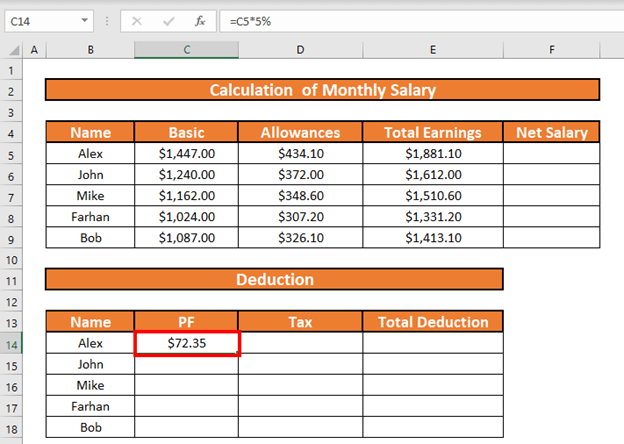
- Après cela AutoFill jusqu'à E9 .
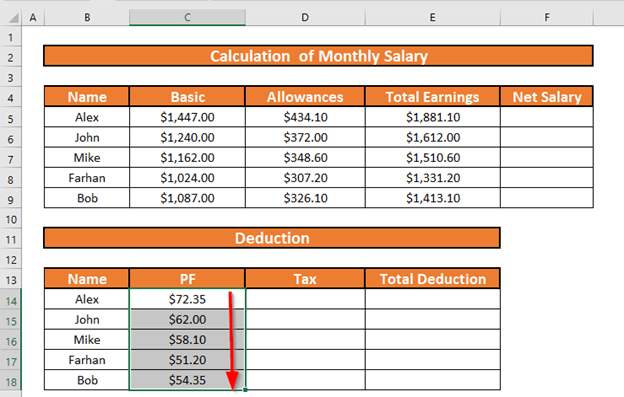
Étape 4 : appliquer la fonction IFS pour déterminer le montant de la taxe
Maintenant, je vais calculer le montant de la taxe en utilisant la fonction IFS La condition est telle que,
- si le salaire de base est supérieure à $1250 le taux d'imposition est 15% de la salaire de base
- Si le 1100 <= salaire de base <; $1000 le taux d'imposition est 10% de la salaire de base
- Si le salaire de base se trouve ci-dessous $1000 le taux d'imposition est 0% .
- Aller à D14 Notez la formule suivante
=IFS(C5>=1250,C5*15%,C5>=1100,C5*10%,C5<1100,0) 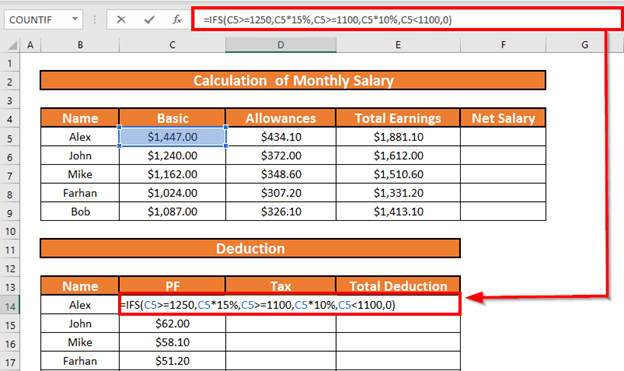
Explication de la formule :
- Le site premier test logique est C5>=1250 qui est VRAI . donc Excel ne vérifiera pas les autres tests et renverra la sortie en tant que C5*15% .
- Maintenant, appuyez sur ENTER . Excel retournera la sortie.
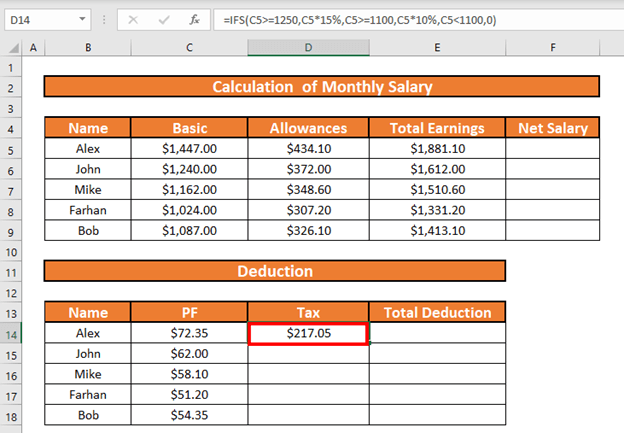
- Après cela, utilisez le Poignée de remplissage à AutoFill jusqu'à D18 .
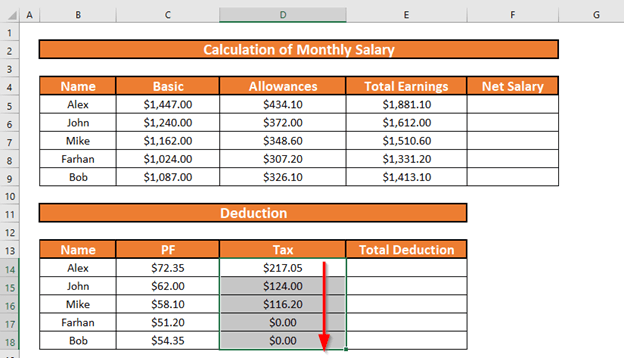
Étape 5 : Calculer la déduction totale du salaire brut
Après cela, je vais calculer le déduction totale en ajoutant PF et Taxe .
- Aller à E14 et écrivez la formule
=C14+D14 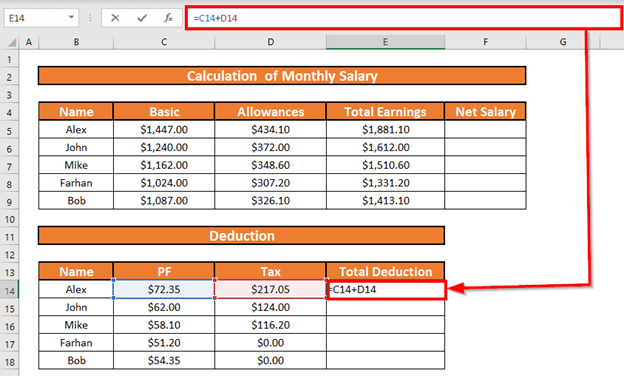
- Appuyez sur ENTER . Excel calculera le Déduction totale.
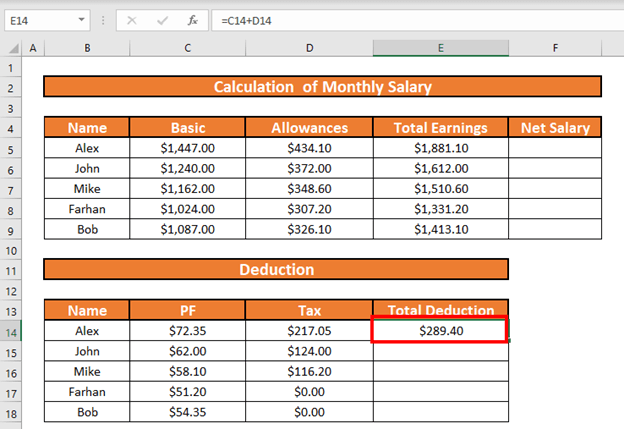
- Après cela AutoFill jusqu'à E18 .
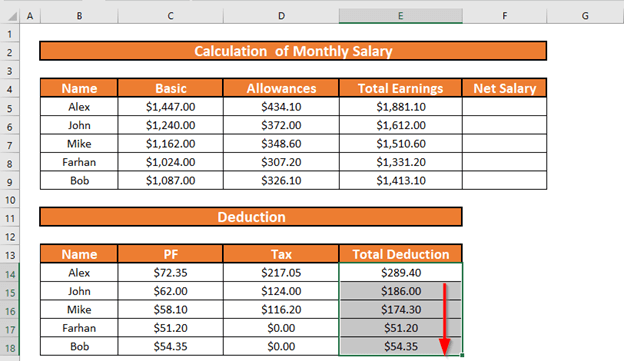
Étape 6 : Calculez le salaire net pour compléter le format de la fiche de salaire mensuelle
Enfin, je calculerai le salaire net en soustrayant le déduction totale de la salaire brut .
- Aller à F5 et écrivez la formule
=E5-E14 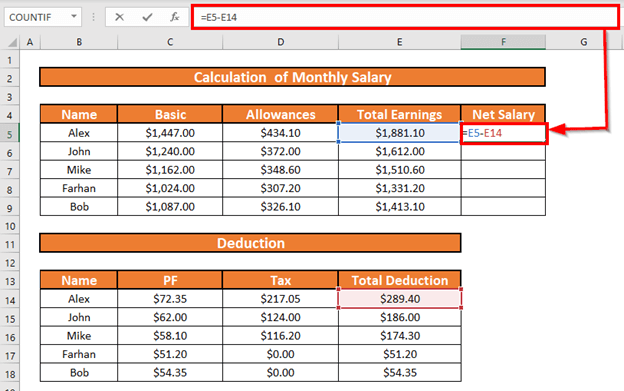
- Maintenant, appuyez sur ENTER . Excel calculera le salaire net .
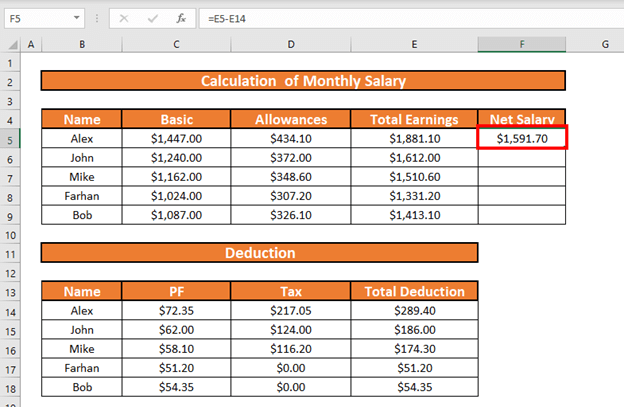
- Utilisez le Poignée de remplissage à AutoFill jusqu'à F9
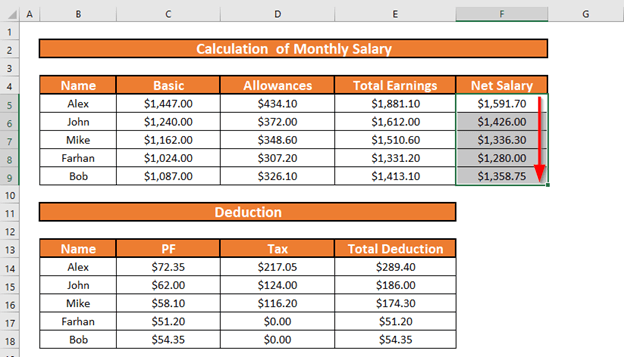
Lire la suite : Comment créer une feuille de salaire dans Excel avec une formule (avec des étapes détaillées)
Les choses à retenir
- Allocations peuvent comprendre une allocation de loyer, une allocation médicale, des indemnités de déplacement, etc.
- Excel vérifie le épreuves logiques jusqu'à ce qu'il en trouve un VRAI Si Excel trouve le 1er test logique VRAI il ne vérifie pas les 2e, 3e, et autres tests.
Conclusion
Dans cet article, j'ai démontré 6 étapes faciles pour créer un format de feuille de salaire mensuel en Excel J'espère que cela aidera tout le monde. Si vous avez des suggestions, des idées ou des réactions, n'hésitez pas à les commenter ci-dessous.

