Obsah
Excel je nejpoužívanějším nástrojem pro práci s obrovskými soubory dat. Můžeme v něm provádět nesčetné množství úloh o mnoha rozměrech. Excel . Někdy si bereme na pomoc Excel V tomto článku vám ukážu, jak vytvořit formát měsíčního výplatního lístku v programu. Excel .
Stáhnout cvičebnici
Stáhněte si tento pracovní sešit a procvičujte si při procházení článku.
Formát měsíčního mzdového listu.xlsx6 snadných kroků k vytvoření měsíčního formátu mzdového listu v aplikaci Excel
Toto je soubor dat pro tento článek. Mám několik dat. zaměstnanci a jejich základní plat . vypočítám jejich čistou mzdu v tomto formátu.
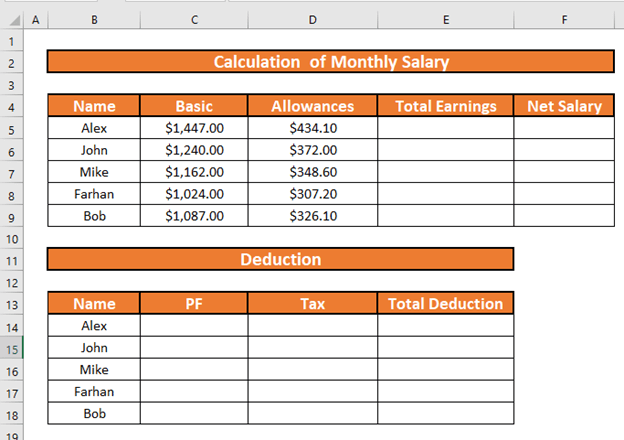
Krok 1: Výpočet příspěvků každého zaměstnance ze souboru dat
Nejdříve vypočítám příspěvky pro zaměstnance. Předpokládejme, že příspěvky činí 30% základního platu.
- Přejít na D5 Zapište si následující vzorec
=C5*30% 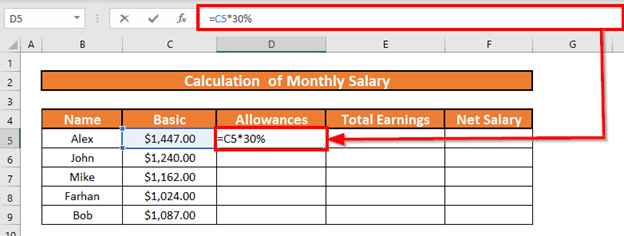
- Nyní stiskněte ENTER . Excel vypočítá příspěvky.
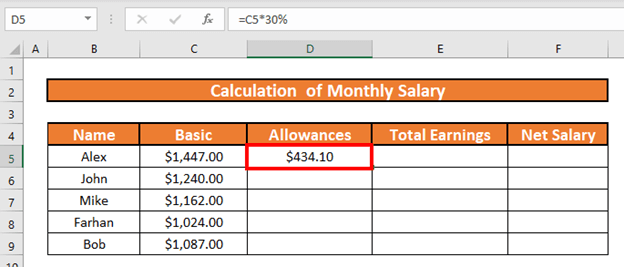
- Poté použijte Plnicí rukojeť na Automatické vyplňování až do D9 .
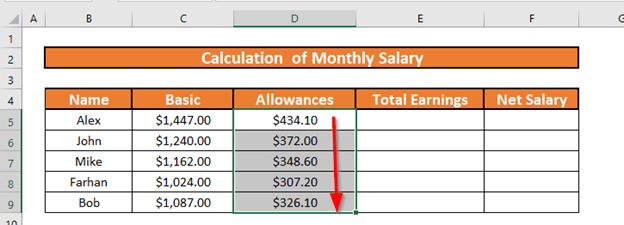
Čtěte více: Jak vypočítat HRA ze základního platu v aplikaci Excel (3 rychlé metody)
Krok 2: Použití funkce SUMA pro zjištění hrubého platu
Dalším krokem je výpočet hrubá mzda To bude součet Základní plat a Příspěvky . Takže použiji funkce SUM .
- Přejít na E5 a zapište vzorec
=SUMA(C5:D5) 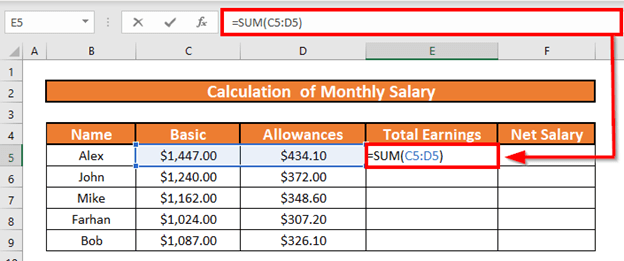
- Tisk ENTER . Excel vypočítá hrubá mzda .
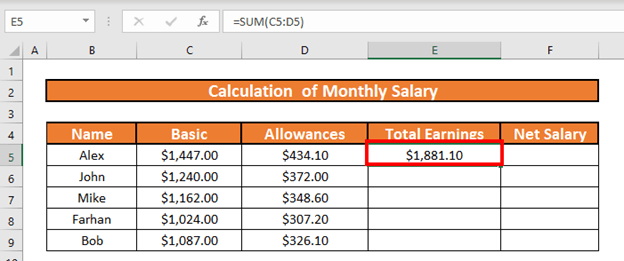
- Poté Automatické vyplňování až do E9 .
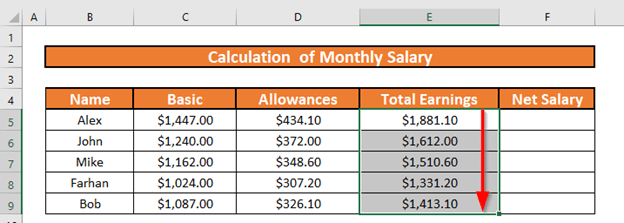
Další informace: Vzorec pro výpočet denního platu v aplikaci Excel (2 vhodné příklady)
Krok 3: Výpočet fondu Provident pro každého zaměstnance
V této části vypočítám výši rezervního fondu za měsíc. Předpokládejme, že srážka ze mzdy připadající na rezervní fond činí 5% o základní plat .
- Přejít na C14 a zapište následující vzorec
=C5*5% 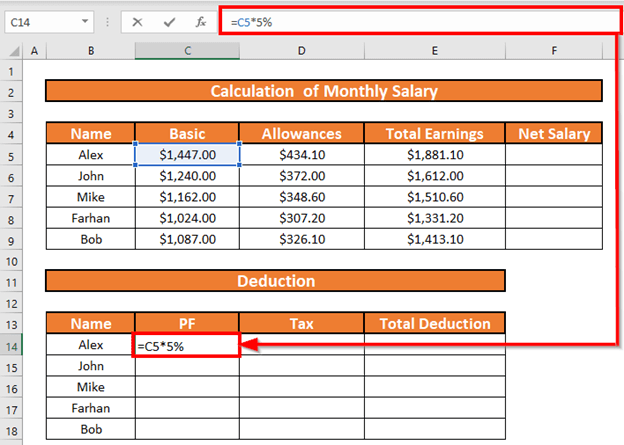
- Tisk ENTER . Excel vypočítá srážky z platu pro PF .
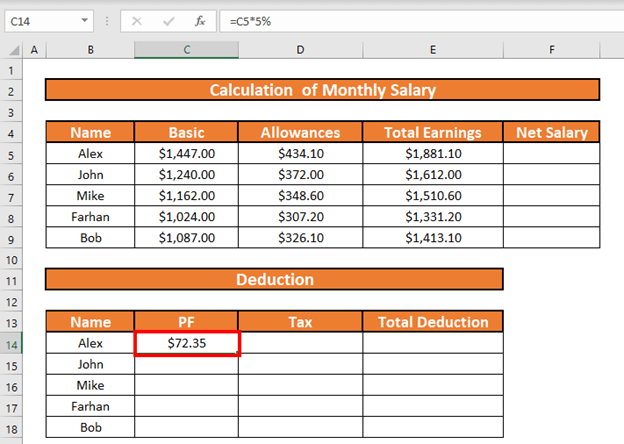
- Poté Automatické vyplňování až do E9 .
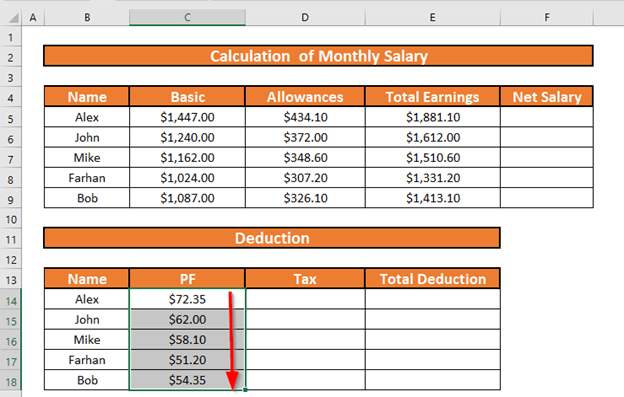
Krok 4: Použití funkce IFS pro určení výše daně
Nyní vypočítám výši daně pomocí funkce IFS Stav je takový, že,
- pokud základní plat je větší než $1250 , sazba daně je 15% o základní plat
- Pokud 1100 <= základní plat <$1000 , sazba daně je 10% o základní plat
- Pokud základní plat je nižší než $1000 , sazba daně je 0% .
- Přejít na D14 Zapište si následující vzorec
=IFS(C5>=1250,C5*15%,C5>=1100,C5*10%,C5<1100,0) 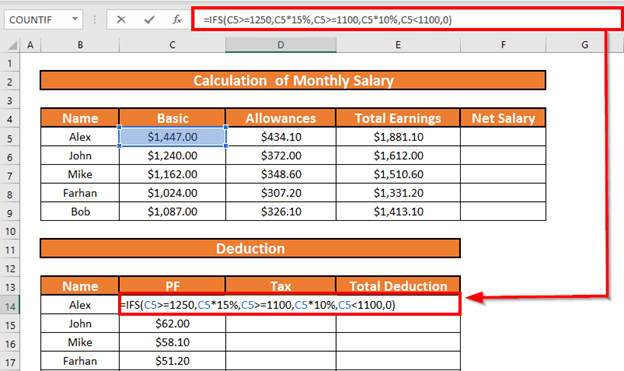
Vysvětlení vzorce:
- Na stránkách první logický test je C5>=1250 , což je TRUE . Takže Excel nebude kontrolovat jiné testy a vrátí výstup jako C5*15% .
- Nyní stiskněte ENTER . Excel vrátí výstup.
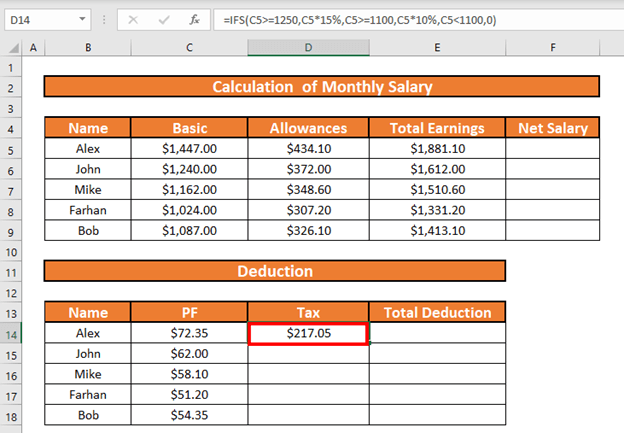
- Poté použijte Plnicí rukojeť na Automatické vyplňování až do D18 .
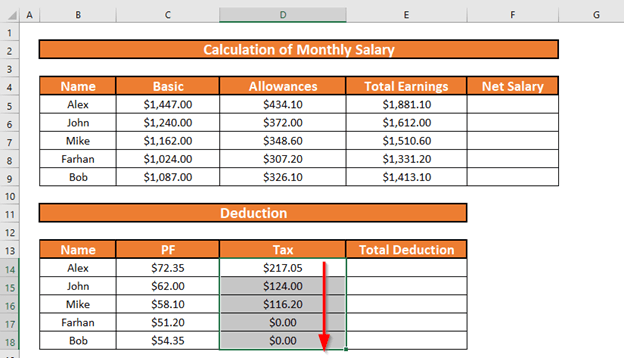
Krok 5: Výpočet celkové srážky z hrubého platu
Poté vypočítám celkový odpočet přidáním PF a Daň .
- Přejít na E14 a zapište vzorec
=C14+D14 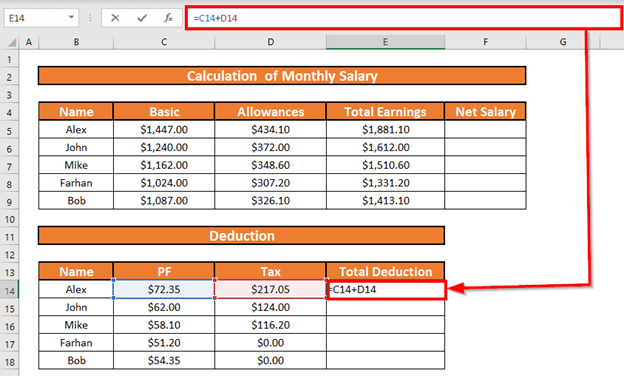
- Tisk ENTER . Excel vypočítá Celková srážka.
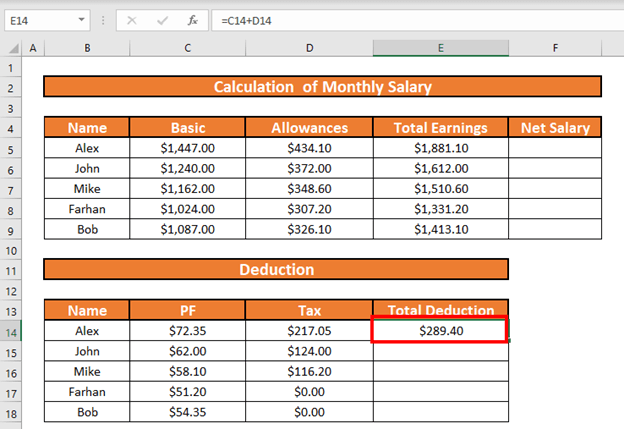
- Poté Automatické vyplňování až do E18 .
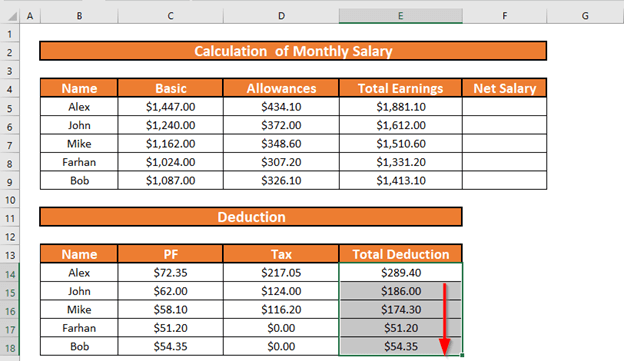
Krok 6: Výpočet čistého platu pro vyplnění měsíčního výplatního lístku
Nakonec vypočítám čistá mzda odečtením celkový odpočet z hrubá mzda .
- Přejít na F5 a zapište vzorec
=E5-E14 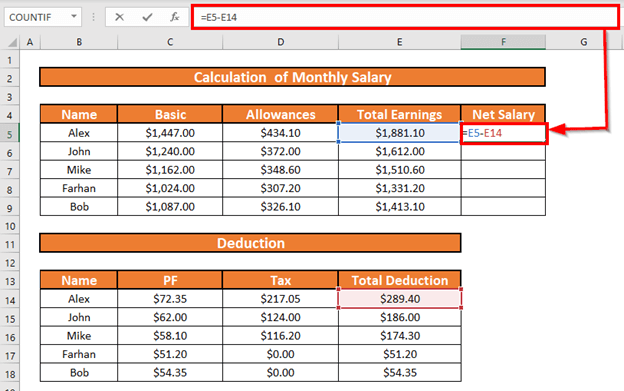
- Nyní stiskněte ENTER . Excel vypočítá čistá mzda .
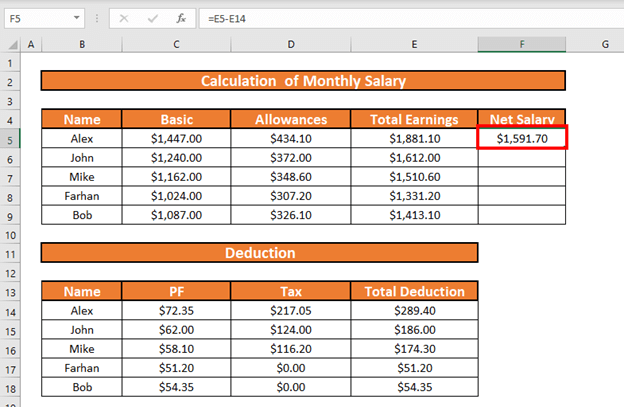
- Použijte Plnicí rukojeť na Automatické vyplňování až do F9
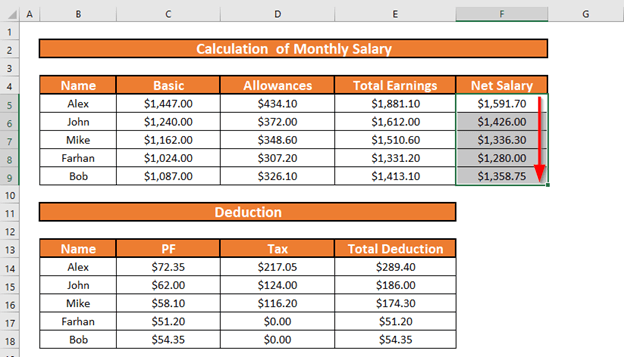
Další informace: Jak vytvořit platový výměr v aplikaci Excel pomocí vzorce (s podrobnými kroky)
Na co nezapomenout
- Příspěvky může zahrnovat příspěvek na bydlení, příspěvek na zdravotní péči, cestovní náhrady atd.
- Excel kontroluje logické testy dokud nenajde jeden TRUE , pokud Excel najde 1. logický test TRUE , nekontroluje 2., 3. a další testy.
Závěr
V tomto článku jsem ukázal. 6 snadné kroky k vytvoření měsíčního výplatního listu ve formátu Excel . doufám, že to všem pomůže. Pokud máte nějaké návrhy, nápady nebo zpětnou vazbu, neváhejte se vyjádřit níže.

