Съдържание
Excel е най-широко използваният инструмент, когато става въпрос за работа с огромни масиви от данни. Можем да изпълняваме безброй задачи с множество измерения в Excel . Понякога се възползваме от помощта на Excel В тази статия ще ви покажа как да създадете формат на месечна заплата в Excel .
Изтегляне на работна тетрадка за практика
Изтеглете тази работна тетрадка и се упражнявайте, докато разглеждате статията.
Формат на месечната заплата.xlsx6 лесни стъпки за създаване на формат на месечна заплата в Excel
Това е наборът от данни за тази статия. Имам някои служители и техните основна заплата . ще изчислявам нетната им заплата в този формат.
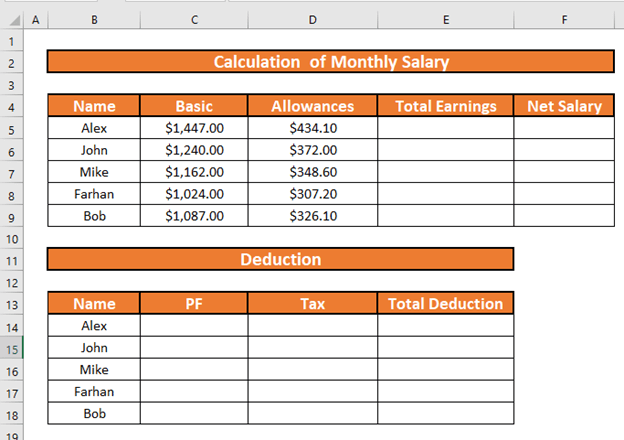
Стъпка 1: Изчисляване на надбавките на всеки служител от набора от данни
На първо място, ще изчисля надбавките за служителите. Нека приемем, че надбавките са 30% от основната заплата.
- Отидете на D5 . Запишете следната формула
=C5*30% 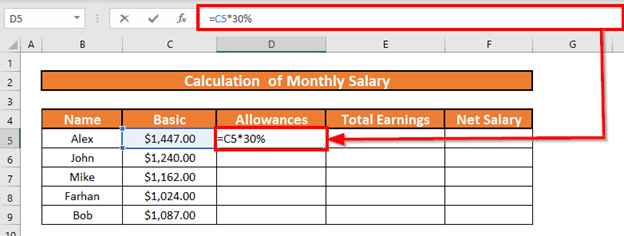
- Сега натиснете ВЪВЕДЕТЕ . Excel ще изчисли квотите.
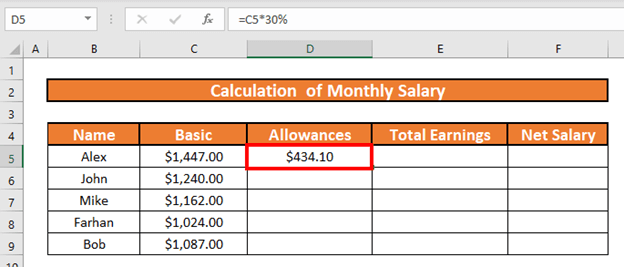
- След това използвайте Дръжка за пълнене към Автоматично попълване до D9 .
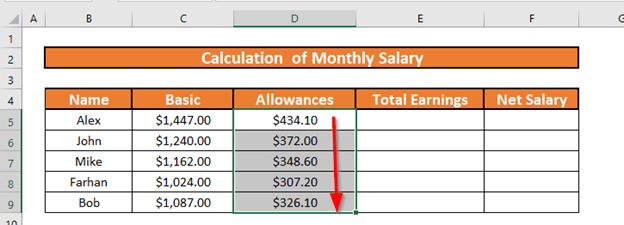
Прочетете още: Как да изчислите HRA върху основната заплата в Excel (3 бързи метода)
Стъпка 2: Използвайте функцията SUM, за да намерите брутната заплата
Следващата стъпка е да се изчисли брутна заплата Това ще бъде сборът от Основна заплата и Надбавки . Затова ще използвам функцията SUM .
- Отидете на E5 и запишете формулата
=SUM(C5:D5) 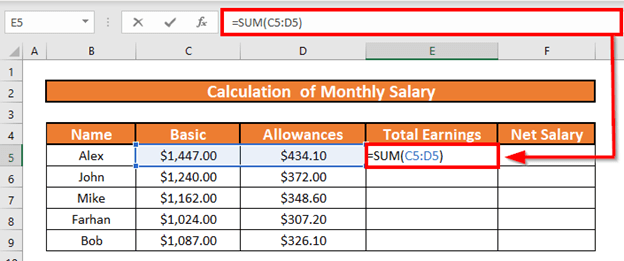
- Натиснете ВЪВЕДЕТЕ . Excel ще изчисли брутна заплата .
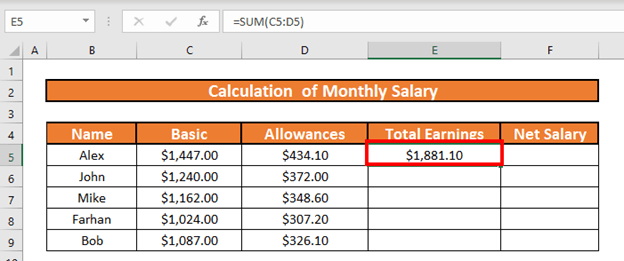
- След това Автоматично попълване до E9 .
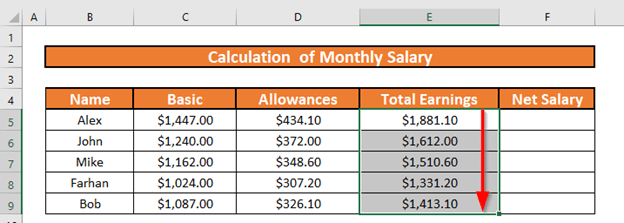
Прочетете още: Формула за изчисляване на дневната заплата в Excel (2 подходящи примера)
Стъпка 3: Изчисляване на фонда за осигуряване за всеки служител
В този раздел ще изчислим фонда за провизии на месец. Да приемем, че удръжката от заплатата, дължима на фонда за провизии, е 5% на основна заплата .
- Отидете на C14 и запишете следната формула
=C5*5% 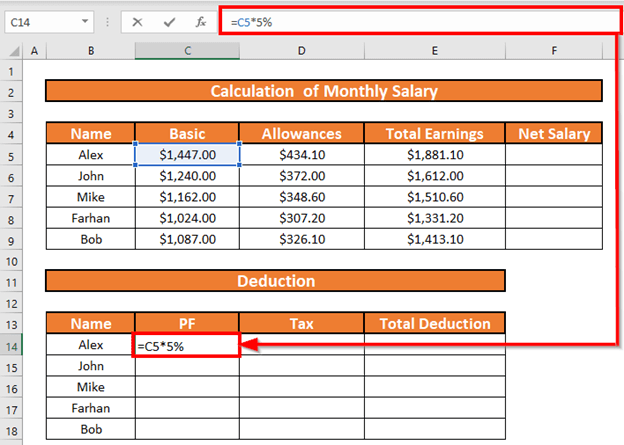
- Натиснете ВЪВЕДЕТЕ . Excel ще изчисли удържана заплата за PF .
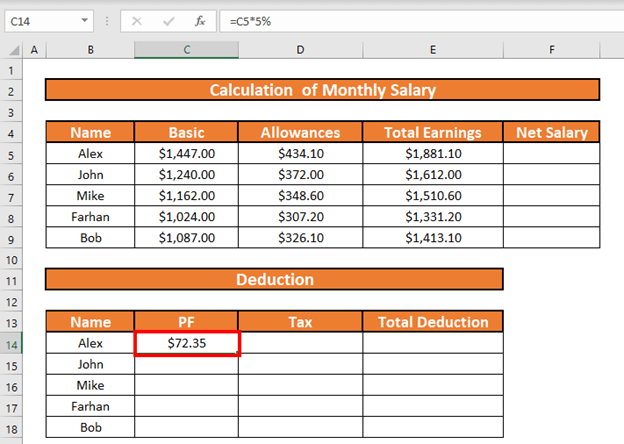
- След това Автоматично попълване до E9 .
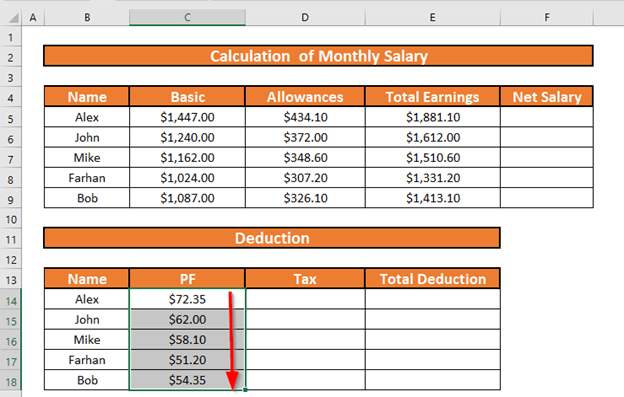
Стъпка 4: Прилагане на функцията IFS за определяне на сумата на данъка
Сега ще изчислим размера на данъка, като използваме функцията IFS Условието е такова, че,
- ако основна заплата е по-голям от $1250 , данъчната ставка е 15% на основна заплата
- Ако 1100 <= основна заплата <$1000 , данъчната ставка е 10% на основна заплата
- Ако основна заплата е под $1000 , данъчната ставка е 0% .
- Отидете на D14 . Запишете следната формула
=IFS(C5>=1250,C5*15%,C5>=1100,C5*10%,C5<1100,0) 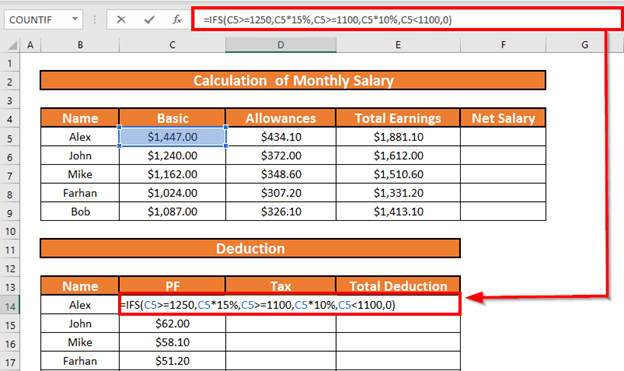
Обяснение на формулата:
- Сайтът първи логически тест е C5>=1250 , което е TRUE . Excel няма да провери други тестове и ще върне резултата като C5*15% .
- Сега натиснете ВЪВЕДЕТЕ . Excel ще върне резултата.
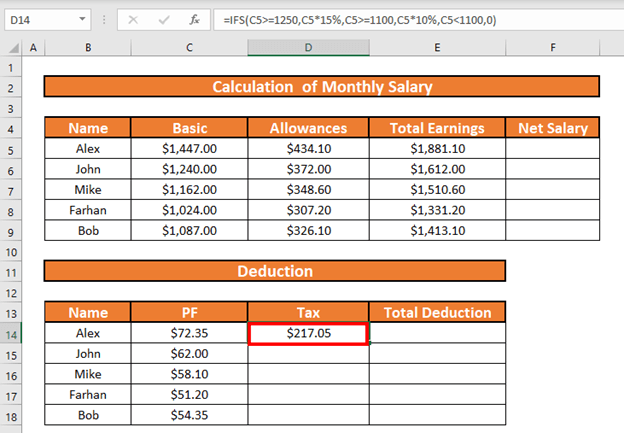
- След това използвайте Дръжка за пълнене към Автоматично попълване до D18 .
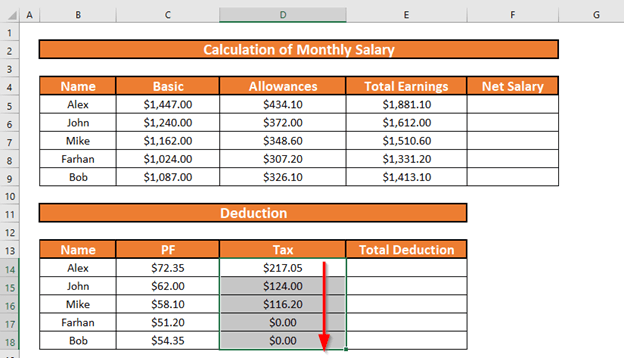
Стъпка 5: Изчисляване на общата сума на удръжките от брутната заплата
След това ще изчислим общо приспадане като добавите PF и Данък .
- Отидете на E14 и запишете формулата
=C14+D14 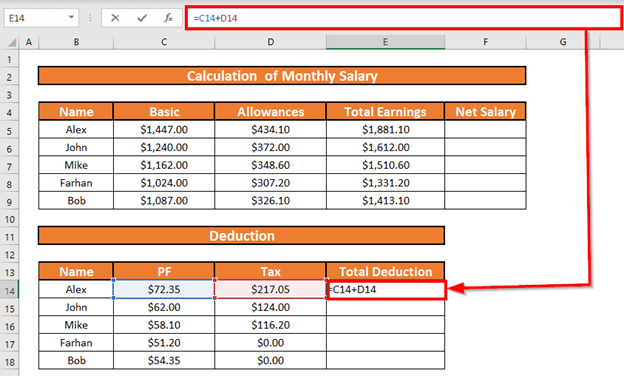
- Натиснете ВЪВЕДЕТЕ . Excel ще изчисли Общо приспадане.
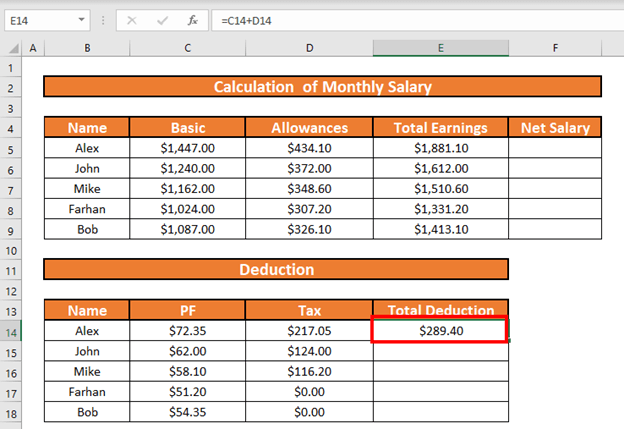
- След това Автоматично попълване до E18 .
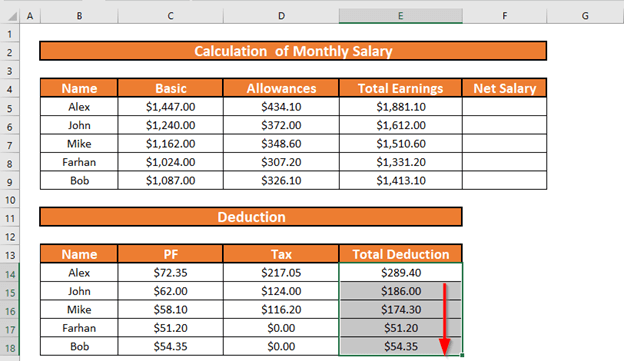
Стъпка 6: Изчисляване на нетната заплата за попълване на формата за месечна заплата
Накрая ще изчисля нетна заплата чрез изваждане на общо приспадане от брутна заплата .
- Отидете на F5 и запишете формулата
=E5-E14 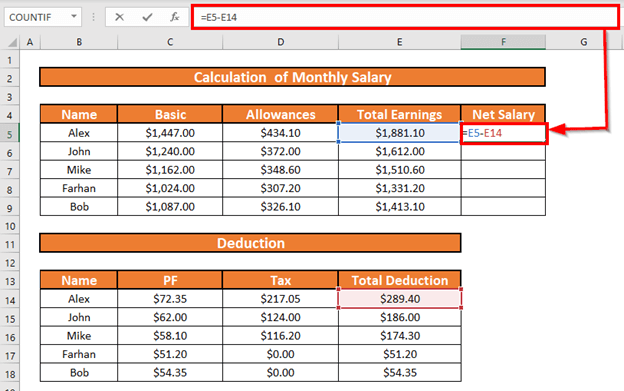
- Сега натиснете ВЪВЕДЕТЕ . Excel ще изчисли нетна заплата .
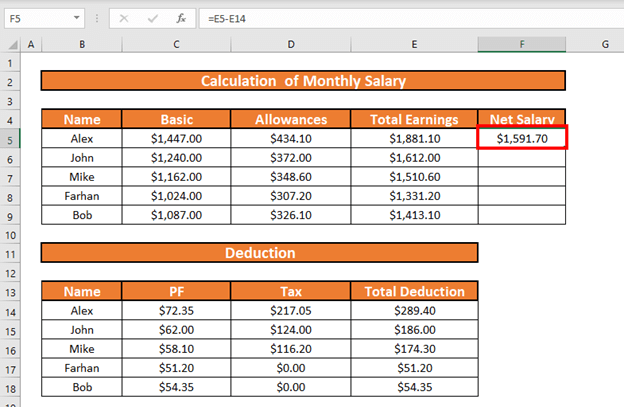
- Използвайте Дръжка за пълнене към Автоматично попълване до F9
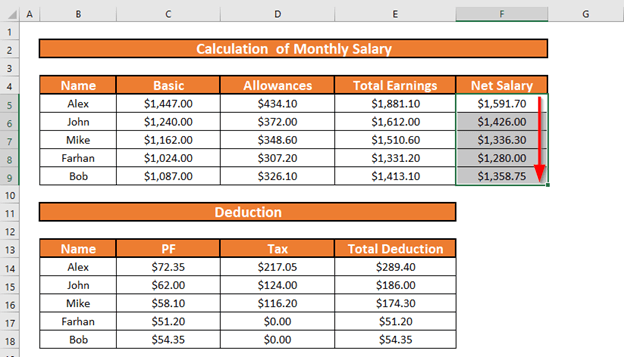
Прочетете още: Как да направите таблица за заплатите в Excel с формула (с подробни стъпки)
Нещата, които трябва да запомните
- Надбавки може да включва надбавка за наем на жилище, надбавка за медицински услуги, надбавки за пътуване и др.
- Excel проверява логически тестове докато не намери един TRUE , ако Excel намира първия логически тест TRUE , тя не проверява втория, третия и други тестове.
Заключение
В тази статия демонстрирах 6 лесни стъпки за създаване на формат на месечна заплата в Excel . надявам се, че ще помогне на всички. Ако имате предложения, идеи или обратна връзка, моля, не се колебайте да коментирате по-долу.

