Tabla de contenido
Excel es la herramienta más utilizada a la hora de tratar enormes conjuntos de datos. Podemos realizar miríadas de tareas de múltiples dimensiones en Excel A veces necesitamos la ayuda de Excel para calcular el salario mensual de los empleados. En este artículo, le mostraré cómo crear un formato de hoja de salario mensual en Excel .
Descargar el cuaderno de prácticas
Descárgate este cuaderno de ejercicios y practica mientras repasas el artículo.
Formato Hoja Salario Mensual.xlsx6 sencillos pasos para crear un formato de hoja de salario mensual en Excel
Este es el conjunto de datos para este artículo. Tengo algunos empleados y sus salario base . calcularé su salario neto en este formato.
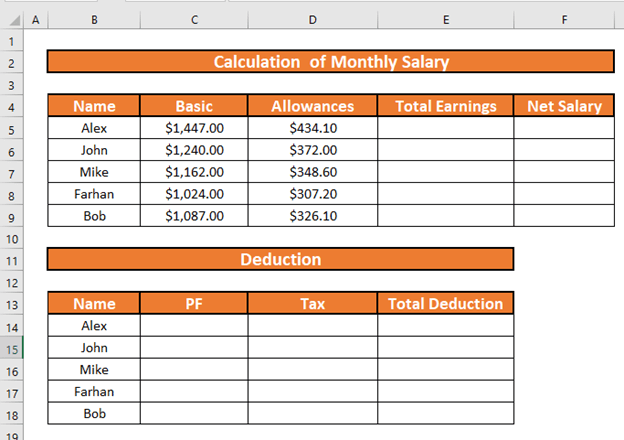
Paso 1: Calcular los complementos de cada empleado a partir del conjunto de datos
En primer lugar, calcularé las dietas de los empleados. Supongamos que las dietas son las siguientes 30% del salario base.
- Ir a D5 Escribe la siguiente fórmula
=C5*30% 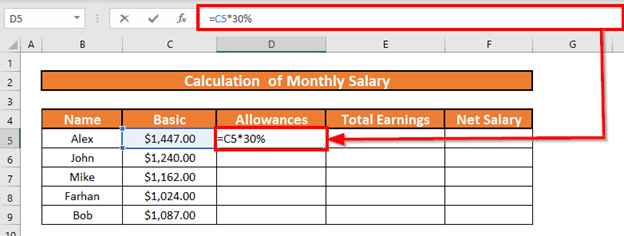
- Ahora pulse INTRODUCE . Excel calculará las indemnizaciones.
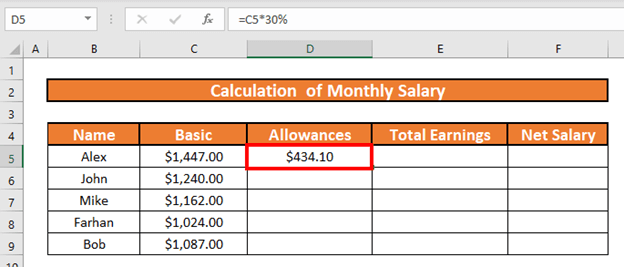
- A continuación, utilice Asa de llenado a Autorrelleno hasta D9 .
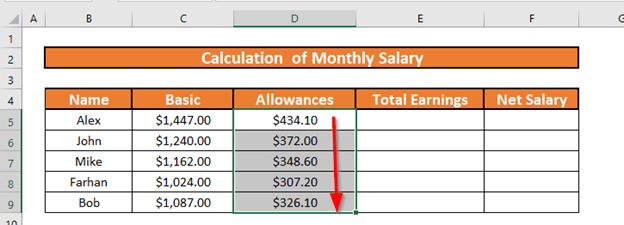
Read More: Cómo calcular la HRA sobre el salario base en Excel (3 métodos rápidos)
Paso 2: Utilizar la función SUMA para hallar el salario bruto
El siguiente paso es calcular el salario bruto Esta será la suma de Sueldo base y Indemnizaciones Así que usaré la función SUMA .
- Ir a E5 y escriba la fórmula
=SUMA(C5:D5) 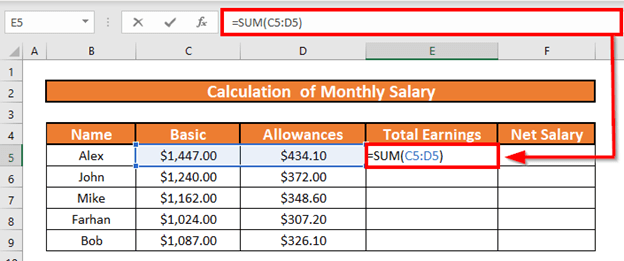
- Pulse INTRODUCE . Excel calculará el salario bruto .
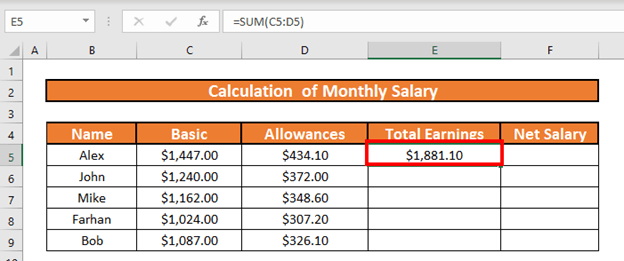
- Después Autorrelleno hasta E9 .
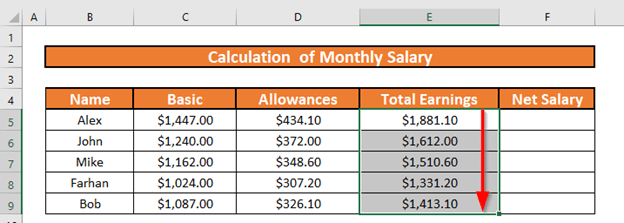
Read More: Fórmula de Cálculo del Salario por Día en Excel (2 Ejemplos Adecuados)
Paso 3: Calcular el fondo de previsión para cada empleado
En esta sección, calcularé el fondo de previsión por mes. Supongamos que la deducción salarial debida al fondo de previsión es de 5% de la salario base .
- Ir a C14 y escriba la siguiente fórmula
=C5*5% 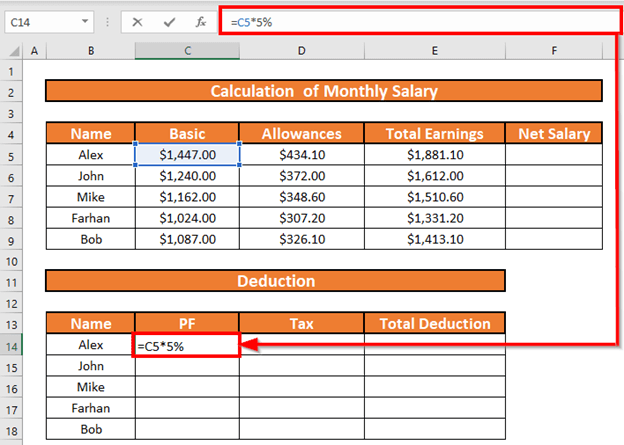
- Pulse INTRODUCE . Excel calculará el salario deducido para PF .
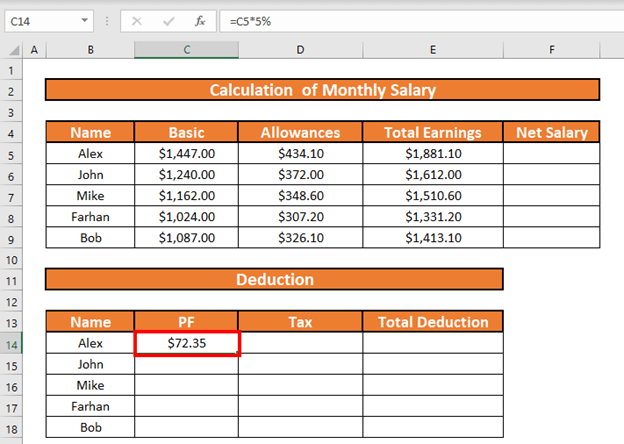
- Después Autorrelleno hasta E9 .
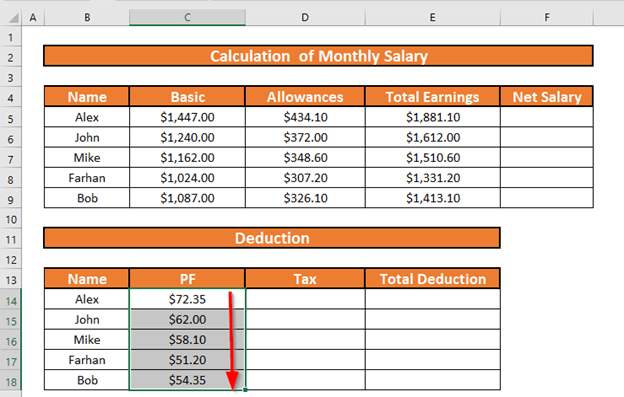
Paso 4: Aplicar la función IFS para determinar el importe del impuesto
Ahora calcularé el importe del impuesto utilizando la función IFS La condición es tal que,
- si el salario base es mayor que $1250 el tipo impositivo es 15% de la salario base
- Si el 1100 <= salario base <$1000 El tipo impositivo es 10% de la salario base
- Si el salario base está por debajo de $1000 el tipo impositivo es 0% .
- Ir a D14 Escribe la siguiente fórmula
=IFS(C5>=1250,C5*15%,C5>=1100,C5*10%,C5<1100,0) 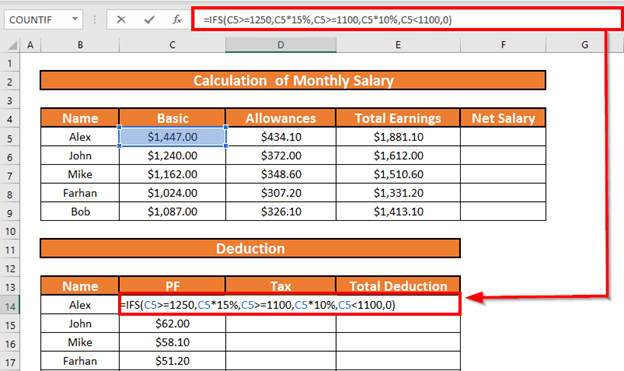
Explicación de la fórmula:
- En primera prueba lógica es C5>=1250 que es TRUE . Entonces Excel no comprobará otras pruebas y devolverá la salida como C5*15% .
- Ahora, pulse INTRODUCE . Excel devolverá la salida.
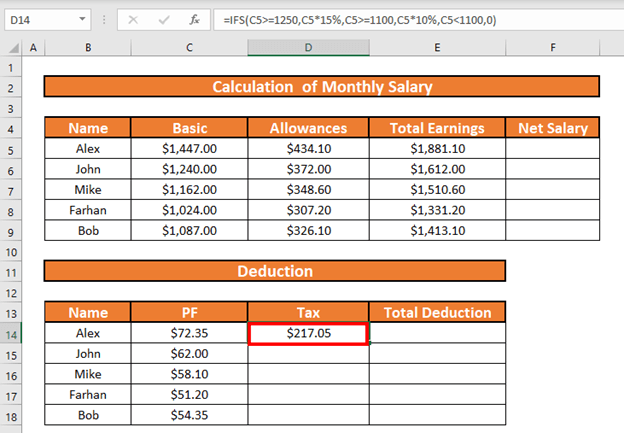
- A continuación, utilice la función Asa de llenado a Autorrelleno hasta D18 .
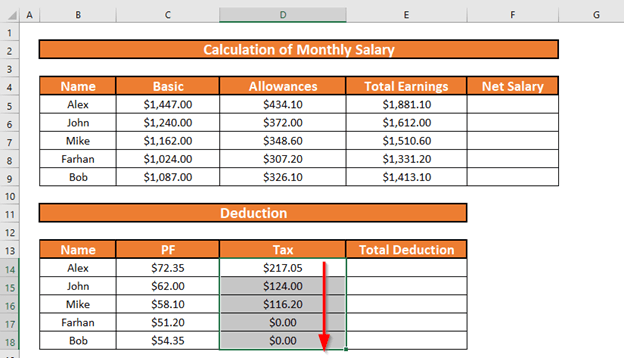
Paso 5: Calcular la deducción total del salario bruto
Después, calcularé el deducción total añadiendo PF y Impuesto .
- Ir a E14 y escriba la fórmula
=C14+D14 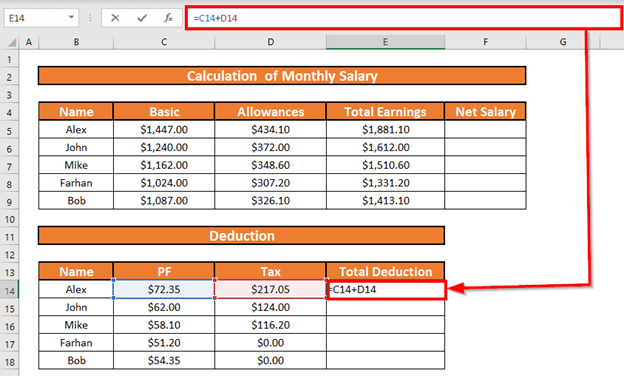
- Pulse INTRODUCE . Excel calculará el Deducción total.
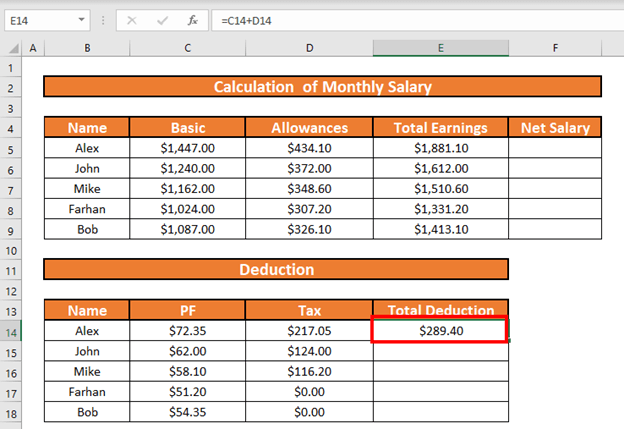
- Después Autorrelleno hasta E18 .
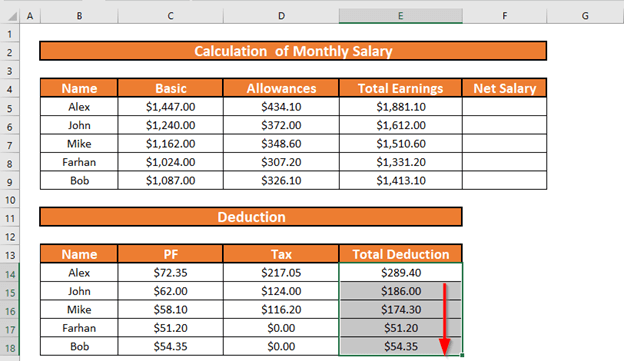
Paso 6: Calcular el salario neto para completar el formato de hoja de salario mensual
Por último, calcularé el salario neto restando el deducción total del salario bruto .
- Ir a F5 y escriba la fórmula
=E5-E14 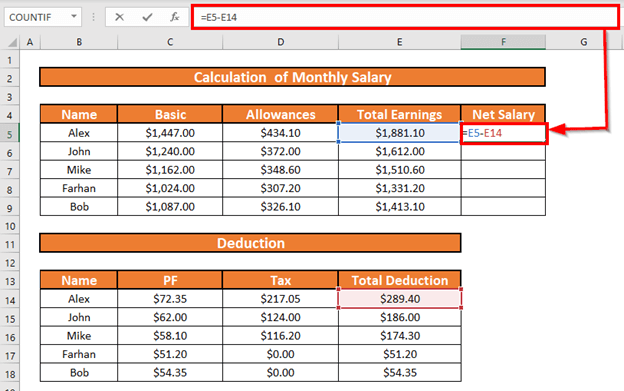
- Ahora pulse INTRODUCE . Excel calculará el salario neto .
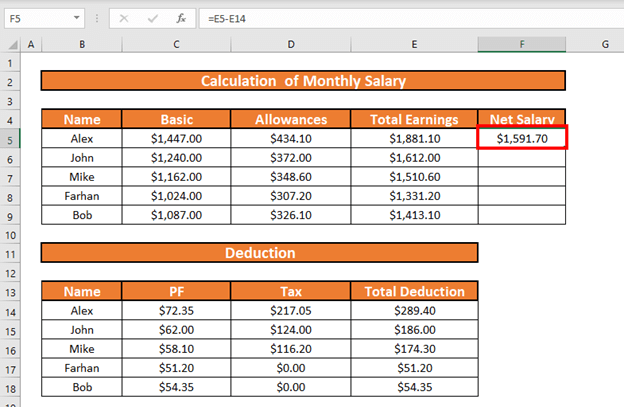
- Utilice la Asa de llenado a Autorrelleno hasta F9
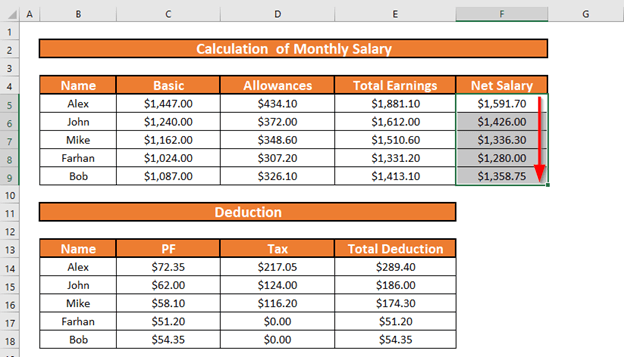
Read More: Cómo hacer hoja de salario en Excel con la fórmula (con pasos detallados)
Cosas para recordar
- Indemnizaciones puede incluir subsidio de alquiler de vivienda, subsidio médico, dietas de viaje, etc.
- Excel comprueba el pruebas lógicas hasta que encuentre uno TRUE Si Excel encuentra la 1ª prueba lógica TRUE , no comprueba la 2ª, 3ª y otras pruebas.
Conclusión
En este artículo, he demostrado 6 pasos sencillos para crear un formato de hoja de salario mensual en Excel Si tiene alguna sugerencia, idea u opinión, no dude en comentarlo más abajo.

