Daftar Isi
Excel adalah alat yang paling banyak digunakan ketika harus berurusan dengan dataset yang sangat besar. Kita dapat melakukan banyak sekali tugas dari berbagai dimensi dalam Excel . terkadang kita mengambil bantuan dari Excel Dalam artikel ini, saya akan menunjukkan kepada Anda cara membuat format lembar gaji bulanan di Excel .
Unduh Buku Kerja Praktik
Unduh buku kerja ini dan berlatihlah sambil membaca artikel.
Format Lembar Gaji Bulanan.xlsx6 Langkah Mudah Membuat Format Lembar Gaji Bulanan di Excel
Ini adalah dataset untuk artikel ini. Saya memiliki beberapa karyawan dan mereka gaji pokok . saya akan menghitung gaji bersih mereka dalam format ini.
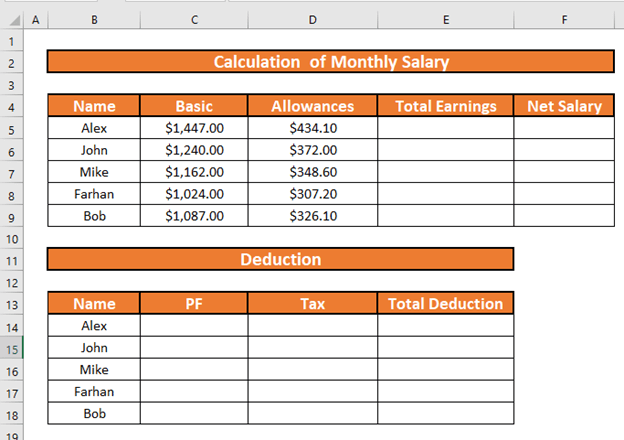
Langkah 1: Hitung Tunjangan Setiap Karyawan dari Dataset
Pertama-tama, saya akan menghitung tunjangan untuk para karyawan. Mari kita asumsikan bahwa tunjangan tersebut adalah 30% dari gaji pokok.
- Pergi ke D5 Tuliskan rumus berikut ini
=C5*30% 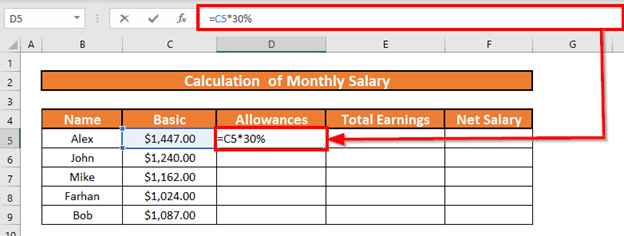
- Sekarang tekan MASUK . Excel akan menghitung tunjangan.
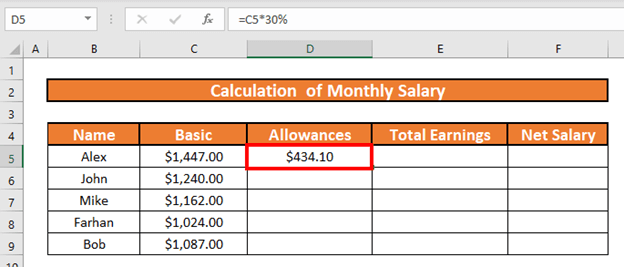
- Setelah itu, gunakan Isi Gagang untuk IsiOtomatis hingga D9 .
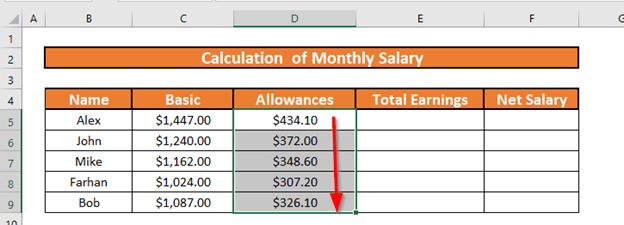
Baca Juga: Cara Menghitung HRA pada Gaji Pokok di Excel (3 Metode Cepat)
Langkah 2: Gunakan Fungsi SUM untuk Menemukan Gaji Kotor
Langkah berikutnya adalah menghitung gaji kotor Ini akan menjadi penjumlahan dari Gaji pokok dan Tunjangan Jadi saya akan menggunakan fungsi SUM .
- Pergi ke E5 dan tuliskan rumusnya
=SUM(C5:D5) 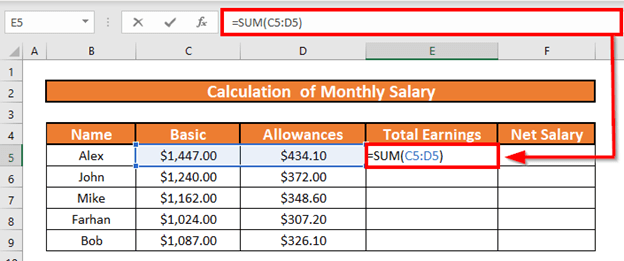
- Tekan MASUK . Excel akan menghitung gaji kotor .
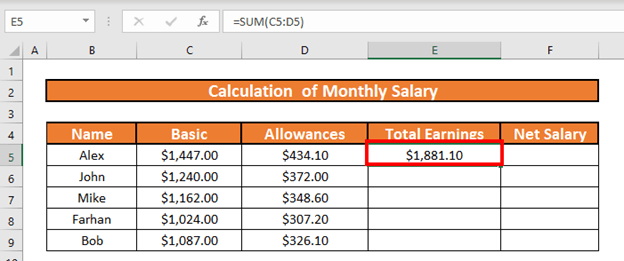
- Setelah itu IsiOtomatis hingga E9 .
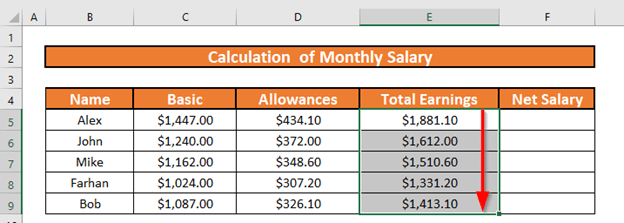
Baca Juga: Rumus Perhitungan Gaji Per Hari di Excel (2 Contoh yang Sesuai)
Langkah 3: Hitung Dana Providen untuk Setiap Karyawan
Pada bagian ini, saya akan menghitung dana providen per bulan. Mari kita asumsikan bahwa pemotongan gaji karena dana providen adalah 5% dari gaji pokok .
- Pergi ke C14 dan tuliskan rumus berikut
=C5*5% 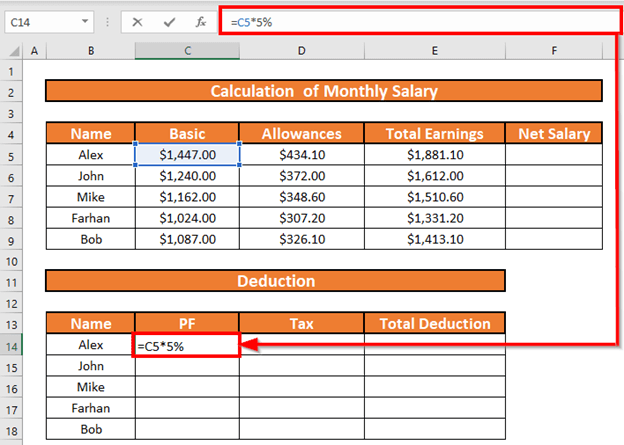
- Tekan MASUK . Excel akan menghitung gaji yang dipotong untuk PF .
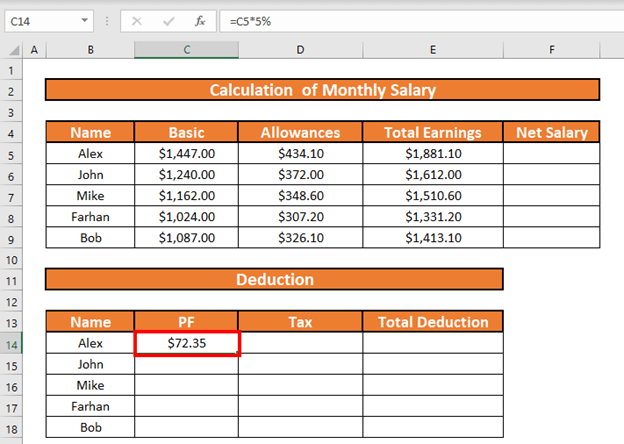
- Setelah itu IsiOtomatis hingga E9 .
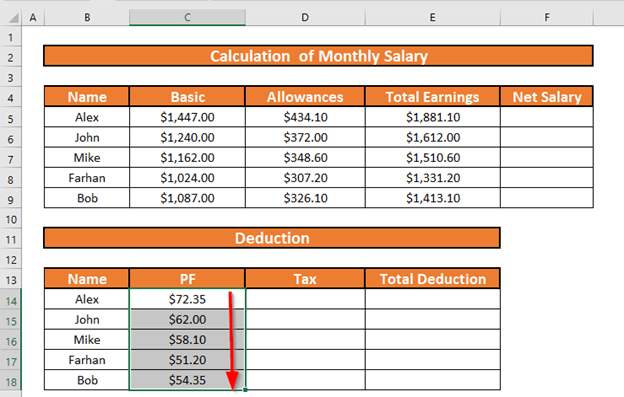
Langkah 4: Terapkan Fungsi IFS untuk Menentukan Jumlah Pajak
Sekarang saya akan menghitung jumlah pajak menggunakan fungsi IFS Kondisinya sedemikian rupa sehingga,
- jika gaji pokok lebih besar dari $1250 , tarif pajaknya adalah 15% dari gaji pokok
- Jika 1100 <= gaji pokok <$1000 , tarif pajak adalah 10% dari gaji pokok
- Jika gaji pokok ada di bawah ini $1000 , tarif pajaknya adalah 0% .
- Pergi ke D14 Tuliskan rumus berikut ini
=IFS(C5>=1250,C5*15%,C5>=1100,C5*10%,C5<1100,0) 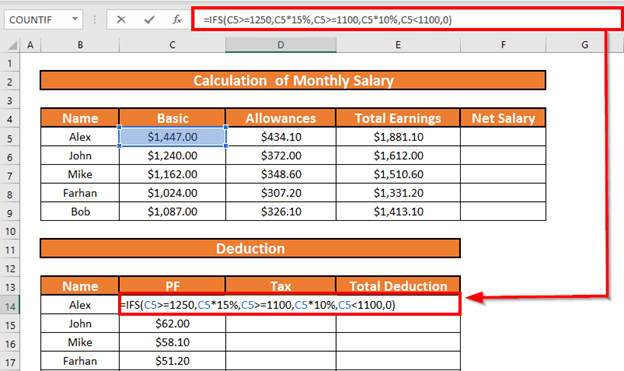
Penjelasan Rumus:
- The tes logis pertama adalah C5>=1250 yaitu BENAR . jadi Excel tidak akan memeriksa tes lain dan mengembalikan output sebagai C5*15% .
- Sekarang, tekan MASUK . Excel akan mengembalikan output.
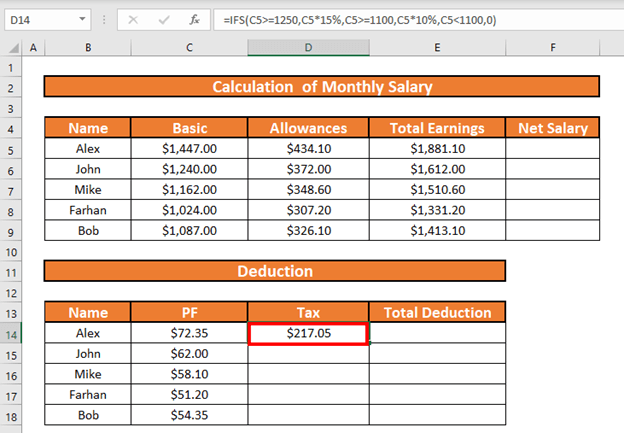
- Setelah itu, gunakan Isi Gagang untuk IsiOtomatis hingga D18 .
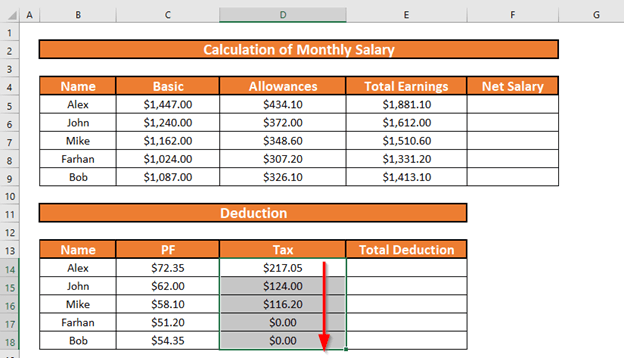
Langkah 5: Hitung Total Pengurangan dari Gaji Kotor
Setelah itu, saya akan menghitung total pengurangan dengan menambahkan PF dan Pajak .
- Pergi ke E14 dan tuliskan rumusnya
= C14 + D14 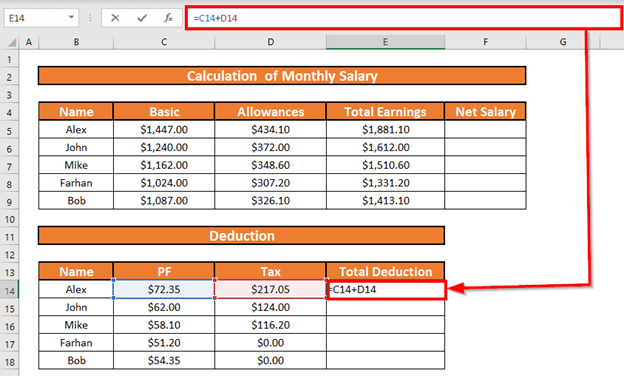
- Tekan MASUK . Excel akan menghitung Total Pengurangan.
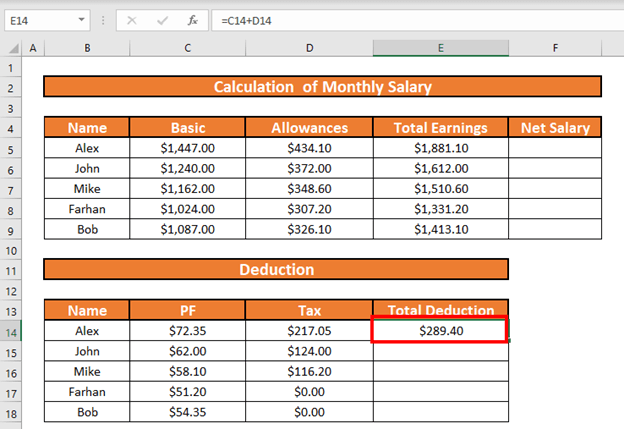
- Setelah itu IsiOtomatis hingga E18 .
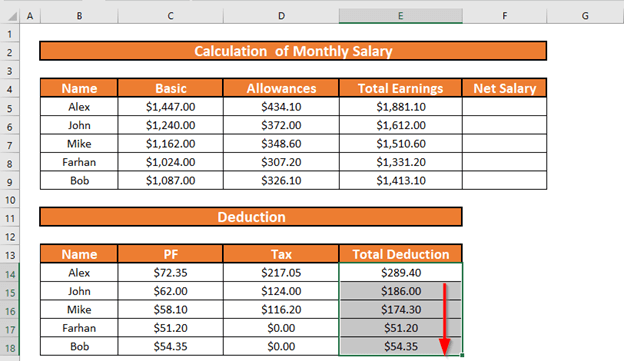
Langkah 6: Hitung Gaji Bersih untuk Melengkapi Format Lembar Gaji Bulanan
Akhirnya, saya akan menghitung gaji bersih dengan mengurangi total pengurangan dari gaji kotor .
- Pergi ke F5 dan tuliskan rumusnya
=E5-E14 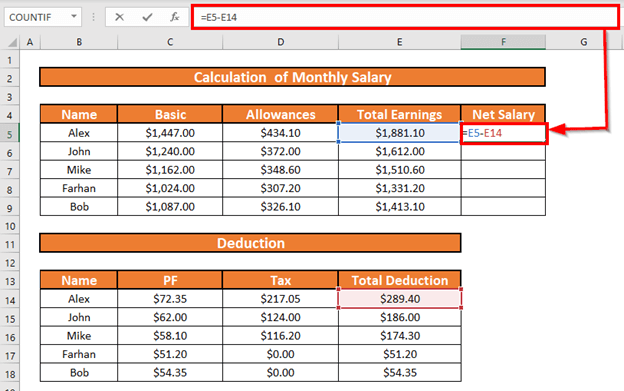
- Sekarang tekan MASUK . Excel akan menghitung gaji bersih .
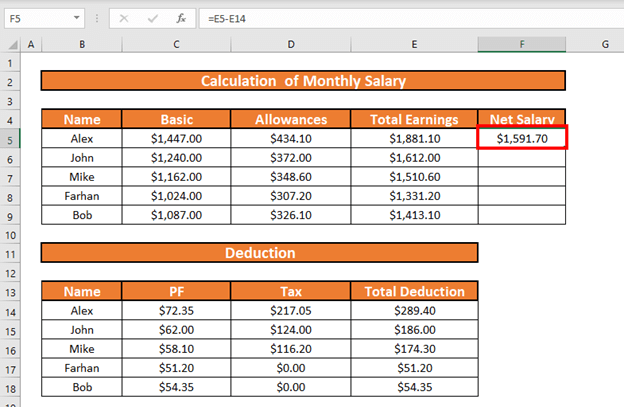
- Gunakan Isi Gagang untuk IsiOtomatis hingga F9
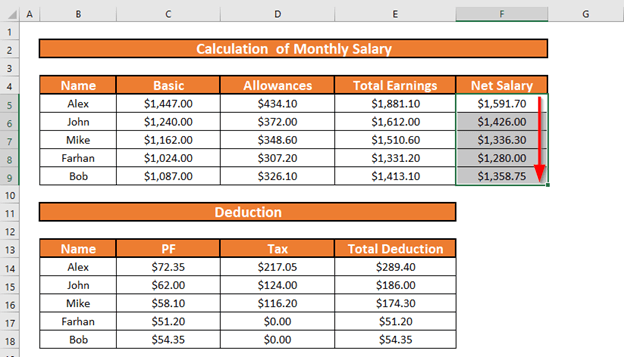
Baca Lebih Lanjut: Cara Membuat Lembar Gaji di Excel dengan Formula (dengan Langkah-langkah Detail)
Hal-hal yang Perlu Diingat
- Tunjangan dapat mencakup tunjangan sewa rumah, tunjangan kesehatan, tunjangan perjalanan, dll.
- Excel memeriksa tes logis sampai menemukan satu BENAR Jika Excel menemukan tes logis pertama BENAR , tidak memeriksa tes ke-2, ke-3, dan tes lainnya.
Kesimpulan
Dalam artikel ini, saya telah mendemonstrasikan 6 langkah mudah membuat format lembar gaji bulanan di Excel Jika Anda memiliki saran, ide, atau umpan balik, jangan ragu untuk berkomentar di bawah ini.

