ສາລະບານ
Excel ເປັນເຄື່ອງມືທີ່ຖືກນໍາໃຊ້ຢ່າງກວ້າງຂວາງທີ່ສຸດໃນເວລາທີ່ມັນມາກັບການຈັດການກັບຊຸດຂໍ້ມູນຂະຫນາດໃຫຍ່. ພວກເຮົາສາມາດປະຕິບັດຫນ້າທີ່ຫຼາຍຂະຫນາດຂອງຫຼາຍຂະຫນາດໃນ Excel . ບາງຄັ້ງພວກເຮົາໃຊ້ການຊ່ວຍເຫຼືອຂອງ Excel ເພື່ອຄິດໄລ່ເງິນເດືອນຂອງພະນັກງານ. ໃນບົດຄວາມນີ້, ຂ້າພະເຈົ້າຈະສະແດງໃຫ້ທ່ານວິທີການສ້າງຮູບແບບໃບເງິນເດືອນປະຈໍາເດືອນໃນ Excel .
ດາວໂຫລດປື້ມບັນທຶກການປະຕິບັດ
ດາວນ໌ໂຫລດປື້ມບັນນີ້ແລະການປະຕິບັດໃນຂະນະທີ່ຜ່ານບົດຄວາມ .
ເອກະສານເງິນເດືອນລາຍເດືອນ Format.xlsx
6 ຂັ້ນຕອນງ່າຍໆເພື່ອສ້າງຮູບແບບເອກະສານເງິນເດືອນໃນ Excel
ນີ້ແມ່ນຊຸດຂໍ້ມູນ ສໍາລັບບົດຄວາມນີ້. ຂ້ອຍມີ ພະນັກງານ ແລະ ເງິນເດືອນພື້ນຖານ ຂອງເຂົາເຈົ້າ. ຂ້ອຍຈະຄິດໄລ່ເງິນເດືອນສຸດທິຂອງເຂົາເຈົ້າໃນຮູບແບບນີ້.
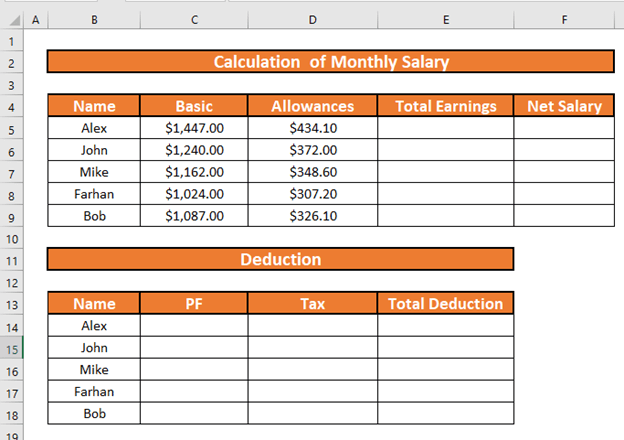
ຂັ້ນຕອນທີ 1: ຄິດໄລ່ເງິນອຸດໜູນຂອງພະນັກງານແຕ່ລະຄົນຈາກຊຸດຂໍ້ມູນ
ກ່ອນອື່ນໝົດ, ຂ້ອຍຈະຄິດໄລ່ເງິນອຸດໜູນ. ສໍາລັບພະນັກງານ. ໃຫ້ສົມມຸດວ່າເງິນອຸດໜູນແມ່ນ 30% ຂອງເງິນເດືອນພື້ນຖານ.
- ໄປທີ່ D5 . ຂຽນສູດຕໍ່ໄປນີ້
=C5*30% 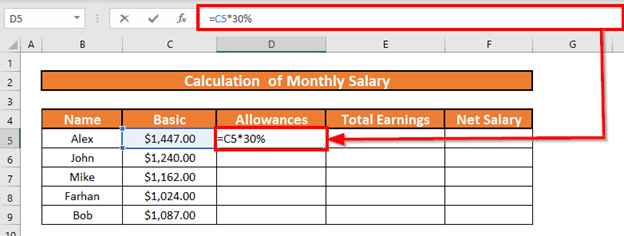
- ດຽວນີ້ກົດ ENTER . Excel ຈະຄິດໄລ່ເງິນອຸດໜູນ.
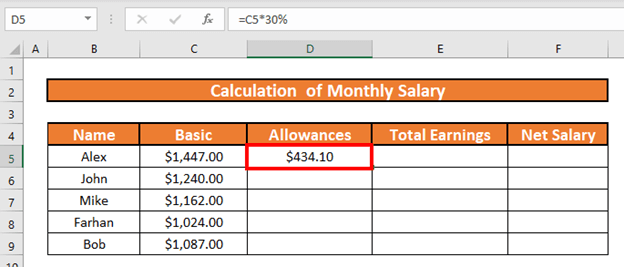
- ຫຼັງຈາກນັ້ນ, ໃຫ້ໃຊ້ Fill Handle ເພື່ອ ການຕື່ມອັດຕະໂນມັດ ເຖິງ D9 .
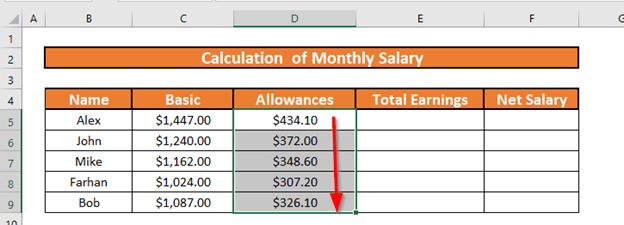
ອ່ານເພີ່ມເຕີມ: ວິທີການຄິດໄລ່ HRA ກ່ຽວກັບເງິນເດືອນພື້ນຖານໃນ Excel (3 ວິທີດ່ວນ )
ຂັ້ນຕອນທີ 2: ໃຊ້ຟັງຊັນ SUM ເພື່ອຊອກຫາເງິນເດືອນລວມ
ຂັ້ນຕອນຕໍ່ໄປແມ່ນການຄິດໄລ່ ລວມຍອດ.ເງິນເດືອນ . ນີ້ຈະເປັນການສັງລວມຂອງ ເງິນເດືອນພື້ນຖານ ແລະ ເງິນອຸດໜູນ . ດັ່ງນັ້ນຂ້ອຍຈະໃຊ້ ຟັງຊັນ SUM .
- ໄປທີ່ E5 ແລະຂຽນສູດລົງ
=SUM(C5:D5) 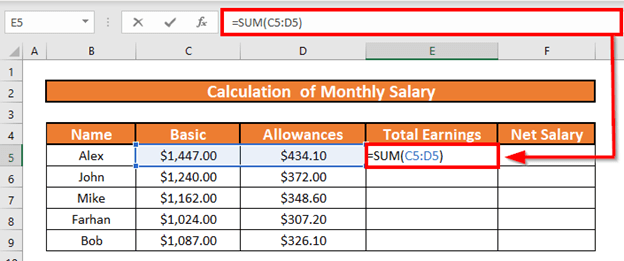
- ກົດ ENTER . Excel ຈະຄຳນວນ ເງິນເດືອນຮວມ .
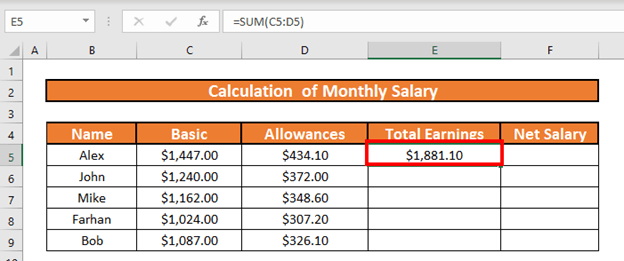
- ຫຼັງຈາກນັ້ນ ຕື່ມອັດຕະໂນມັດ ຂຶ້ນ ເປັນ E9 .
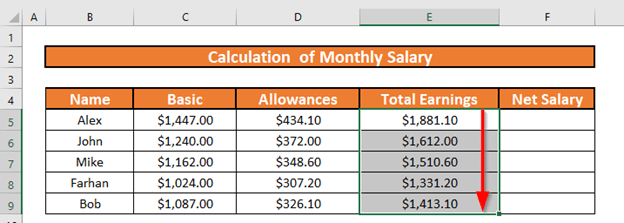
ອ່ານເພີ່ມເຕີມ: ສູດການຄິດໄລ່ເງິນເດືອນຕໍ່ມື້ໃນ Excel (2 ຕົວຢ່າງທີ່ເຫມາະສົມ) <3
ຂັ້ນຕອນທີ 3: ການຄິດໄລ່ກອງທຶນສະຫນອງໃຫ້ສໍາລັບພະນັກງານແຕ່ລະຄົນ
ໃນພາກນີ້, ຂ້າພະເຈົ້າຈະຄິດໄລ່ກອງທຶນສະຫນອງໃຫ້ຕໍ່ເດືອນ. ສົມມຸດວ່າການຫັກເງິນເດືອນເນື່ອງຈາກກອງທຶນສະໜອງແມ່ນ 5% ຂອງ ເງິນເດືອນພື້ນຖານ .
- ໄປທີ່ C14 ແລະ ຂຽນສູດຕໍ່ໄປນີ້
=C5*5% 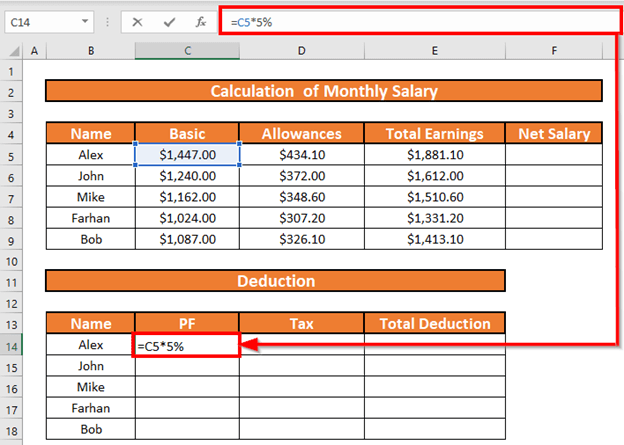
- ກົດ ENTER . Excel ຈະຄິດໄລ່ ເງິນເດືອນທີ່ຫັກອອກສໍາລັບ PF .
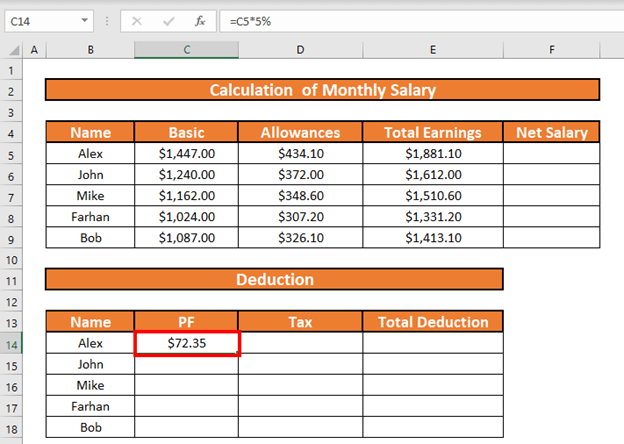
- ຫຼັງຈາກນັ້ນ ຕື່ມຂໍ້ມູນອັດຕະໂນມັດ ເຖິງ E9 .
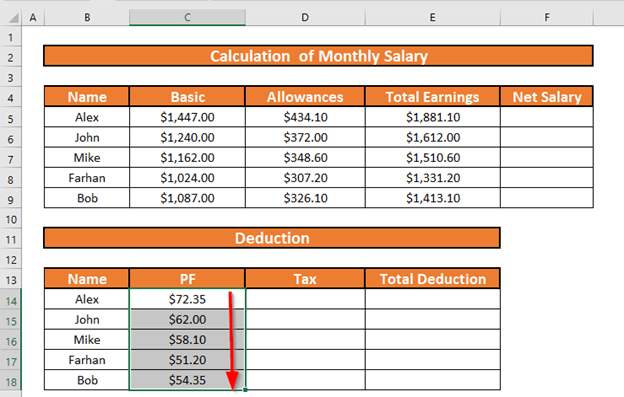
ຂັ້ນຕອນທີ 4: ນຳໃຊ້ຟັງຊັນ IFS ເພື່ອກຳນົດຈຳນວນພາສີ
ຕອນນີ້ຂ້ອຍຈະຄິດໄລ່ຄ່າ ຈຳນວນພາສີໂດຍໃຊ້ ຟັງຊັນ IFS . ເງື່ອນໄຂເປັນເຊັ່ນນັ້ນ,
- ຖ້າ ເງິນເດືອນພື້ນຖານ ຫຼາຍກວ່າ $1250 , ອັດຕາພາສີແມ່ນ 15% ຂອງ ເງິນເດືອນພື້ນຖານ
- ຖ້າ 1100 <= ເງິນເດືອນພື້ນຖານ < $1000 , ອັດຕາພາສີແມ່ນ 10% ຂອງ ເງິນເດືອນພື້ນຖານ
- ຖ້າ ເງິນເດືອນພື້ນຖານ ຕໍ່າກວ່າ $1000 , ອັດຕາພາສີແມ່ນ 0% .
- ໄປທີ່ D14 . ຂຽນສູດຕໍ່ໄປນີ້
=IFS(C5>=1250,C5*15%,C5>=1100,C5*10%,C5<1100,0) 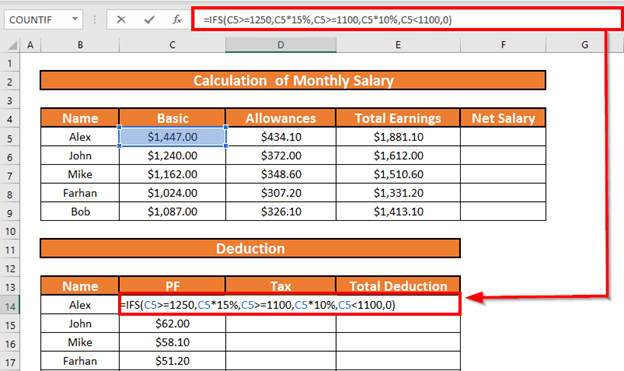
ຄໍາອະທິບາຍສູດ:
- ການທົດສອບເຫດຜົນທຳອິດ ແມ່ນ C5>=1250 , ຊຶ່ງເປັນ TRUE . ດັ່ງນັ້ນ Excel ຈະບໍ່ກວດສອບການທົດສອບອື່ນ ແລະສົ່ງຜົນອອກມາເປັນ C5*15% .
- ດຽວນີ້, ກົດ ENTER . Excel ຈະສົ່ງຄືນຜົນໄດ້ຮັບ.
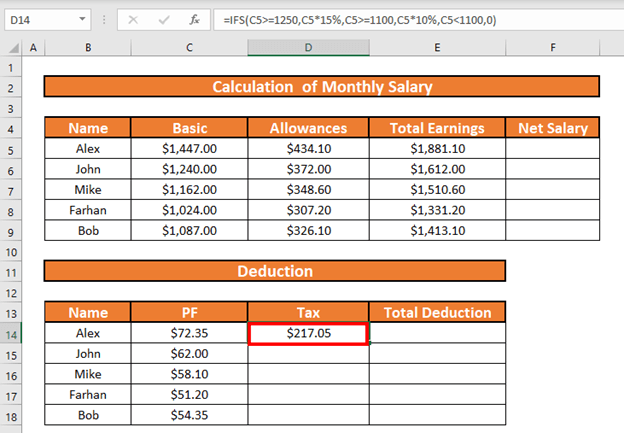
- ຫຼັງຈາກນັ້ນ, ໃຫ້ໃຊ້ Fill Handle ກັບ ຕື່ມຂໍ້ມູນອັດຕະໂນມັດ ສູງສຸດ D18 .
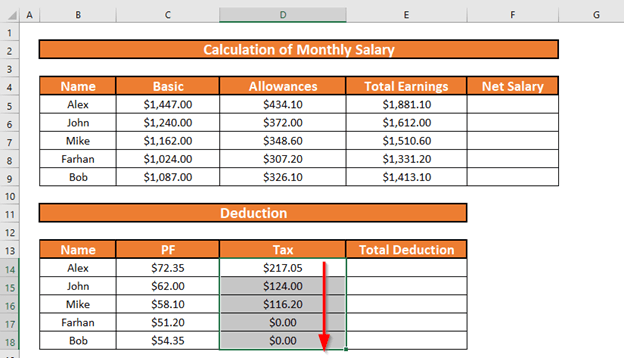
ຂັ້ນຕອນທີ 5: ຄິດໄລ່ການຫັກອອກທັງໝົດຈາກເງິນເດືອນລວມ
ຫຼັງຈາກນັ້ນ, ຂ້ອຍຈະຄິດໄລ່ ການຫັກອອກທັງໝົດ ໂດຍການເພີ່ມ PF ແລະ Tax .
- ໄປທີ່ E14 ແລະຂຽນ ລົງສູດ
=C14+D14 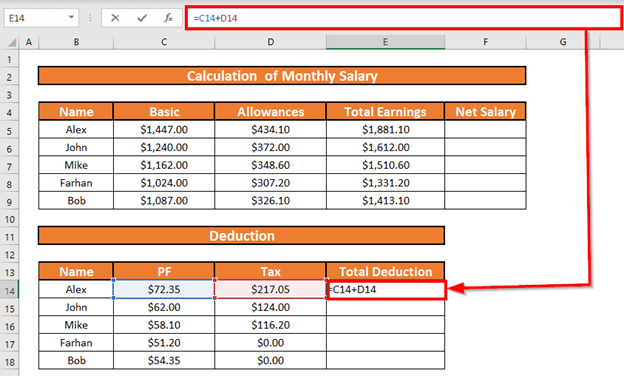
- ກົດ ENTER . Excel ຈະຄຳນວນ ການຫັກອອກທັງໝົດ.
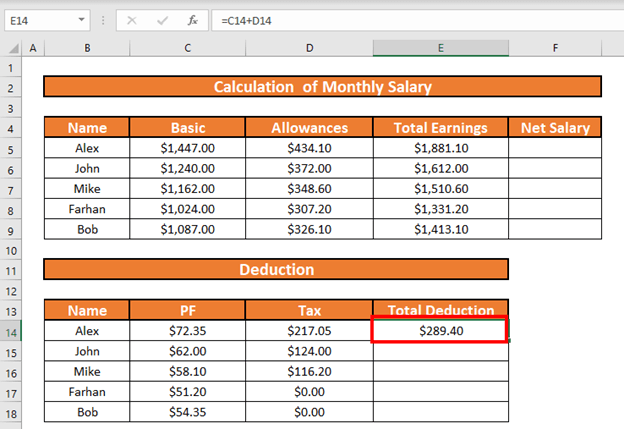
- ຫຼັງຈາກນັ້ນ ຕື່ມອັດຕະໂນມັດ ຂຶ້ນ ເປັນ E18 .
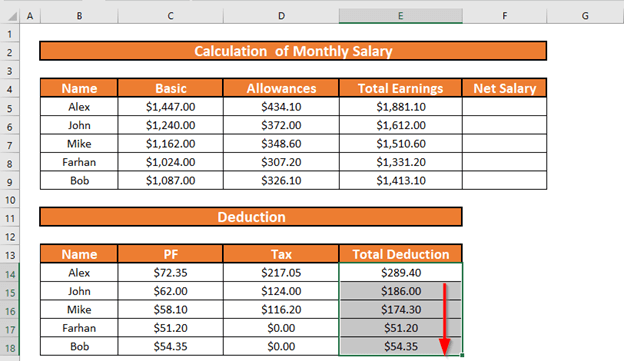
ຂັ້ນຕອນທີ 6: ຄິດໄລ່ເງິນເດືອນສຸດທິເພື່ອໃຫ້ສໍາເລັດຮູບແບບໃບເງິນເດືອນ
ສຸດທ້າຍ, ຂ້ອຍຈະຄິດໄລ່ ເງິນເດືອນສຸດທິ ໂດຍການຫັກອອກ ການຫັກອອກທັງໝົດ ຈາກ ເງິນເດືອນລວມ .
- ໄປທີ່ F5 ແລະ ຂຽນສູດ
=E5-E14 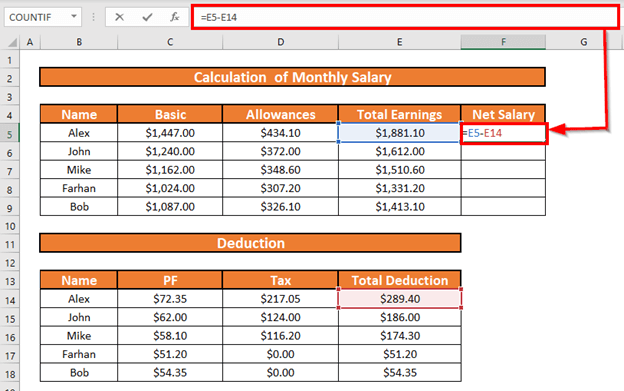
- ດຽວນີ້ກົດ ENTER . Excel ຈະຄຳນວນ ເງິນເດືອນສຸດທິ .
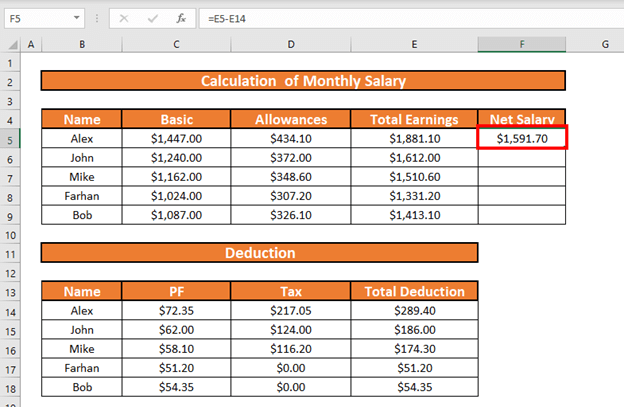
- ໃຊ້ Fill Handle ເພື່ອ ຕື່ມອັດຕະໂນມັດ ສູງສຸດ F9
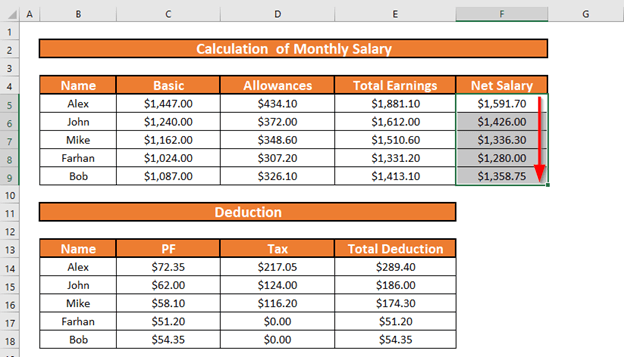
ອ່ານເພີ່ມເຕີມ: ວິທີການສ້າງເງິນເດືອນSheet ໃນ Excel ດ້ວຍສູດ (ມີຂັ້ນຕອນລະອຽດ)
ສິ່ງທີ່ຄວນຈື່
- ເງິນອຸດໜູນ ອາດຈະລວມເອົາເງິນອຸດໜູນເຮືອນ, ຄ່າປິ່ນປົວ, ເງິນອຸດໜູນການເດີນທາງ, ແລະອື່ນໆ.
- Excel ກວດສອບ ການທົດສອບຕາມເຫດຜົນ ຈົນກ່ວາມັນພົບເຫັນຫນຶ່ງ TRUE , ຖ້າຫາກວ່າ Excel ຊອກຫາການທົດສອບທາງເຫດຜົນຄັ້ງທີ 1 TRUE , ມັນບໍ່ໄດ້ກວດສອບການສອບເສັງຄັ້ງທີ 2, 3 ແລະການທົດສອບອື່ນໆ.
ສະຫຼຸບ
ໃນບົດຄວາມນີ້, ຂ້າພະເຈົ້າໄດ້ສະແດງໃຫ້ເຫັນ 6 ຂັ້ນຕອນທີ່ງ່າຍໃນການສ້າງຮູບແບບໃບເງິນເດືອນປະຈໍາເດືອນໃນ Excel . ຂ້ອຍຫວັງວ່າມັນຊ່ວຍທຸກຄົນ. ຖ້າຫາກທ່ານມີຄໍາແນະນໍາ, ແນວຄວາມຄິດ, ຫຼືຄໍາຄຶດຄໍາເຫັນ, ກະລຸນາມີຄວາມຄິດເຫັນຂ້າງລຸ່ມນີ້.

