Cuprins
Excel este instrumentul cel mai utilizat atunci când vine vorba de tratarea unor seturi de date uriașe. Putem efectua o multitudine de sarcini de dimensiuni multiple în Excel . uneori luăm ajutorul Excel pentru a calcula salariul lunar al angajaților. În acest articol, vă voi arăta cum să creați un format de foaie de salarii lunare în format Excel .
Descărcați caietul de practică
Descărcați acest caiet de lucru și exersați în timp ce parcurgeți articolul.
Formatul foii de salariu lunar.xlsx6 pași simpli pentru a crea un format de foaie de salariu lunar în Excel
Acesta este setul de date pentru acest articol. Am câteva angajați și a lor salariul de bază . voi calcula salariul lor net în acest format.
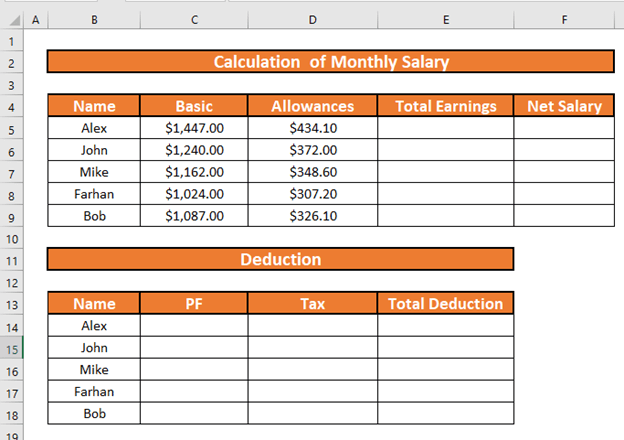
Pasul 1: Calculați alocațiile fiecărui angajat din setul de date
În primul rând, voi calcula indemnizațiile angajaților. Să presupunem că indemnizațiile sunt următoarele 30% din salariul de bază.
- Mergeți la D5 Scrieți următoarea formulă
=C5*30% 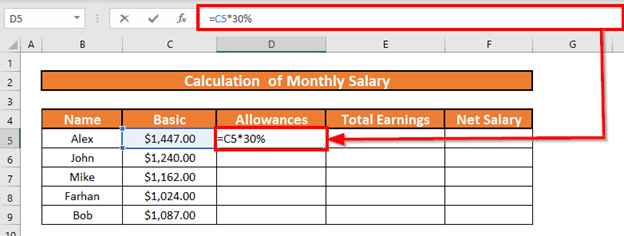
- Acum apăsați ENTER . Excel va calcula alocațiile.
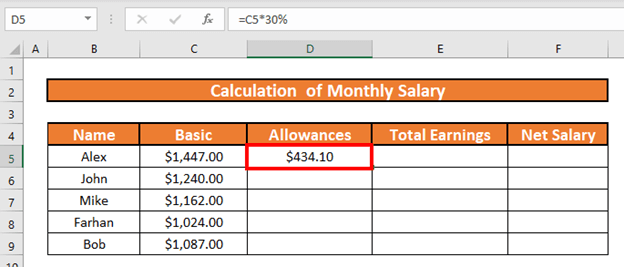
- După aceea, utilizați Mâner de umplere la AutoFill până la D9 .
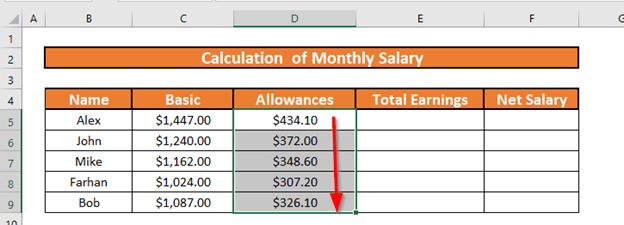
Citiți mai mult: Cum să calculați HRA pe salariul de bază în Excel (3 metode rapide)
Pasul 2: Folosiți funcția SUM pentru a afla salariul brut
Următorul pas este calcularea salariul brut Aceasta va fi suma dintre Salariul de bază și Alocații Așa că voi folosi funcția SUM .
- Mergeți la E5 și scrieți formula
=SUM(C5:D5) 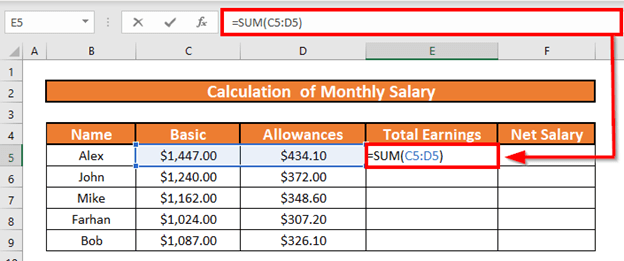
- Presa ENTER . Excel va calcula valoarea salariul brut .
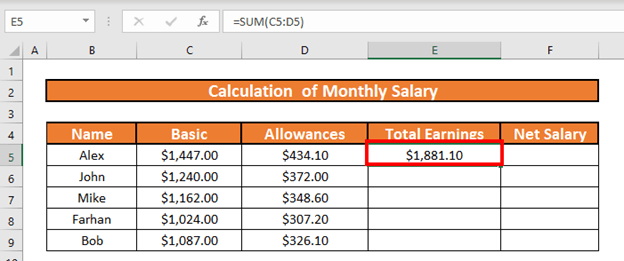
- După aceea AutoFill până la E9 .
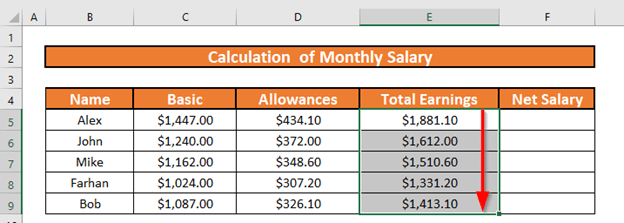
Citește mai mult: Formula de calcul a salariului pe zi în Excel (2 exemple potrivite)
Pasul 3: Calculați fondul de pensii pentru fiecare angajat
În această secțiune, voi calcula fondul de previziune pe lună. Să presupunem că reținerea salariului datorată fondului de previziune este de 5% a salariul de bază .
- Mergeți la C14 și scrieți următoarea formulă
=C5*5% 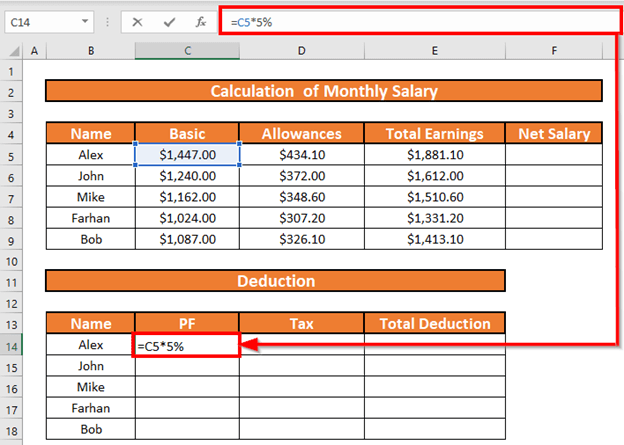
- Apăsați ENTER . Excel va calcula valoarea salariu dedus pentru PF .
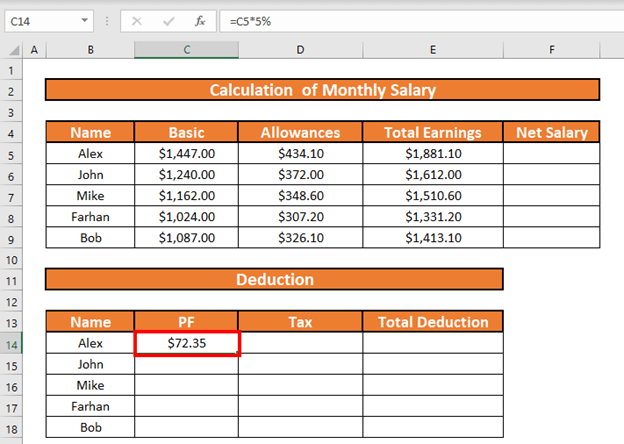
- După aceea AutoFill până la E9 .
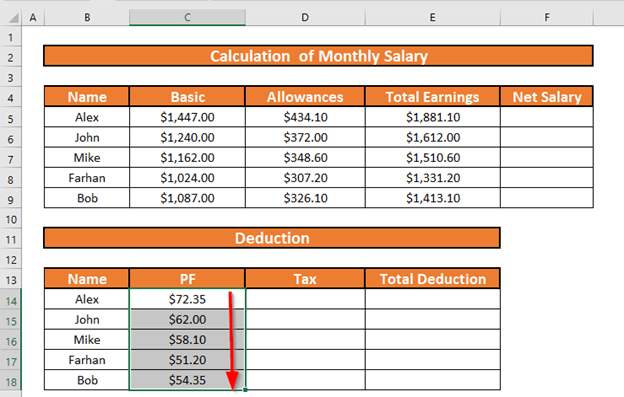
Pasul 4: Aplicați funcția IFS pentru a determina valoarea impozitului
Acum voi calcula valoarea impozitului folosind funcția IFS Condiția este de așa natură încât,
- în cazul în care salariul de bază este mai mare decât $1250 , rata de impozitare este 15% a salariul de bază
- În cazul în care 1100 <= salariu de bază <$1000 , rata de impozitare este 10% a salariul de bază
- În cazul în care salariul de bază este mai jos $1000 , rata de impozitare este 0% .
- Mergeți la D14 Scrieți următoarea formulă
=IFS(C5>=1250,C5*15%,C5>=1100,C5*10%,C5<1100,0) 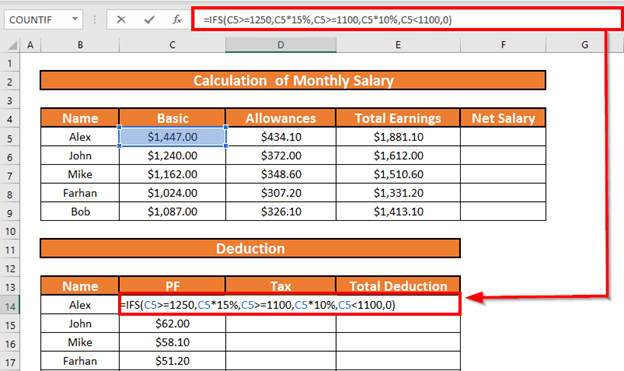
Explicația formulei:
- The primul test logic este C5>=1250 , care este ADEVĂRAT . Deci. Excel nu va verifica alte teste și va returna rezultatul ca C5*15% .
- Acum, apăsați ENTER . Excel va returna rezultatul.
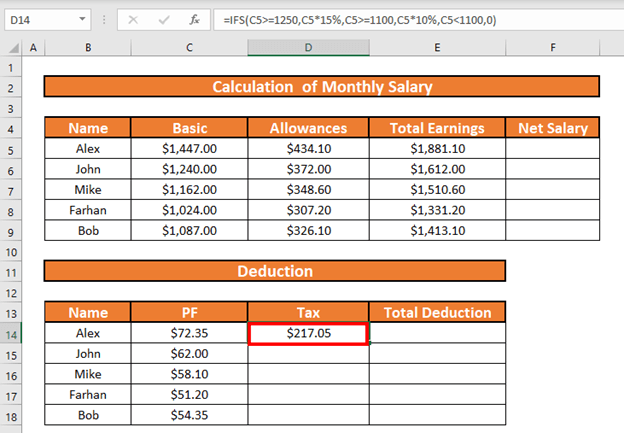
- După aceea, folosiți funcția Mâner de umplere la AutoFill până la D18 .
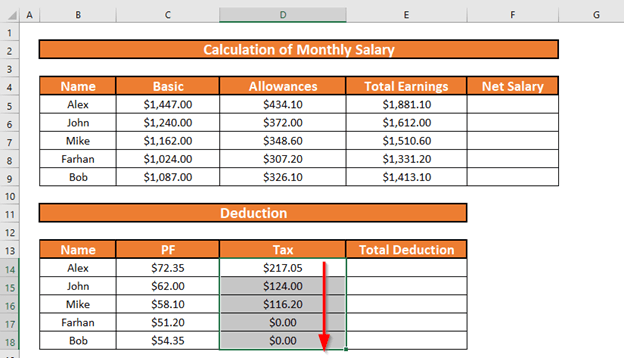
Pasul 5: Calculați deducerile totale din salariul brut
După aceea, voi calcula deducere totală prin adăugarea PF și Impozit .
- Mergeți la E14 și scrieți formula
=C14+D14 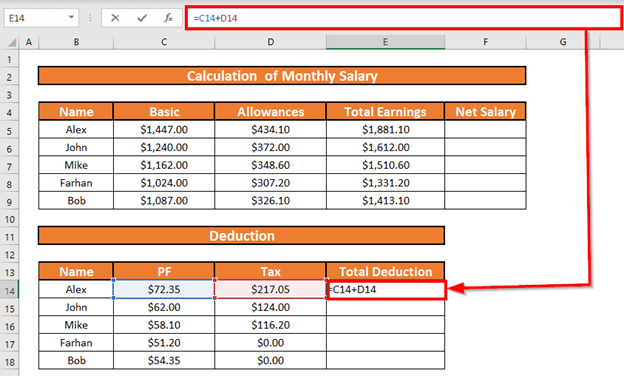
- Apăsați ENTER . Excel va calcula valoarea Deducerea totală.
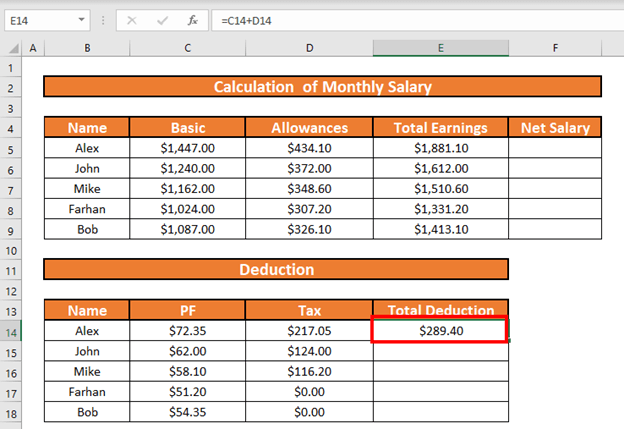
- După aceea AutoFill până la E18 .
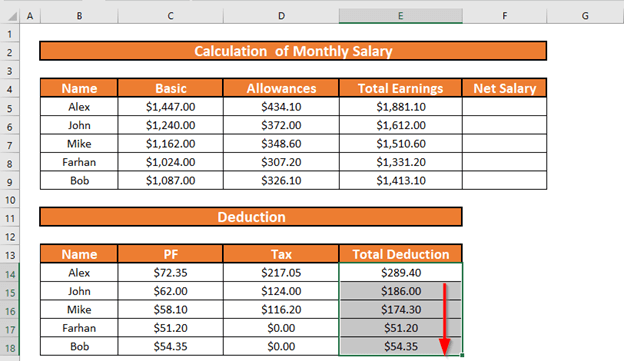
Pasul 6: Calculați salariul net pentru a completa formatul foii de salariu lunar
În cele din urmă, voi calcula salariu net scăzând din deducere totală de la salariul brut .
- Mergeți la F5 și scrieți formula
=E5-E14 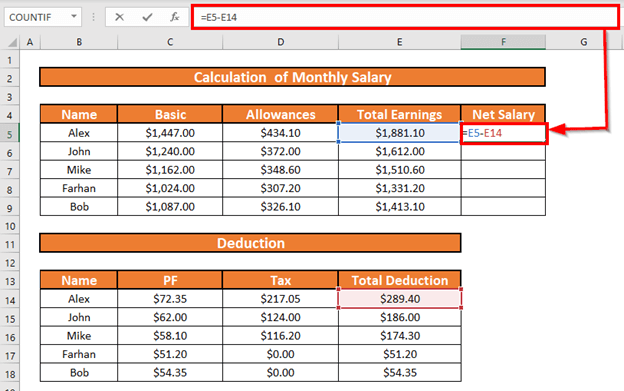
- Acum apăsați ENTER . Excel va calcula valoarea salariu net .
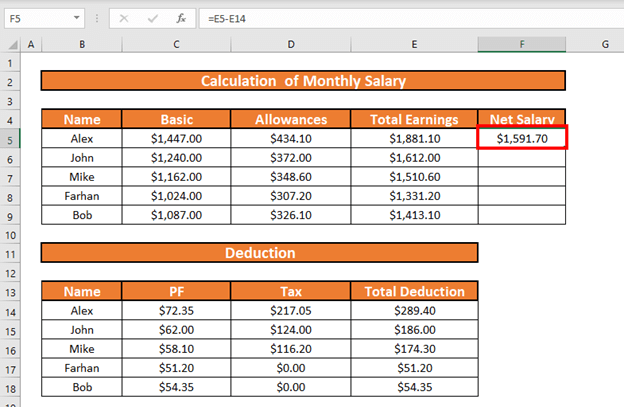
- Utilizați Mâner de umplere la AutoFill până la F9
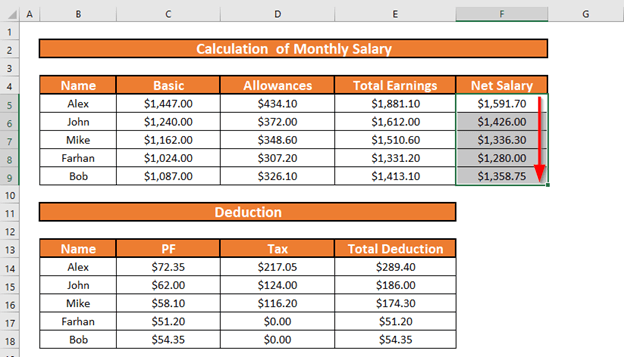
Citește mai mult: Cum să faci o foaie de salarii în Excel cu o formulă (cu pași detaliați)
Lucruri de reținut
- Alocații poate include alocația pentru chiria locuinței, alocația medicală, alocațiile de călătorie etc.
- Excel verifică teste logice până când găsește unul ADEVĂRAT , Dacă Excel găsește primul test logic ADEVĂRAT , nu se verifică al doilea, al treilea și alte teste.
Concluzie
În acest articol, am demonstrat 6 pași simpli pentru a crea un format de foaie de salariu lunar în Excel Dacă aveți sugestii, idei sau feedback, nu ezitați să comentați mai jos.

