Tartalomjegyzék
Excel a legszélesebb körben használt eszköz, ha hatalmas adathalmazok kezeléséről van szó. Több dimenzióban is számtalan feladatot végezhetünk el a Excel . Néha igénybe vesszük a segítséget Excel a munkavállalók havi fizetésének kiszámításához. Ebben a cikkben megmutatom, hogyan lehet havi bérlap formátumot létrehozni a Excel .
Gyakorlati munkafüzet letöltése
Töltse le ezt a munkafüzetet, és gyakoroljon, miközben átnézi a cikket.
Havi fizetés lap formátum.xlsx6 egyszerű lépés a havi fizetések formátumának létrehozásához az Excelben
Ez a cikkhez tartozó adatkészlet. Van néhány alkalmazottak és a alapfizetés . ebben a formában fogom kiszámítani a nettó fizetésüket.
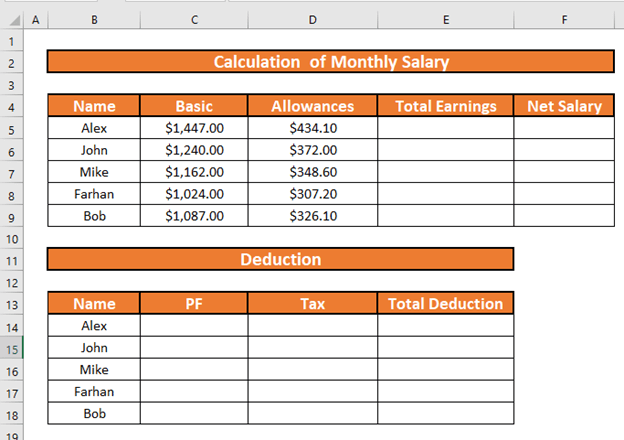
1. lépés: Az egyes alkalmazottak juttatásainak kiszámítása az adatállományból
Először is kiszámítom a munkavállalók juttatásait. Tegyük fel, hogy a juttatások a következők 30% az alapfizetés.
- Menjen a D5 Írja fel a következő képletet
=C5*30% 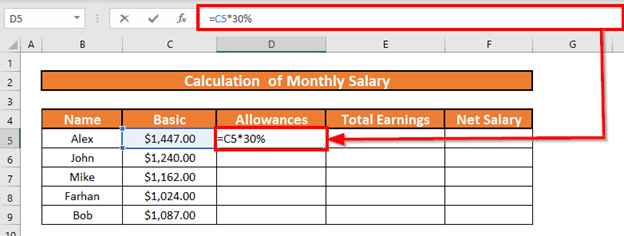
- Most nyomja meg BELÉPÉS . Excel kiszámítja a kibocsátási egységeket.
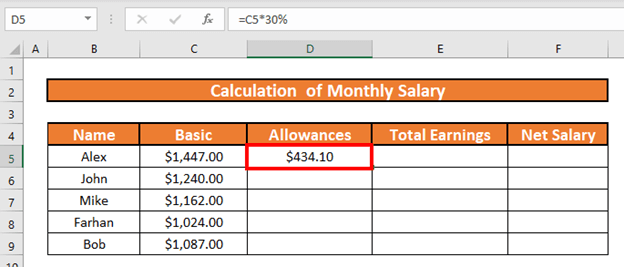
- Ezután használja a Töltse ki a fogantyút a címre. AutoFill akár D9 .
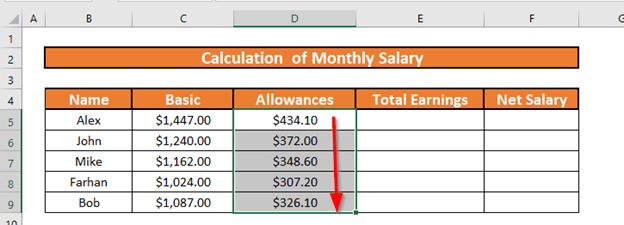
További információ: Hogyan számítsuk ki a HRA-t az alapfizetés alapján Excelben (3 gyors módszer)?
2. lépés: A SUM függvény használata a bruttó fizetés megtalálásához
A következő lépés a következők kiszámítása bruttó fizetés Ez lesz a következő összegzése Alapfizetés és Juttatások . Tehát a a SUM függvény .
- Menjen a E5 és írja le a képletet
=SUM(C5:D5) 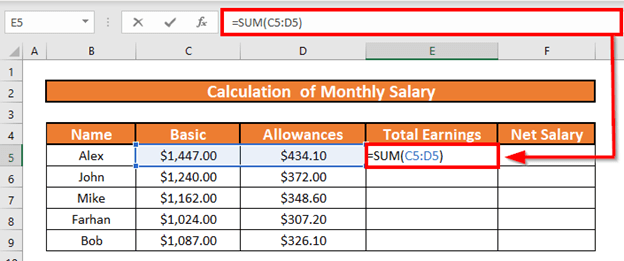
- Sajtó BELÉPÉS . Excel kiszámítja a bruttó fizetés .
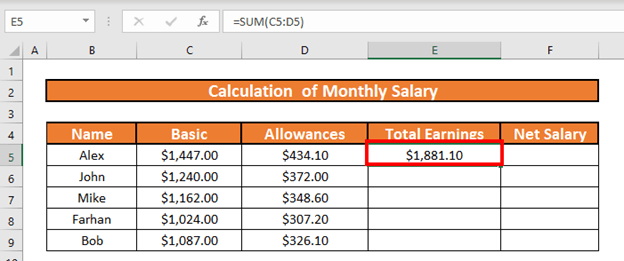
- Ezután AutoFill akár E9 .
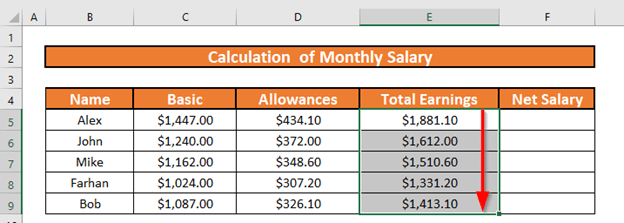
Olvass tovább: Napidíj-számítási képlet Excelben (2 megfelelő példa)
3. lépés: Számítsa ki a Tartalékalapot az egyes alkalmazottak számára
Ebben a részben kiszámítom a havi providentális alapot. Tegyük fel, hogy a providentális alapnak járó fizetéslevonás a következő 5% a alapfizetés .
- Menjen a C14 és írja fel a következő képletet
=C5*5% 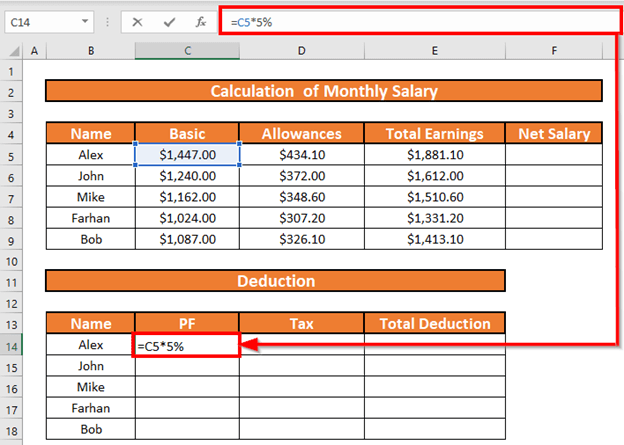
- Sajtó BELÉPÉS . Excel kiszámítja a levont fizetés a PF számára .
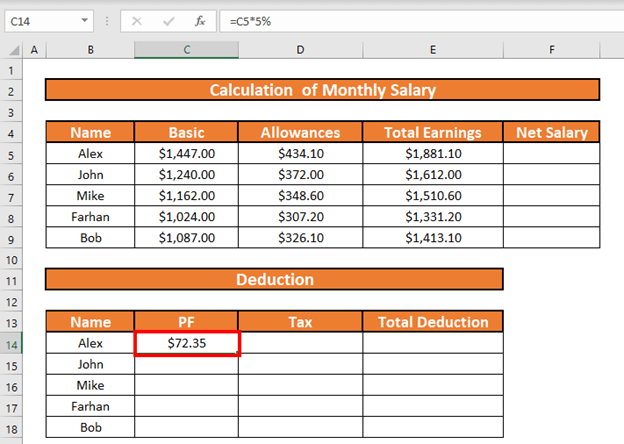
- Ezután AutoFill akár E9 .
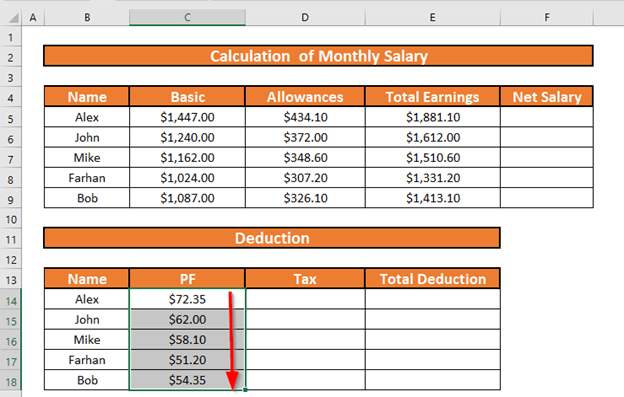
4. lépés: IFS funkció alkalmazása az adóösszeg meghatározásához
Most kiszámítom az adó összegét a következővel az IFS funkció A feltétel olyan, hogy,
- ha a alapfizetés nagyobb, mint $1250 az adókulcs 15% a alapfizetés
- Ha a 1100 <= alapfizetés <$1000 , az adókulcs 10% a alapfizetés
- Ha a alapfizetés az alábbi $1000 az adókulcs 0% .
- Menjen a D14 Írja fel a következő képletet
=IFS(C5>=1250,C5*15%,C5>=1100,C5*10%,C5<1100,0) 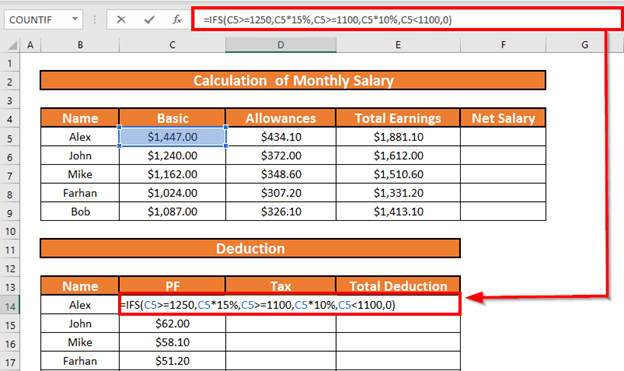
Képlet magyarázat:
- A első logikai teszt a C5>=1250 , ami TRUE . Excel nem ellenőriz más teszteket, és a kimenetet úgy adja vissza, mint a C5*15% .
- Most nyomja meg a BELÉPÉS . Excel visszaadja a kimenetet.
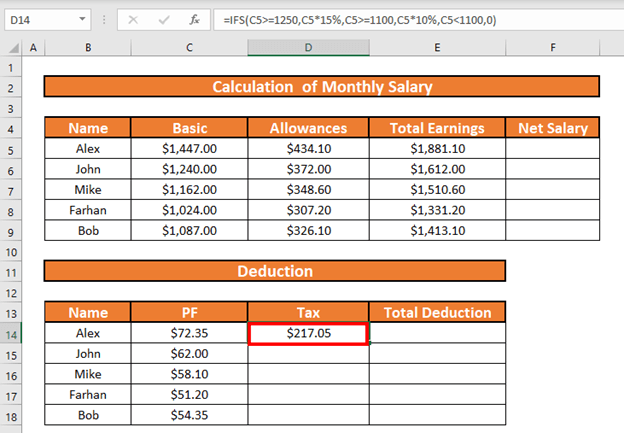
- Ezután használja a Töltse ki a fogantyút a címre. AutoFill akár D18 .
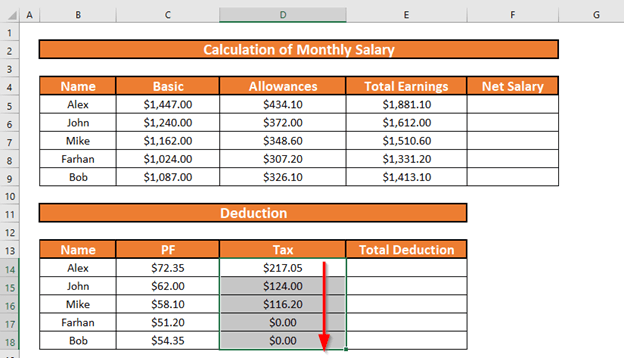
5. lépés: A bruttó fizetésből történő teljes levonás kiszámítása
Ezután kiszámítom a teljes levonás a következők hozzáadásával PF és Adó .
- Menjen a E14 és írja le a képletet
=C14+D14 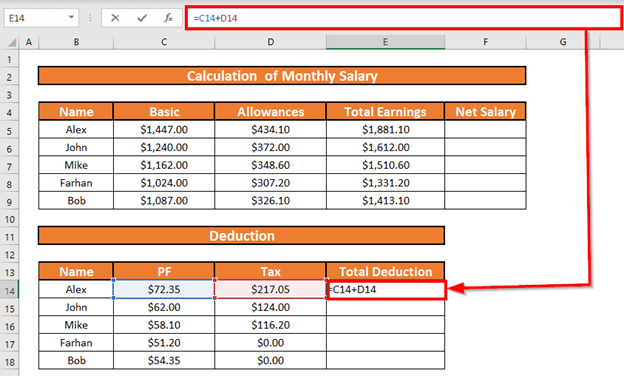
- Sajtó BELÉPÉS . Excel kiszámítja a Teljes levonás.
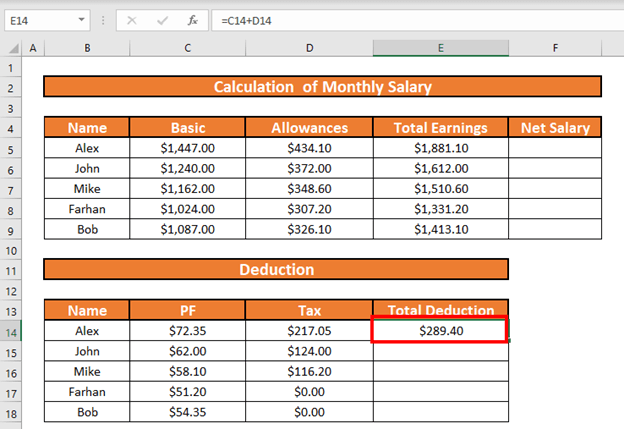
- Ezután AutoFill akár E18 .
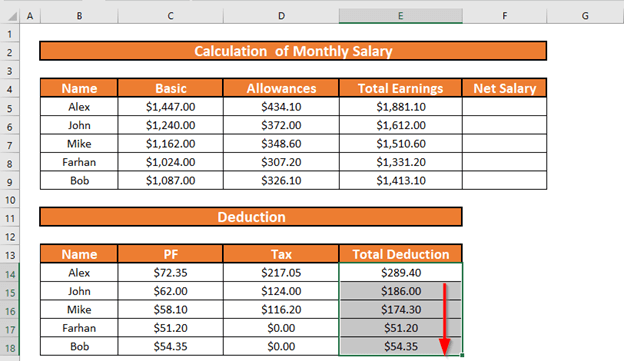
6. lépés: Számítsa ki a nettó fizetést a havi bérlap formátumának kitöltéséhez
Végül kiszámítom a nettó fizetés kivonva a teljes levonás a bruttó fizetés .
- Menjen a F5 és írja le a képletet
=E5-E14 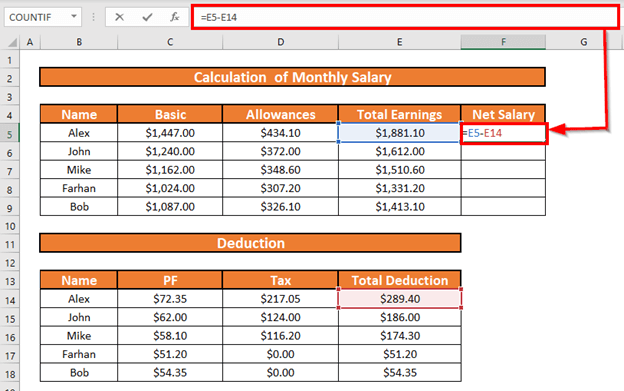
- Most nyomja meg BELÉPÉS . Excel kiszámítja a nettó fizetés .
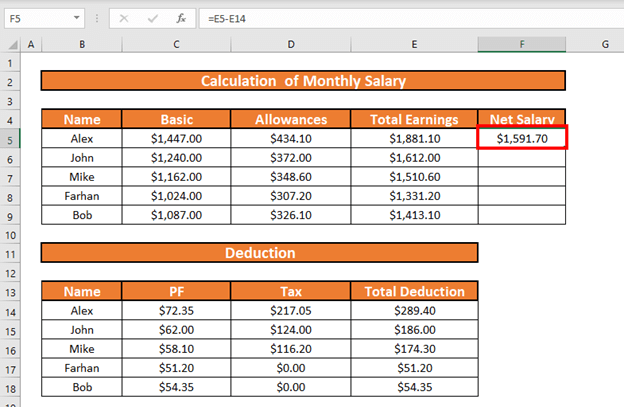
- Használja a Töltse ki a fogantyút a címre. AutoFill akár F9
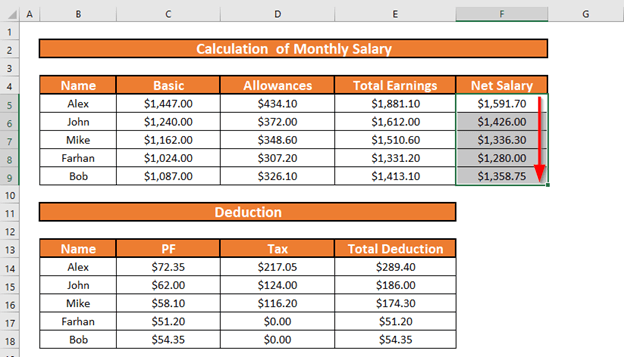
Olvass tovább: Hogyan készítsünk fizetési lapot Excelben képletekkel (részletes lépésekkel)
Emlékezetes dolgok
- Juttatások tartalmazhat lakbértámogatást, egészségügyi támogatást, utazási támogatást stb.
- Excel ellenőrzi a logikai tesztek amíg nem talál egyet TRUE , Ha Excel megtalálja az 1. logikai tesztet TRUE , nem ellenőrzi a 2., 3. és egyéb teszteket.
Következtetés
Ebben a cikkben bemutattam 6 egyszerű lépések a havi fizetési lap formátumának létrehozásához a Excel Ha bármilyen javaslata, ötlete vagy visszajelzése van, kérem, nyugodtan írjon kommentet alább.

