สารบัญ
Excel เป็นเครื่องมือที่ใช้กันอย่างแพร่หลายเมื่อต้องจัดการกับชุดข้อมูลขนาดใหญ่ เราสามารถทำงานมากมายหลายมิติใน Excel บางครั้งเราใช้ Excel เพื่อคำนวณเงินเดือนของพนักงาน ในบทความนี้ ฉันจะแสดงวิธีสร้างรูปแบบแผ่นงานเงินเดือนรายเดือนใน Excel
ดาวน์โหลดแบบฝึกหัดแบบฝึกหัด
ดาวน์โหลดแบบฝึกหัดนี้และฝึกในขณะที่อ่านบทความ .
รูปแบบแผ่นเงินเดือนรายเดือน.xlsx
6 ขั้นตอนง่ายๆ ในการสร้างรูปแบบแผ่นเงินเดือนรายเดือนใน Excel
นี่คือชุดข้อมูล สำหรับบทความนี้ ฉันมี พนักงาน และ เงินเดือนพื้นฐาน ของพวกเขา ฉันจะคำนวณเงินเดือนสุทธิในรูปแบบนี้
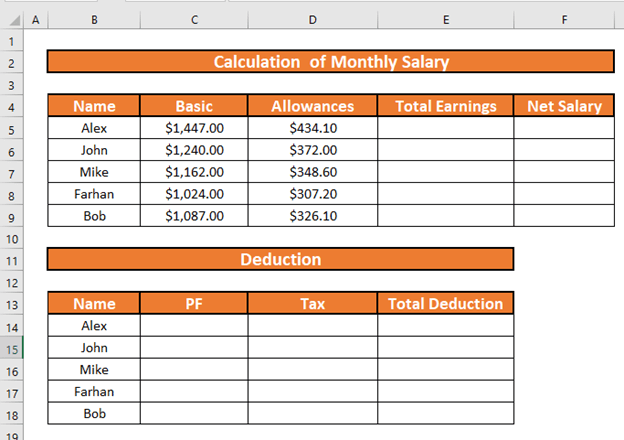
ขั้นตอนที่ 1: คำนวณเบี้ยเลี้ยงของพนักงานแต่ละคนจากชุดข้อมูล
ก่อนอื่น ฉันจะคำนวณเบี้ยเลี้ยง สำหรับพนักงาน สมมติว่าเบี้ยเลี้ยงเป็น 30% ของเงินเดือนพื้นฐาน
- ไปที่ D5 จดสูตรต่อไปนี้
=C5*30% 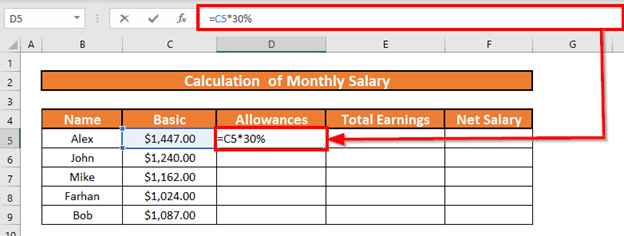
- ตอนนี้กด ENTER . Excel จะคำนวณค่าเผื่อ
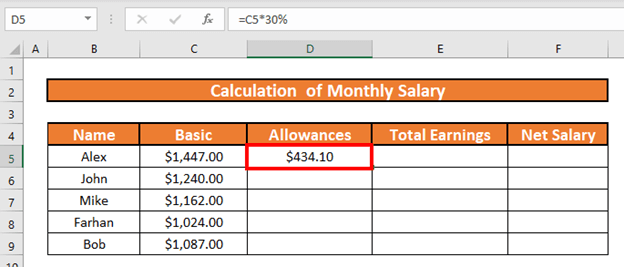
- หลังจากนั้น ใช้ Fill Handle เพื่อ AutoFill ถึง D9 .
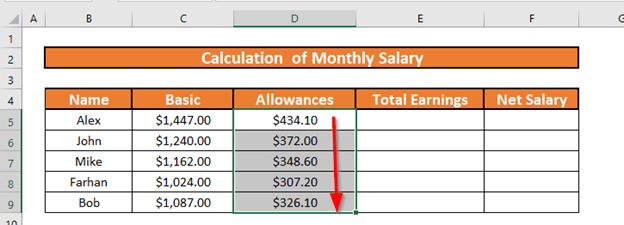
อ่านเพิ่มเติม: วิธีคำนวณ HRA สำหรับเงินเดือนขั้นพื้นฐานใน Excel (3 วิธีด่วน )
ขั้นตอนที่ 2: ใช้ฟังก์ชัน SUM เพื่อหารายได้รวม
ขั้นตอนต่อไปคือการคำนวณ รายได้รวมเงินเดือน . นี่จะเป็นผลรวมของ เงินเดือนพื้นฐาน และ เบี้ยเลี้ยง ดังนั้นฉันจะใช้ ฟังก์ชัน SUM .
- ไปที่ E5 และจดสูตร
=SUM(C5:D5) 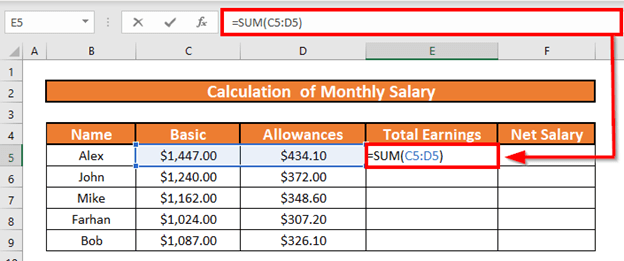
- กด ENTER Excel จะคำนวณ เงินเดือนขั้นต้น .
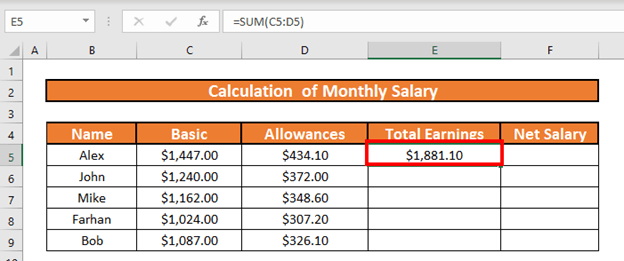
- หลังจากนั้น ป้อนอัตโนมัติ ขึ้น เป็น E9 .
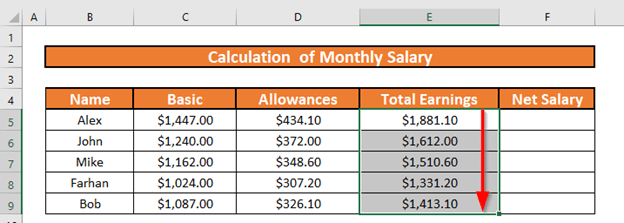
อ่านเพิ่มเติม: สูตรคำนวณเงินเดือนต่อวันใน Excel (2 ตัวอย่างที่เหมาะสม)
ขั้นตอนที่ 3: คำนวณกองทุนสำรองเลี้ยงชีพสำหรับพนักงานแต่ละคน
ในส่วนนี้ ฉันจะคำนวณกองทุนสำรองเลี้ยงชีพต่อเดือน สมมติว่าเงินเดือนที่หักจากกองทุนสำรองเลี้ยงชีพคือ 5% ของ เงินเดือนพื้นฐาน
- ไปที่ C14 และ จดสูตรต่อไปนี้
=C5*5% 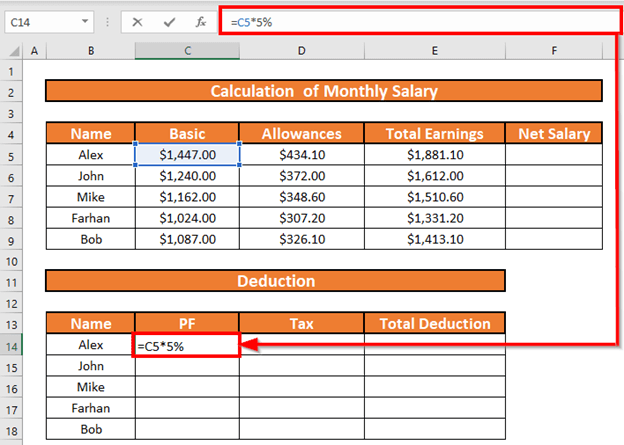
- กด ENTER Excel จะคำนวณ เงินเดือนที่หักสำหรับ PF .
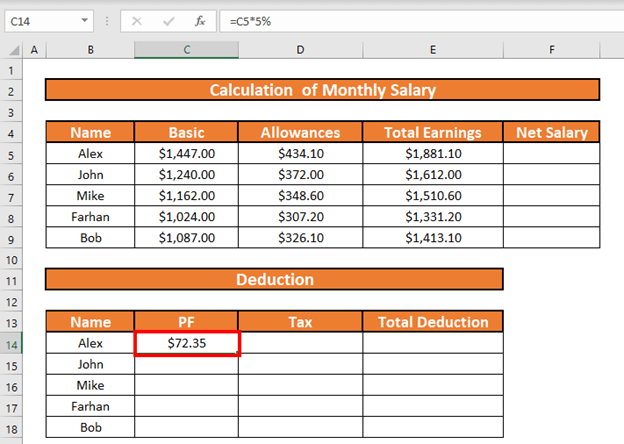
- หลังจากนั้น ป้อนอัตโนมัติ ถึง E9 .
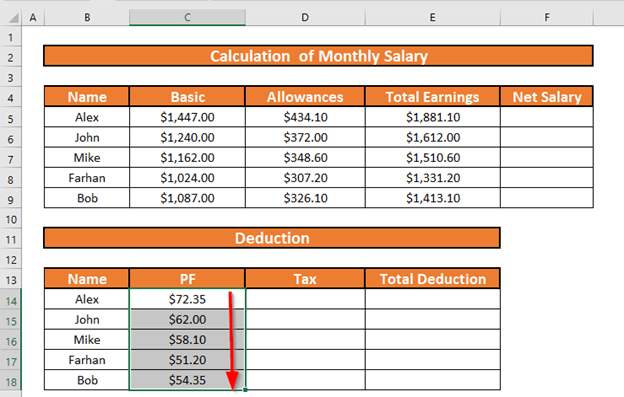
ขั้นตอนที่ 4: ใช้ฟังก์ชัน IFS เพื่อกำหนดจำนวนภาษี
ตอนนี้ ฉันจะคำนวณ จำนวนภาษีโดยใช้ ฟังก์ชัน IFS เงื่อนไขคือ
- หาก เงินเดือนพื้นฐาน มากกว่า $1250 อัตราภาษีคือ 15% ของ เงินเดือนพื้นฐาน
- หาก 1100 <= เงินเดือนพื้นฐาน < $1,000 อัตราภาษีคือ 10% ของ เงินเดือนพื้นฐาน
- หาก เงินเดือนพื้นฐาน ต่ำกว่า $1,000 อัตราภาษีคือ 0% .
- ไปที่ D14 เขียนสูตรต่อไปนี้
=IFS(C5>=1250,C5*15%,C5>=1100,C5*10%,C5<1100,0) 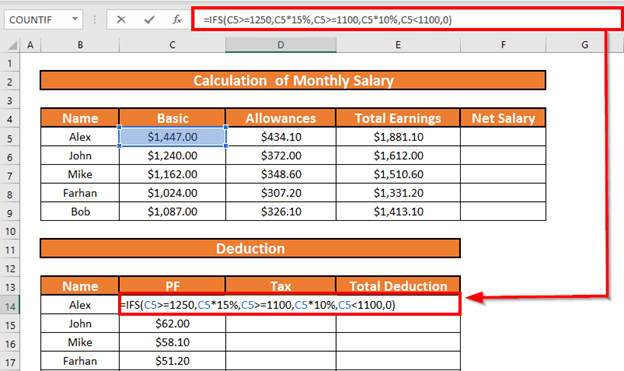
คำอธิบายสูตร:
- การทดสอบเชิงตรรกะครั้งแรก คือ C5>=1250 ซึ่งเป็น TRUE ดังนั้น Excel จะไม่ตรวจสอบการทดสอบอื่น ๆ และส่งกลับผลลัพธ์เป็น C5*15% .
- ตอนนี้ กด ENTER . Excel จะส่งคืนเอาต์พุต
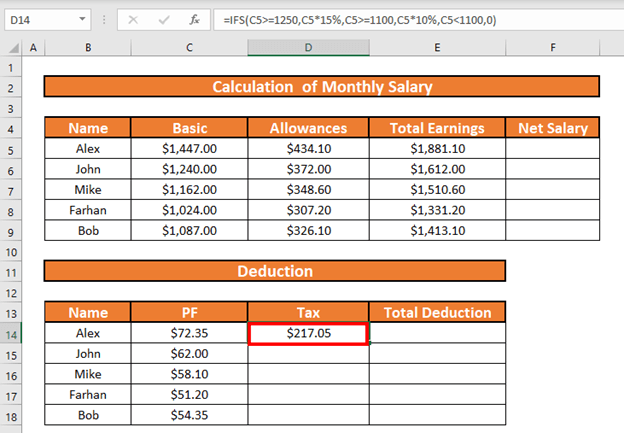
- หลังจากนั้น ใช้ Fill Handle เพื่อ ป้อนอัตโนมัติ ถึง D18 .
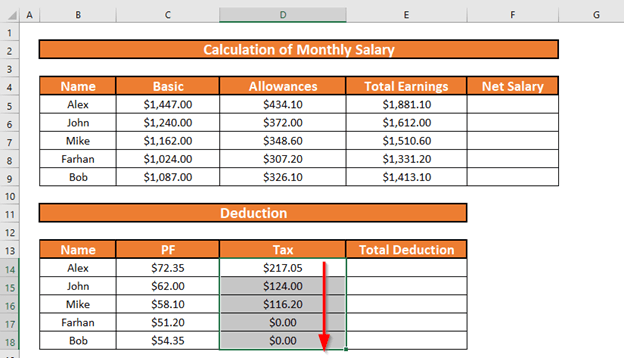
ขั้นตอนที่ 5: คำนวณการหักเงินทั้งหมดจากเงินเดือนขั้นต้น
หลังจากนั้น ฉันจะคำนวณ การหักเงินทั้งหมด โดยการเพิ่ม PF และ ภาษี
- ไปที่ E14 และเขียน ลงสูตร
=C14+D14 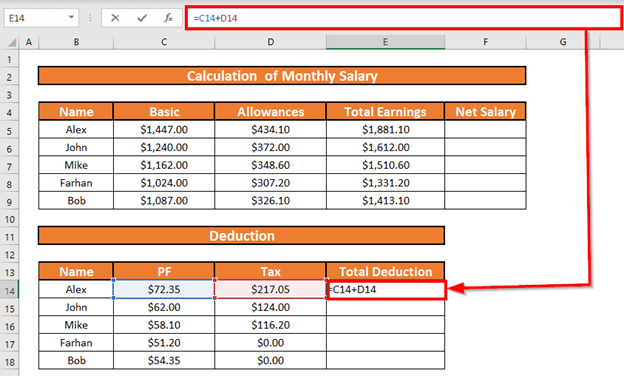
- กด ENTER Excel จะคำนวณ การหักเงินทั้งหมด
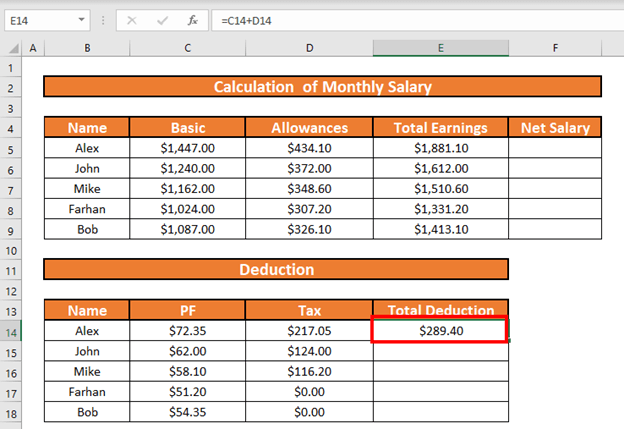
- หลังจากนั้น ป้อนอัตโนมัติ ขึ้น ถึง E18 .
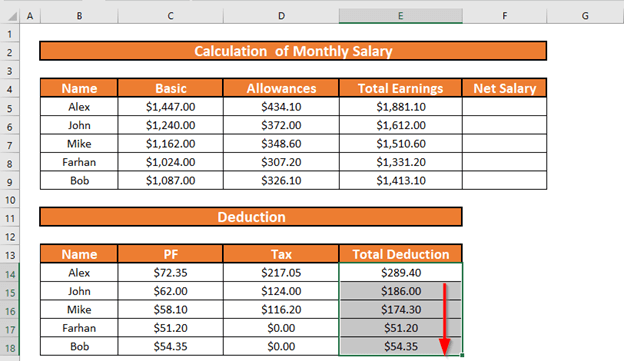
ขั้นตอนที่ 6: คำนวณเงินเดือนสุทธิเพื่อกรอกรูปแบบแผ่นเงินเดือนรายเดือน
สุดท้าย ฉันจะคำนวณ เงินเดือนสุทธิ โดยการลบ ยอดหักทั้งหมด จาก เงินเดือนรวม
- ไปที่ F5 และ จดสูตร
=E5-E14 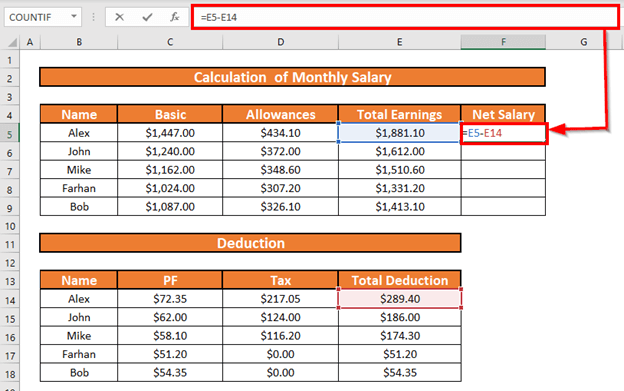
- ตอนนี้กด ENTER Excel จะคำนวณ เงินเดือนสุทธิ .
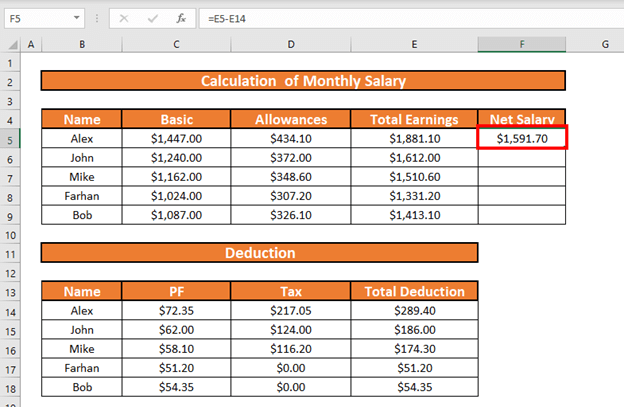
- ใช้ Fill Handle เป็น ป้อนอัตโนมัติ สูงสุด F9
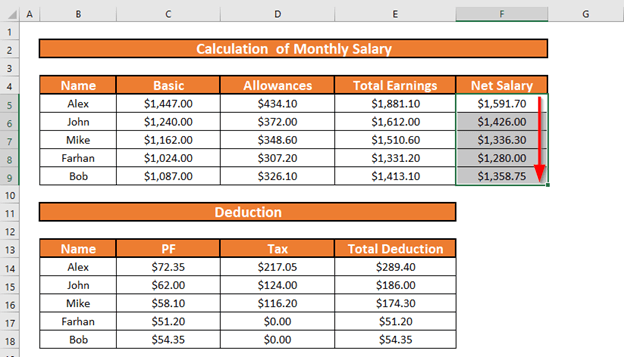
อ่านเพิ่มเติม: วิธีทำเงินเดือนSheet ใน Excel พร้อมสูตร (พร้อมขั้นตอนอย่างละเอียด)
ข้อควรจำ
- เบี้ยเลี้ยง อาจรวมถึงเบี้ยเลี้ยงค่าเช่าบ้าน, ค่ารักษาพยาบาล, ค่าเดินทาง, เป็นต้น
- Excel ตรวจสอบ การทดสอบเชิงตรรกะ จนกว่าจะพบ TRUE ถ้า Excel พบการทดสอบเชิงตรรกะครั้งที่ 1 จริง ไม่มีการตรวจสอบการทดสอบครั้งที่ 2, 3 และการทดสอบอื่นๆ
สรุป
ในบทความนี้ ฉันได้สาธิต 6 ขั้นตอนง่ายๆ ในการสร้างรูปแบบชีตเงินเดือนรายเดือนใน Excel ฉันหวังว่ามันจะช่วยให้ทุกคน หากคุณมีคำแนะนำ ความคิด หรือคำติชมใดๆ โปรดอย่าลังเลที่จะแสดงความคิดเห็นด้านล่าง

