តារាងមាតិកា
Excel គឺជាឧបករណ៍ប្រើប្រាស់យ៉ាងទូលំទូលាយបំផុតនៅពេលនិយាយអំពីសំណុំទិន្នន័យដ៏ធំ។ យើងអាចអនុវត្តកិច្ចការជាច្រើននៃទំហំច្រើនក្នុង Excel ។ ពេលខ្លះយើងយកជំនួយពី Excel ដើម្បីគណនាប្រាក់បៀវត្សរ៍ប្រចាំខែរបស់បុគ្គលិក។ នៅក្នុងអត្ថបទនេះ ខ្ញុំនឹងបង្ហាញអ្នកពីរបៀបបង្កើតទម្រង់សន្លឹកប្រាក់បៀវត្សរ៍ប្រចាំខែក្នុង Excel ។
ទាញយកសៀវភៅការងារអនុវត្ត
ទាញយកសៀវភៅការងារនេះ ហើយអនុវត្តនៅពេលកំពុងឆ្លងកាត់អត្ថបទ .
សន្លឹកប្រាក់ខែប្រចាំខែ Format.xlsx
6 ជំហានងាយៗ ដើម្បីបង្កើតទម្រង់សន្លឹកប្រាក់ខែប្រចាំខែក្នុង Excel
នេះគឺជាសំណុំទិន្នន័យ សម្រាប់អត្ថបទនេះ។ ខ្ញុំមាន និយោជិត មួយចំនួន និង ប្រាក់ខែគោល របស់ពួកគេ។ ខ្ញុំនឹងគណនាប្រាក់ខែសុទ្ធរបស់ពួកគេក្នុងទម្រង់នេះ។
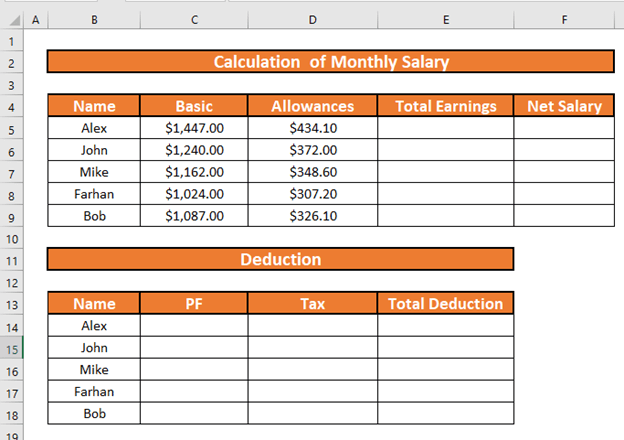
ជំហានទី 1៖ គណនាប្រាក់ឧបត្ថម្ភរបស់និយោជិតម្នាក់ៗពីសំណុំទិន្នន័យ
ជាដំបូង ខ្ញុំនឹងគណនាប្រាក់ឧបត្ថម្ភ សម្រាប់បុគ្គលិក។ ចូរសន្មតថាប្រាក់ឧបត្ថម្ភគឺ 30% នៃប្រាក់ខែគោល។
- ចូលទៅកាន់ D5 ។ សរសេររូបមន្តខាងក្រោម
=C5*30% 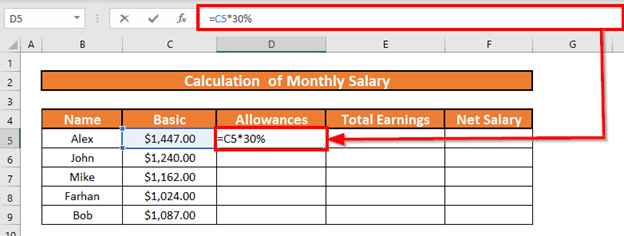
- ឥឡូវចុច ENTER Excel នឹងគណនាប្រាក់ឧបត្ថម្ភ។
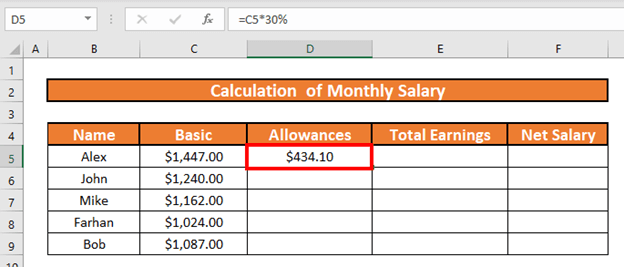
- បន្ទាប់ពីនោះ សូមប្រើ Fill Handle ដើម្បី ការបំពេញដោយស្វ័យប្រវត្តិ រហូតដល់ D9 ។
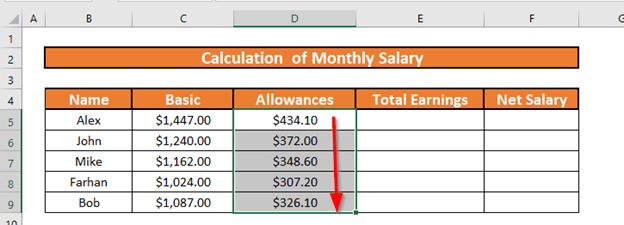
អានបន្ថែម៖ របៀបគណនា HRA លើប្រាក់ខែគោលក្នុង Excel (3 វិធីសាស្ត្ររហ័ស )
ជំហានទី 2៖ ប្រើមុខងារ SUM ដើម្បីស្វែងរកប្រាក់ខែសរុប
ជំហានបន្ទាប់គឺត្រូវគណនា សរុបប្រាក់ខែ ។ នេះនឹងជាការបូកសរុបនៃ ប្រាក់ខែគោល និង ប្រាក់ឧបត្ថម្ភ ។ ដូច្នេះខ្ញុំនឹងប្រើ អនុគមន៍ SUM ។
- ចូលទៅកាន់ E5 ហើយសរសេររូបមន្ត
=SUM(C5:D5) 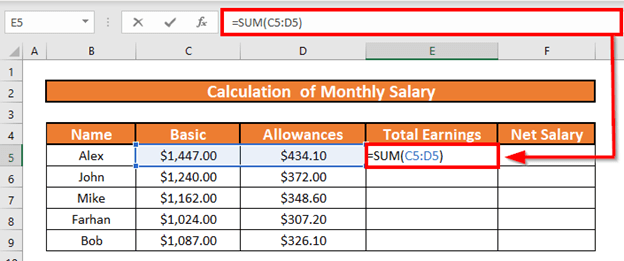
- ចុច ENTER ។ Excel នឹងគណនា ប្រាក់ខែសរុប ។
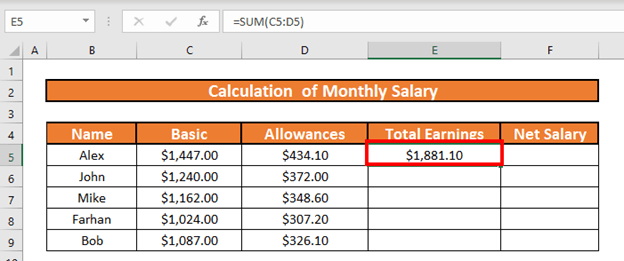
- បន្ទាប់ពីនោះ បំពេញស្វ័យប្រវត្តិ ឡើង ទៅ E9 ។
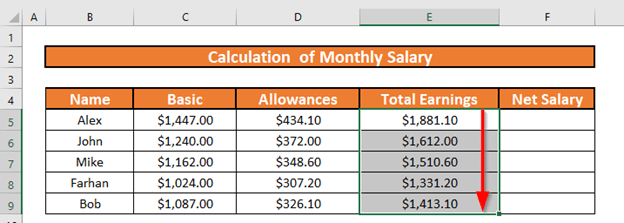
អានបន្ថែម៖ រូបមន្តគណនាប្រាក់ខែក្នុងមួយថ្ងៃក្នុង Excel (2 ឧទាហរណ៍សមស្រប)
ជំហានទី 3៖ គណនាមូលនិធិអ្នកផ្តល់សេវាសម្រាប់និយោជិតម្នាក់ៗ
នៅក្នុងផ្នែកនេះ ខ្ញុំនឹងគណនាមូលនិធិផ្តល់ជំនួយក្នុងមួយខែ។ ចូរសន្មតថាការកាត់ប្រាក់ខែដោយសារមូលនិធិផ្តល់ជំនួយគឺ 5% នៃ ប្រាក់ខែគោល ។
- ចូលទៅកាន់ C14 ហើយ សរសេររូបមន្តខាងក្រោម
=C5*5% 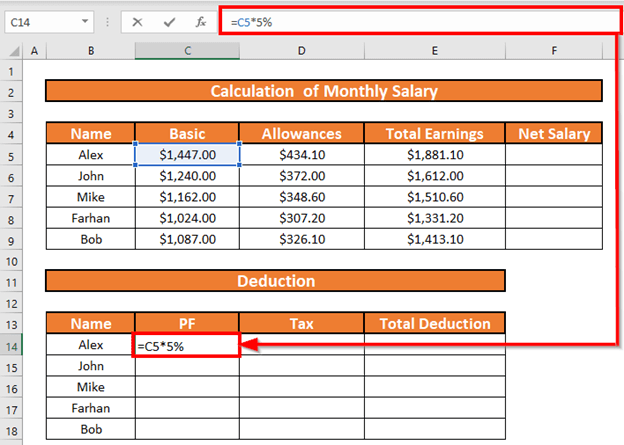
- ចុច ENTER ។ Excel នឹងគណនា ប្រាក់ខែដែលបានកាត់សម្រាប់ PF ។
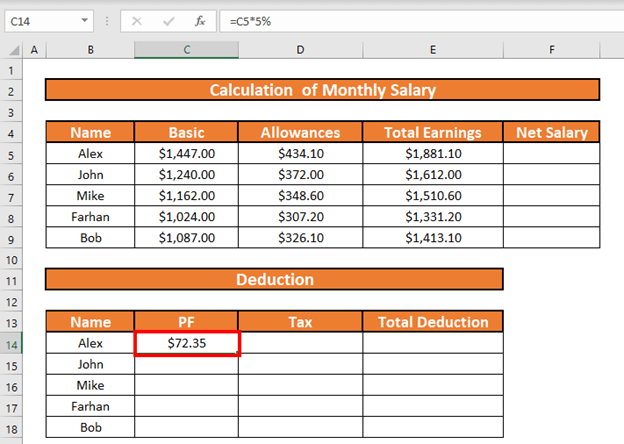
- បន្ទាប់ពីនោះ បំពេញស្វ័យប្រវត្តិ រហូតដល់ E9 ។
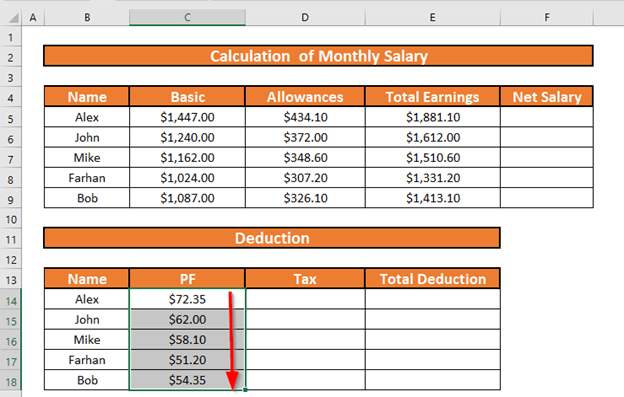
ជំហានទី 4៖ អនុវត្តមុខងារ IFS ដើម្បីកំណត់ចំនួនពន្ធ
ឥឡូវនេះខ្ញុំនឹងគណនា ចំនួនពន្ធដោយប្រើ មុខងារ IFS ។ លក្ខខណ្ឌគឺដូចនេះ
- ប្រសិនបើ ប្រាក់ខែគោល ធំជាង $1250 អត្រាពន្ធគឺ 15% នៃ ប្រាក់ខែគោល
- ប្រសិនបើ 1100 <= ប្រាក់ខែគោល < $1000 អត្រាពន្ធគឺ 10% នៃ ប្រាក់ខែគោល
- ប្រសិនបើ ប្រាក់ខែគោល ទាបជាង $1000 , អត្រាពន្ធគឺ 0% ។
- ចូលទៅកាន់ D14 ។ សរសេររូបមន្តខាងក្រោម
=IFS(C5>=1250,C5*15%,C5>=1100,C5*10%,C5<1100,0) 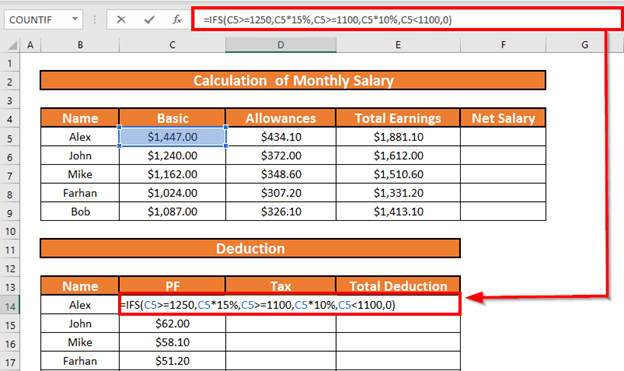
ការពន្យល់រូបមន្ត៖
- ការធ្វើតេស្តឡូជីខលដំបូង គឺ C5>=1250 ដែលជា TRUE ។ ដូច្នេះ Excel នឹងមិនពិនិត្យមើលការធ្វើតេស្តផ្សេងទៀត ហើយត្រឡប់លទ្ធផលជា C5*15% ទេ។
- ឥឡូវនេះ ចុច ENTER Excel នឹងត្រឡប់លទ្ធផល។
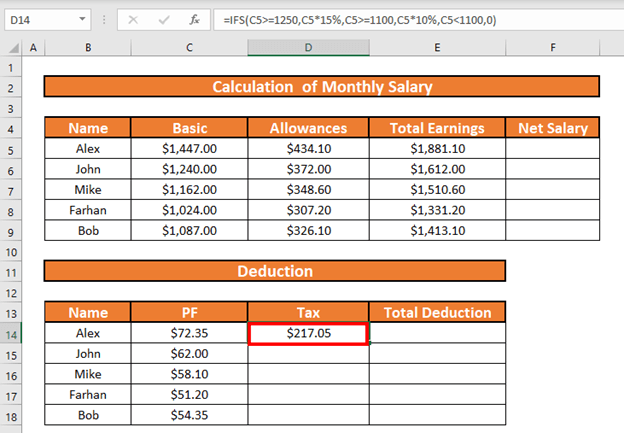
- បន្ទាប់ពីនោះ សូមប្រើ Fill Handle ទៅ បំពេញស្វ័យប្រវត្តិ រហូតដល់ D18 ។
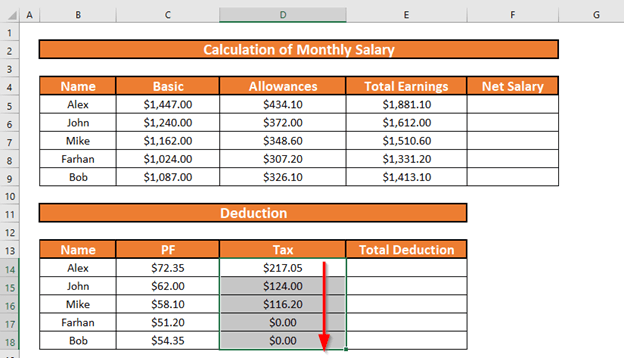
ជំហានទី 5៖ គណនាការកាត់សរុបពីប្រាក់ខែសរុប
បន្ទាប់ពីនោះ ខ្ញុំនឹងគណនា ការកាត់សរុប ដោយបន្ថែម PF និង Tax ។
- ចូលទៅកាន់ E14 ហើយសរសេរ ចុះរូបមន្ត
=C14+D14 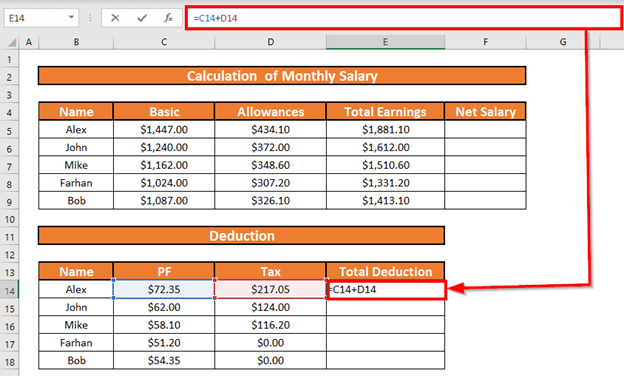
- ចុច ENTER ។ Excel នឹងគណនា ការកាត់សរុប។
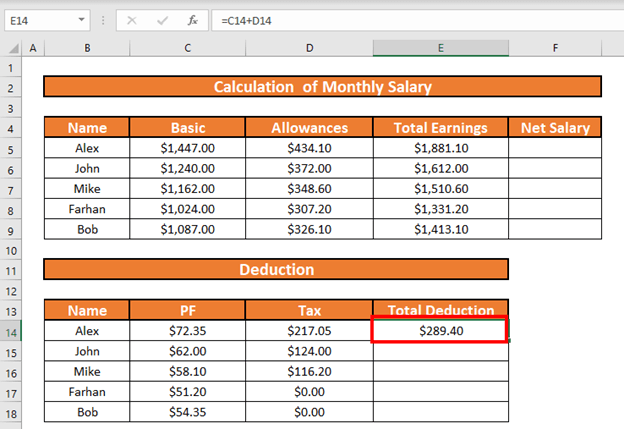
- បន្ទាប់ពីនោះ បំពេញស្វ័យប្រវត្តិ ឡើង ទៅ E18 ។
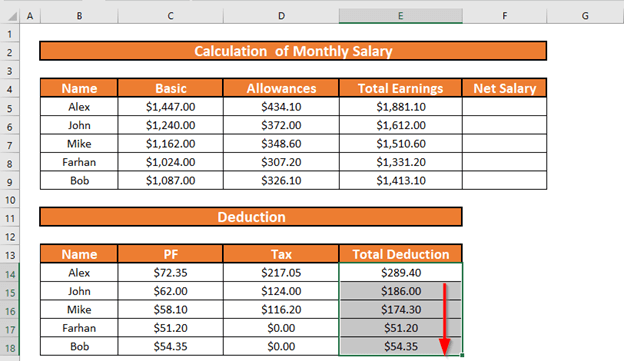
ជំហានទី 6៖ គណនាប្រាក់ខែសុទ្ធ ដើម្បីបំពេញទម្រង់សន្លឹកប្រាក់ខែប្រចាំខែ
ជាចុងក្រោយ ខ្ញុំនឹងគណនា ប្រាក់ខែសុទ្ធ ដោយដក ការកាត់សរុប ពី ប្រាក់ខែសរុប ។
- ចូលទៅកាន់ F5 ហើយ សរសេររូបមន្ត
=E5-E14 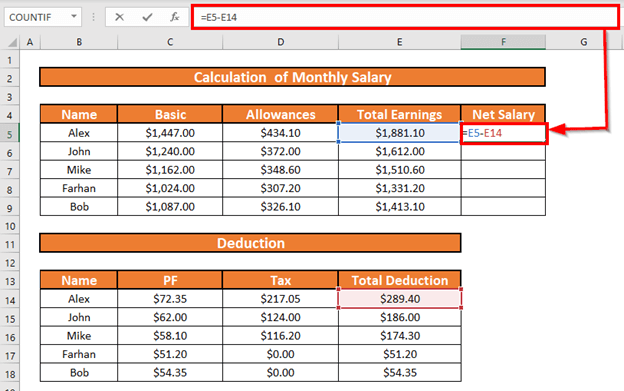
- ឥឡូវចុច ENTER ។ Excel នឹងគណនា ប្រាក់ខែសុទ្ធ ។
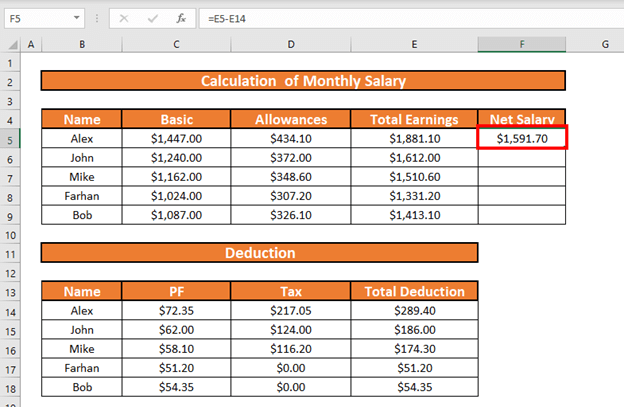
- ប្រើ Fill Handle ទៅ ការបំពេញស្វ័យប្រវត្តិ រហូតដល់ F9
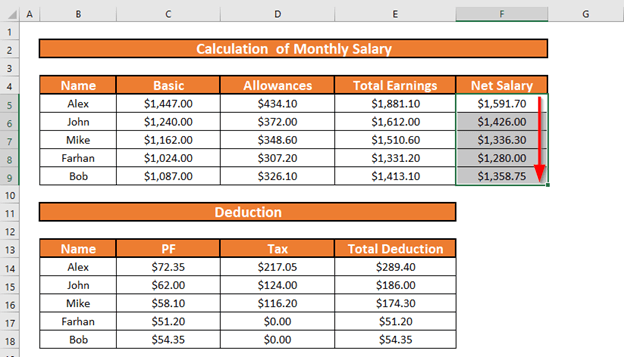
អានបន្ថែម៖ របៀបបង្កើតប្រាក់ខែសន្លឹកក្នុង Excel ជាមួយរូបមន្ត (ជាមួយជំហានលម្អិត)
អ្វីដែលត្រូវចងចាំ
- ប្រាក់ឧបត្ថម្ភ អាចរួមបញ្ចូលប្រាក់ឧបត្ថម្ភការជួលផ្ទះ ប្រាក់ឧបត្ថម្ភថ្លៃពេទ្យ ប្រាក់ឧបត្ថម្ភធ្វើដំណើរ។ ល។
- Excel ពិនិត្យ ការធ្វើតេស្តឡូជីខល រហូតដល់វារកឃើញមួយ TRUE ប្រសិនបើ Excel រកឃើញការធ្វើតេស្តឡូជីខលទី 1 TRUE វាមិនពិនិត្យមើលការធ្វើតេស្តលើកទី 2 ទី 3 និងផ្សេងទៀតទេ។
សេចក្តីសន្និដ្ឋាន
នៅក្នុងអត្ថបទនេះ ខ្ញុំបានបង្ហាញពី 6 ជំហានងាយៗដើម្បីបង្កើតទម្រង់សន្លឹកប្រាក់ខែប្រចាំខែក្នុង Excel ។ ខ្ញុំសង្ឃឹមថាវាជួយអ្នកគ្រប់គ្នា។ ប្រសិនបើអ្នកមានការផ្ដល់យោបល់ គំនិត ឬមតិកែលម្អណាមួយ សូមមានអារម្មណ៍សេរីក្នុងការបញ្ចេញមតិនៅខាងក្រោម។

