Mục lục
Excel là công cụ được sử dụng rộng rãi nhất khi xử lý các tập dữ liệu khổng lồ. Chúng tôi có thể thực hiện vô số tác vụ thuộc nhiều thứ nguyên trong Excel . Đôi khi chúng tôi nhờ sự trợ giúp của Excel để tính lương hàng tháng cho nhân viên. Trong bài viết này, tôi sẽ hướng dẫn bạn cách tạo định dạng bảng lương hàng tháng trong Excel .
Tải xuống Workbook Thực hành
Tải xuống workbook này và thực hành trong khi xem qua bài viết .
Định dạng bảng lương hàng tháng.xlsx
6 bước dễ dàng để tạo định dạng bảng lương hàng tháng trong Excel
Đây là tập dữ liệu cho bài viết này. Tôi có một số nhân viên và mức lương cơ bản của họ. Tôi sẽ tính lương ròng của họ theo định dạng này.
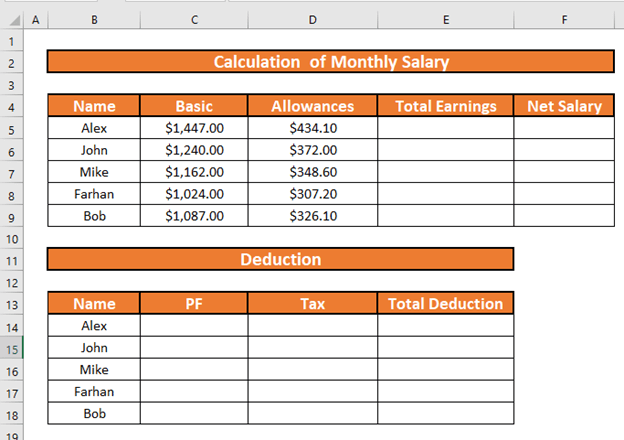
Bước 1: Tính các khoản phụ cấp của mỗi Nhân viên từ Bộ dữ liệu
Trước hết, tôi sẽ tính các khoản phụ cấp cho các nhân viên. Giả sử rằng các khoản phụ cấp là 30% của lương cơ bản.
- Chuyển đến D5 . Viết công thức sau
=C5*30% 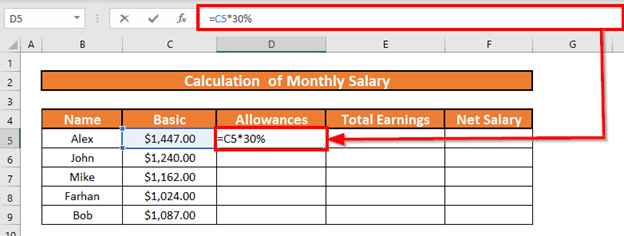
- Bây giờ nhấn ENTER . Excel sẽ tính toán các khoản phụ cấp.
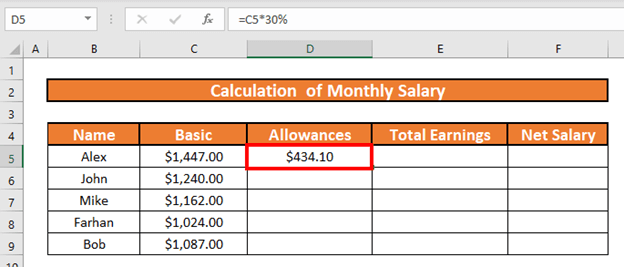
- Sau đó, sử dụng Xử lý điền để Tự động điền đến D9 .
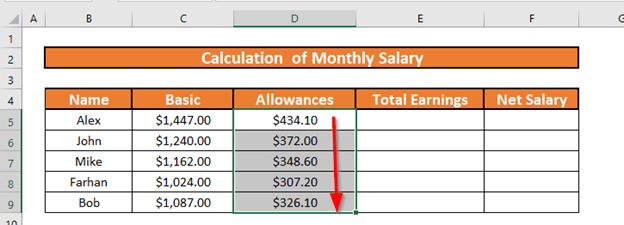
Đọc thêm: Cách tính HRA trên Lương cơ bản trong Excel (3 phương pháp nhanh )
Bước 2: Sử dụng hàm SUM để tìm tổng lương
Bước tiếp theo là tính tổng lương . Đây sẽ là tổng của Lương cơ bản và Phụ cấp . Vì vậy, tôi sẽ sử dụng Hàm SUM .
- Chuyển đến E5 và viết công thức
=SUM(C5:D5) 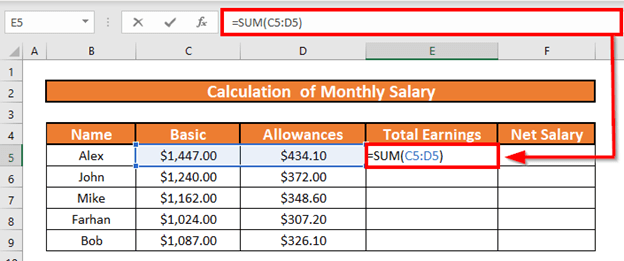
- Nhấn ENTER . Excel sẽ tính toán tổng lương .
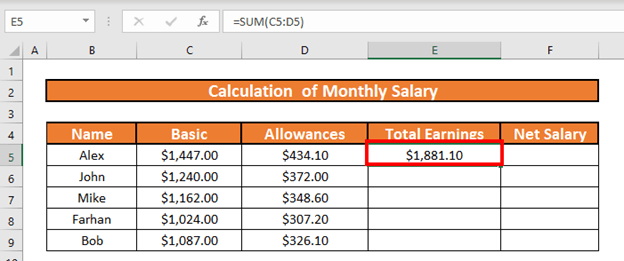
- Sau đó, Tự động điền lên đến E9 .
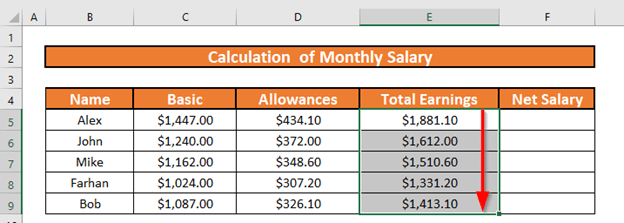
Đọc thêm: Công thức tính lương theo ngày trong Excel (2 ví dụ phù hợp)
Bước 3: Tính toán quỹ tiết kiệm cho mỗi nhân viên
Trong phần này, tôi sẽ tính toán quỹ tiết kiệm mỗi tháng. Giả sử rằng khoản khấu trừ lương do quỹ tiết kiệm là 5% của lương cơ bản .
- Chuyển đến C14 và viết công thức sau
=C5*5% 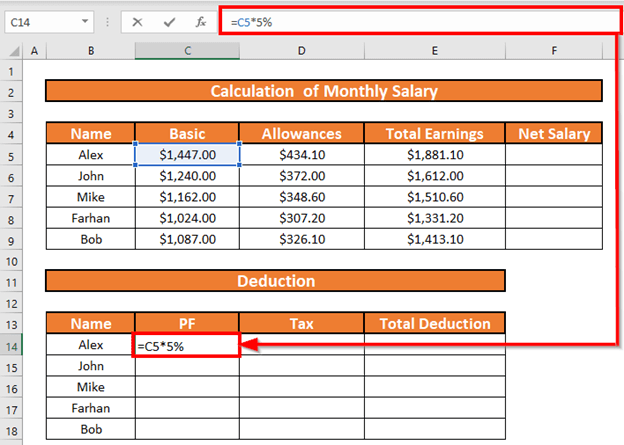
- Nhấn ENTER . Excel sẽ tính toán mức lương đã khấu trừ cho PF .
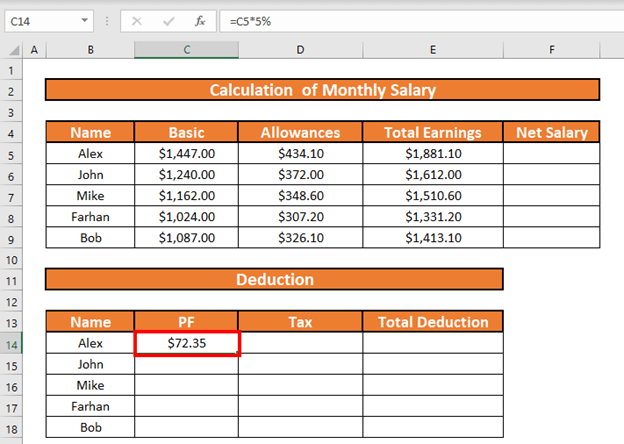
- Sau đó Tự động điền lên đến E9 .
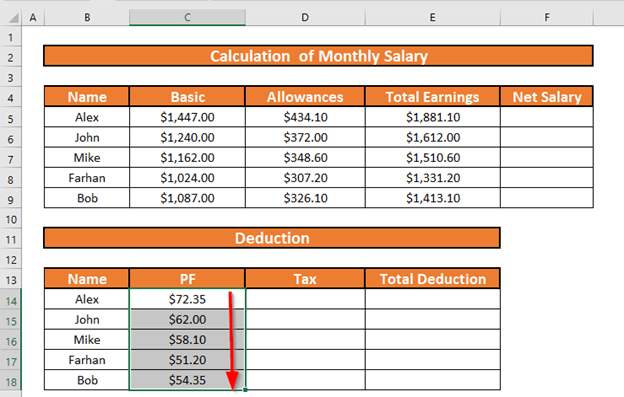
Bước 4: Áp dụng Hàm IFS để Xác định Số tiền Thuế
Bây giờ tôi sẽ tính số tiền thuế bằng cách sử dụng hàm IFS . Điều kiện là,
- nếu mức lương cơ bản lớn hơn $1250 , thì thuế suất là 15% của lương cơ bản
- Nếu 1100 <= lương cơ bản < $1000 , thuế suất là 10% của mức lương cơ bản
- Nếu mức lương cơ bản dưới $1000 , thuế suấtlà 0% .
- Chuyển đến D14 . Viết công thức sau
=IFS(C5>=1250,C5*15%,C5>=1100,C5*10%,C5<1100,0) 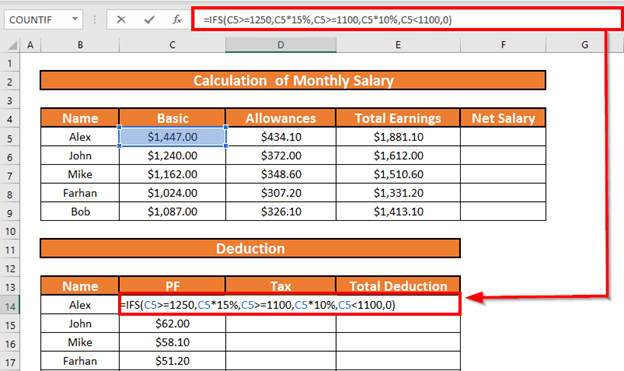
Giải thích công thức:
- Bài kiểm tra logic đầu tiên là C5>=1250 , là TRUE . Vì vậy, Excel sẽ không kiểm tra các kiểm tra khác và trả về kết quả là C5*15% .
- Bây giờ, hãy nhấn ENTER . Excel sẽ trả về kết quả.
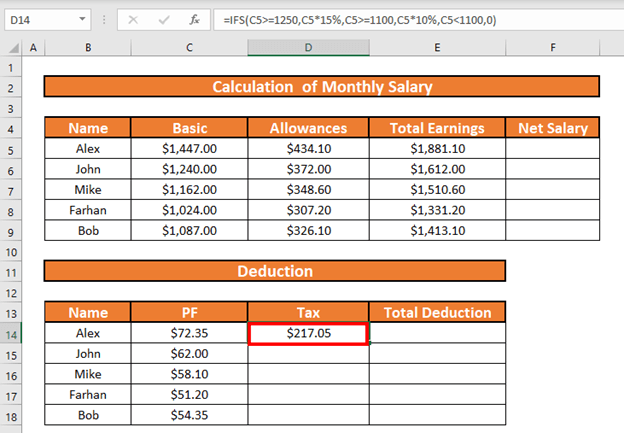
- Sau đó, sử dụng Fill Handle để Tự động điền lên đến D18 .
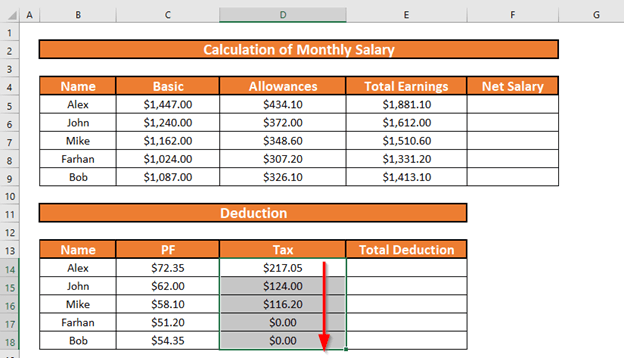
Bước 5: Tính Tổng khấu trừ từ Tổng lương
Sau đó, Tôi sẽ tính tổng khấu trừ bằng cách thêm PF và Tax .
- Chuyển đến E14 và viết xuống công thức
=C14+D14 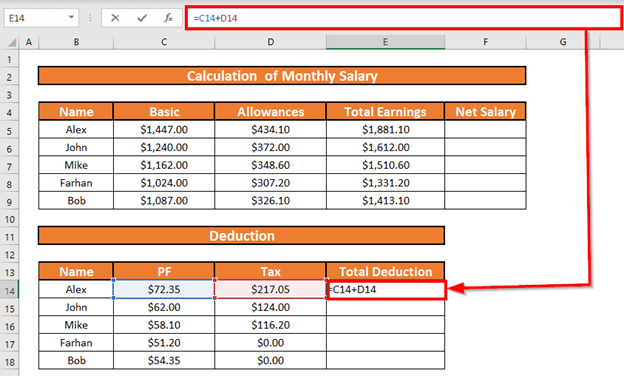
- Nhấn ENTER . Excel sẽ tính toán Tổng khấu trừ.
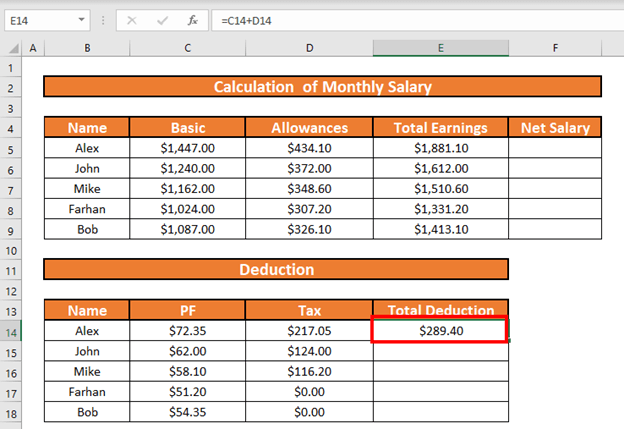
- Sau đó, Tự động điền lên đến E18 .
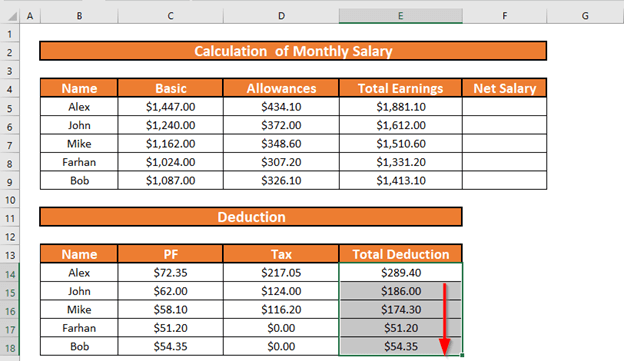
Bước 6: Tính toán Lương ròng để Hoàn thành Định dạng Bảng lương Hàng tháng
Cuối cùng, tôi sẽ tính toán lương ròng bằng cách trừ tổng khấu trừ từ lương gộp .
- Chuyển đến F5 và viết công thức
=E5-E14 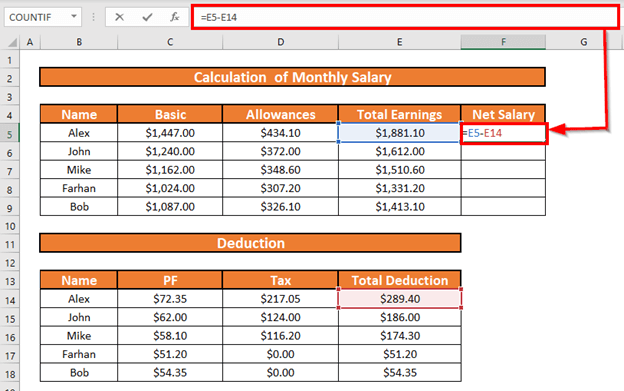
- Bây giờ nhấn ENTER . Excel sẽ tính lương ròng .
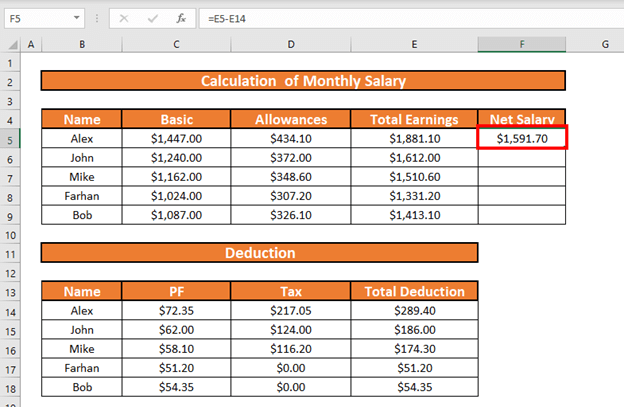
- Sử dụng Xử lý điền đến Tự động điền đến F9
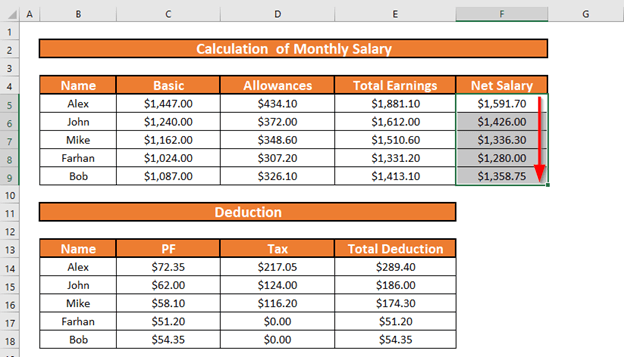
Đọc thêm: Cách tính lươngBảng tính trong Excel với Công thức (với các bước chi tiết)
Những điều cần nhớ
- Các khoản trợ cấp có thể bao gồm trợ cấp tiền nhà, trợ cấp y tế, trợ cấp đi lại, v.v.
- Excel kiểm tra kiểm tra logic cho đến khi tìm thấy TRUE , Nếu Excel tìm thấy kiểm tra logic đầu tiên TRUE , nó không kiểm tra lần 2, 3 và các lần kiểm tra khác.
Kết luận
Trong bài viết này, tôi đã chứng minh 6 các bước đơn giản để tạo định dạng bảng lương hàng tháng trong Excel . Tôi hy vọng nó sẽ giúp tất cả mọi người. Nếu bạn có bất kỳ đề xuất, ý tưởng hoặc phản hồi nào, vui lòng bình luận xuống bên dưới.

