ಪರಿವಿಡಿ
ಎಕ್ಸೆಲ್ ಹೆಚ್ಚು ವ್ಯಾಪಕವಾಗಿ ಬಳಸಲಾಗುವ ಸಾಧನವಾಗಿದೆ. ನಾವು Excel ನಲ್ಲಿ ಬಹು ಆಯಾಮಗಳ ಅಸಂಖ್ಯಾತ ಕಾರ್ಯಗಳನ್ನು ನಿರ್ವಹಿಸಬಹುದು. ಕೆಲವೊಮ್ಮೆ ನಾವು ಉದ್ಯೋಗಿಗಳ ಮಾಸಿಕ ವೇತನವನ್ನು ಲೆಕ್ಕಾಚಾರ ಮಾಡಲು ಎಕ್ಸೆಲ್ ಸಹಾಯವನ್ನು ತೆಗೆದುಕೊಳ್ಳುತ್ತೇವೆ. ಈ ಲೇಖನದಲ್ಲಿ, Excel ನಲ್ಲಿ ಮಾಸಿಕ ಸಂಬಳದ ಶೀಟ್ ಸ್ವರೂಪವನ್ನು ಹೇಗೆ ರಚಿಸುವುದು ಎಂದು ನಾನು ನಿಮಗೆ ತೋರಿಸುತ್ತೇನೆ.
ಅಭ್ಯಾಸ ವರ್ಕ್ಬುಕ್ ಅನ್ನು ಡೌನ್ಲೋಡ್ ಮಾಡಿ
ಈ ವರ್ಕ್ಬುಕ್ ಅನ್ನು ಡೌನ್ಲೋಡ್ ಮಾಡಿ ಮತ್ತು ಲೇಖನವನ್ನು ಓದುವಾಗ ಅಭ್ಯಾಸ ಮಾಡಿ .
ಮಾಸಿಕ ಸಂಬಳ ಶೀಟ್ ಫಾರ್ಮ್ಯಾಟ್ ಈ ಲೇಖನಕ್ಕಾಗಿ. ನನ್ನ ಬಳಿ ಕೆಲವು ಉದ್ಯೋಗಿಗಳು ಮತ್ತು ಅವರ ಮೂಲ ವೇತನ ಇದ್ದಾರೆ. ನಾನು ಅವರ ನಿವ್ವಳ ವೇತನವನ್ನು ಈ ಫಾರ್ಮ್ಯಾಟ್ನಲ್ಲಿ ಲೆಕ್ಕ ಹಾಕುತ್ತೇನೆ. 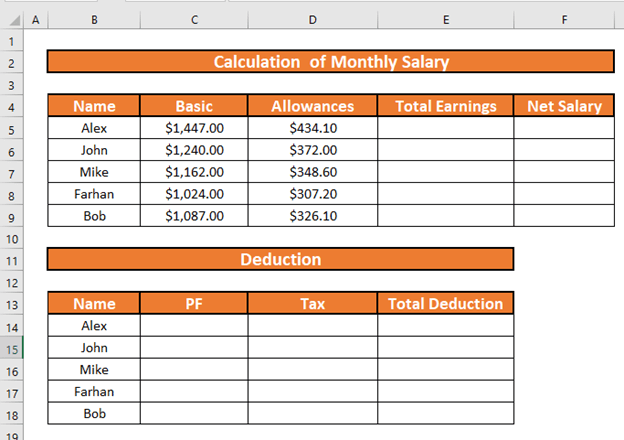
ಹಂತ 1: ಡೇಟಾಸೆಟ್ನಿಂದ ಪ್ರತಿ ಉದ್ಯೋಗಿಯ ಭತ್ಯೆಗಳನ್ನು ಲೆಕ್ಕಹಾಕಿ
ಮೊದಲನೆಯದಾಗಿ, ನಾನು ಭತ್ಯೆಗಳನ್ನು ಲೆಕ್ಕಾಚಾರ ಮಾಡುತ್ತೇನೆ ಉದ್ಯೋಗಿಗಳಿಗೆ. ಭತ್ಯೆಗಳು ಮೂಲ ವೇತನದ 30% ಎಂದು ಭಾವಿಸೋಣ.
- D5 ಗೆ ಹೋಗಿ. ಕೆಳಗಿನ ಸೂತ್ರವನ್ನು ಬರೆಯಿರಿ
=C5*30% 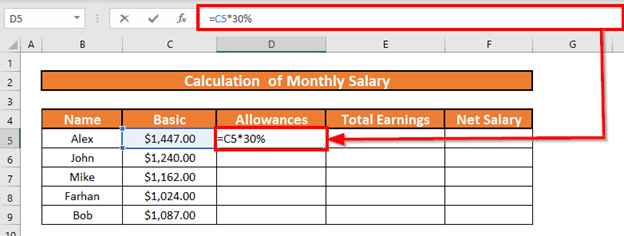
- ಈಗ ENTER<2 ಒತ್ತಿರಿ>. ಎಕ್ಸೆಲ್ ಭತ್ಯೆಗಳನ್ನು ಲೆಕ್ಕಾಚಾರ ಮಾಡುತ್ತದೆ.
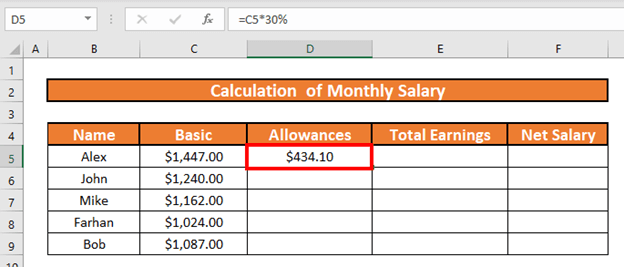
- ಅದರ ನಂತರ, ಫಿಲ್ ಹ್ಯಾಂಡಲ್ ಗೆ ಆಟೋಫಿಲ್ ಅನ್ನು ಬಳಸಿ D9 ವರೆಗೆ.
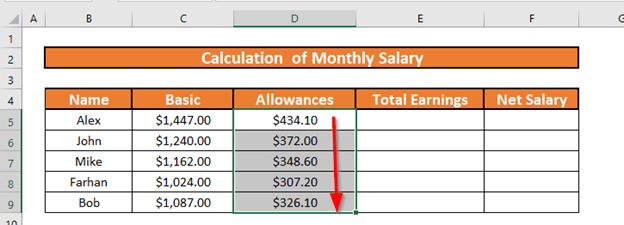
ಹೆಚ್ಚು ಓದಿ: ಎಕ್ಸೆಲ್ನಲ್ಲಿ ಮೂಲ ವೇತನದ ಮೇಲೆ ಎಚ್ಆರ್ಎ ಲೆಕ್ಕಾಚಾರ ಮಾಡುವುದು ಹೇಗೆ (3 ತ್ವರಿತ ವಿಧಾನಗಳು )
ಹಂತ 2: ಒಟ್ಟು ಸಂಬಳವನ್ನು ಕಂಡುಹಿಡಿಯಲು SUM ಫಂಕ್ಷನ್ ಅನ್ನು ಬಳಸಿ
ಮುಂದಿನ ಹಂತವೆಂದರೆ ಒಟ್ಟಾರೆ ಲೆಕ್ಕಾಚಾರ ಮಾಡುವುದುಸಂಬಳ . ಇದು ಮೂಲ ವೇತನ ಮತ್ತು ಭತ್ಯೆಗಳು ಸಂಕಲನವಾಗಿರುತ್ತದೆ. ಹಾಗಾಗಿ ನಾನು SUM ಫಂಕ್ಷನ್ ಅನ್ನು ಬಳಸುತ್ತೇನೆ.
- E5 ಗೆ ಹೋಗಿ ಮತ್ತು ಸೂತ್ರವನ್ನು ಬರೆಯಿರಿ
=SUM(C5:D5) 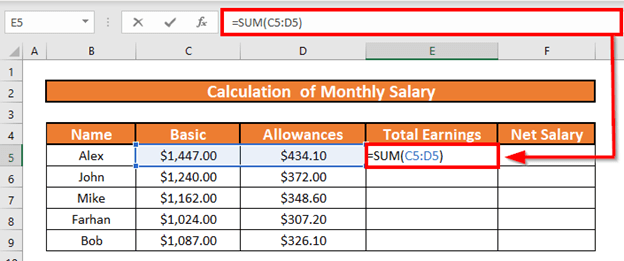
- ENTER ಒತ್ತಿರಿ. ಎಕ್ಸೆಲ್ ಒಟ್ಟು ಸಂಬಳ ಅನ್ನು ಲೆಕ್ಕಾಚಾರ ಮಾಡುತ್ತದೆ.
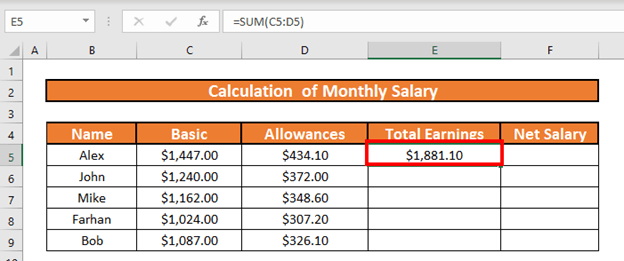
- ಅದರ ನಂತರ ಆಟೋಫಿಲ್ ಅಪ್ ಗೆ E9 .
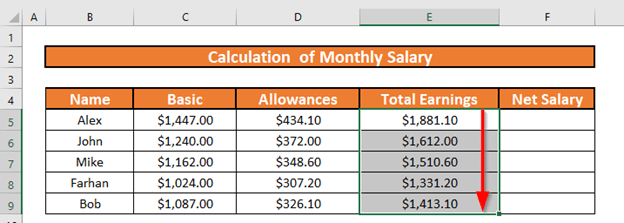
ಹೆಚ್ಚು ಓದಿ: ಎಕ್ಸೆಲ್ನಲ್ಲಿ ಪ್ರತಿ ದಿನದ ಸಂಬಳ ಲೆಕ್ಕಾಚಾರದ ಸೂತ್ರ (2 ಸೂಕ್ತ ಉದಾಹರಣೆಗಳು)
ಹಂತ 3: ಪ್ರತಿ ಉದ್ಯೋಗಿಗೆ ಭವಿಷ್ಯ ನಿಧಿಯನ್ನು ಲೆಕ್ಕ ಹಾಕಿ
ಈ ವಿಭಾಗದಲ್ಲಿ, ನಾನು ತಿಂಗಳಿಗೆ ಭವಿಷ್ಯ ನಿಧಿಯನ್ನು ಲೆಕ್ಕ ಹಾಕುತ್ತೇನೆ. ಭವಿಷ್ಯ ನಿಧಿಗೆ ಪಾವತಿಸಬೇಕಾದ ಸಂಬಳ ಕಡಿತವು ಮೂಲ ವೇತನದ 5% ಆಗಿದೆ ಎಂದು ಭಾವಿಸೋಣ.
- C14 ಗೆ ಹೋಗಿ ಮತ್ತು ಕೆಳಗಿನ ಸೂತ್ರವನ್ನು ಬರೆಯಿರಿ
=C5*5% 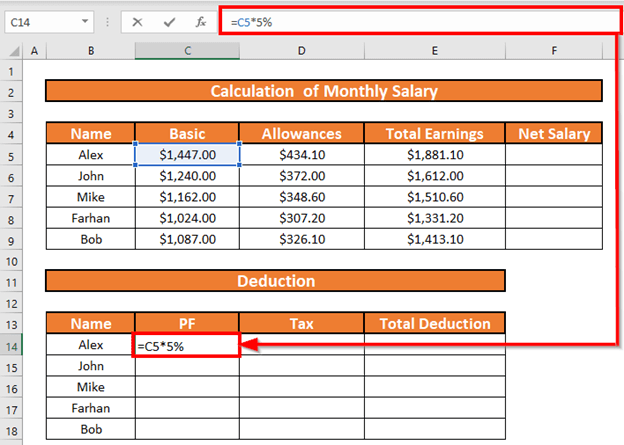
- ENTER ಒತ್ತಿರಿ. Excel PF ಗೆ ಕಡಿತಗೊಳಿಸಿದ ಸಂಬಳವನ್ನು ಲೆಕ್ಕಾಚಾರ ಮಾಡುತ್ತದೆ.
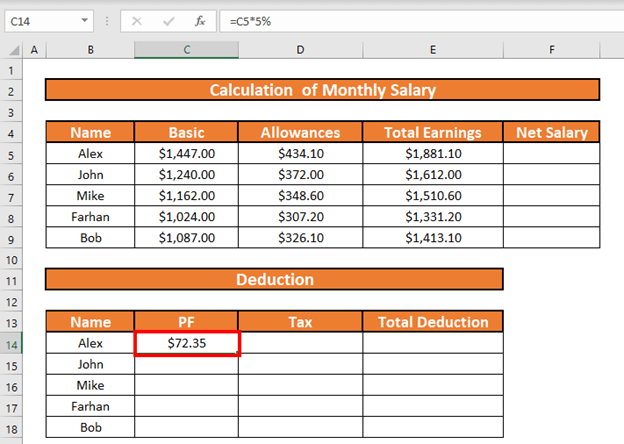
- ಅದರ ನಂತರ AutoFill E9 ವರೆಗೆ.
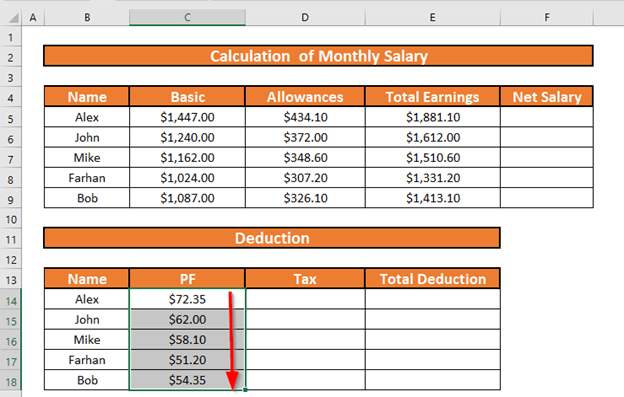
ಹಂತ 4: ತೆರಿಗೆ ಮೊತ್ತವನ್ನು ನಿರ್ಧರಿಸಲು IFS ಕಾರ್ಯವನ್ನು ಅನ್ವಯಿಸಿ
ಈಗ ನಾನು ಲೆಕ್ಕಾಚಾರ ಮಾಡುತ್ತೇನೆ IFS ಫಂಕ್ಷನ್ ಬಳಸಿಕೊಂಡು ತೆರಿಗೆ ಮೊತ್ತ. ಷರತ್ತು ಎಂದರೆ,
- ಮೂಲ ವೇತನ $1250 ಗಿಂತ ಹೆಚ್ಚಿದ್ದರೆ, ತೆರಿಗೆ ದರವು 15% ಆಗಿದೆ ಮೂಲ ವೇತನ
- 1100 <= ಮೂಲ ವೇತನ < $1000 , ತೆರಿಗೆ ದರವು ಮೂಲ ವೇತನದ 10% ಆಗಿದೆ
- ಮೂಲ ವೇತನ $1000 ತೆರಿಗೆ ದರ 0% ಆಗಿದೆ.
- D14 ಗೆ ಹೋಗಿ. ಕೆಳಗಿನ ಸೂತ್ರವನ್ನು ಬರೆಯಿರಿ
=IFS(C5>=1250,C5*15%,C5>=1100,C5*10%,C5<1100,0) 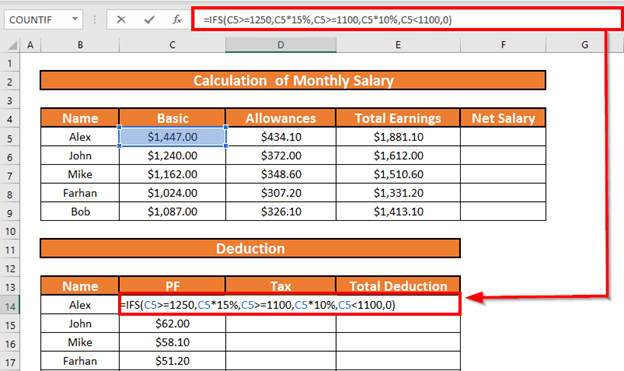
ಸೂತ್ರ ವಿವರಣೆ:<2
- ಮೊದಲ ತಾರ್ಕಿಕ ಪರೀಕ್ಷೆ C5>=1250 , ಇದು ನಿಜ . ಆದ್ದರಿಂದ Excel ಇತರ ಪರೀಕ್ಷೆಗಳನ್ನು ಪರಿಶೀಲಿಸುವುದಿಲ್ಲ ಮತ್ತು C5*15% ನಂತೆ ಔಟ್ಪುಟ್ ಅನ್ನು ಹಿಂತಿರುಗಿಸುವುದಿಲ್ಲ .
- ಈಗ, ENTER<2 ಅನ್ನು ಒತ್ತಿರಿ>. ಎಕ್ಸೆಲ್ ಔಟ್ಪುಟ್ ಅನ್ನು ಹಿಂತಿರುಗಿಸುತ್ತದೆ.
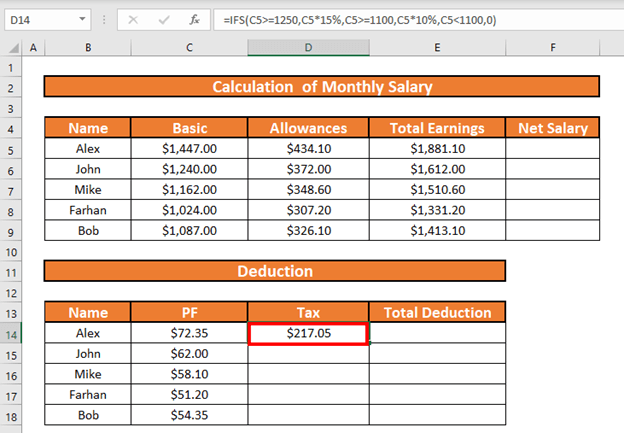
- ಅದರ ನಂತರ, ಫಿಲ್ ಹ್ಯಾಂಡಲ್ ಅನ್ನು ಬಳಸಿ ಸ್ವಯಂತುಂಬುವಿಕೆ D18 ವರೆಗೆ.
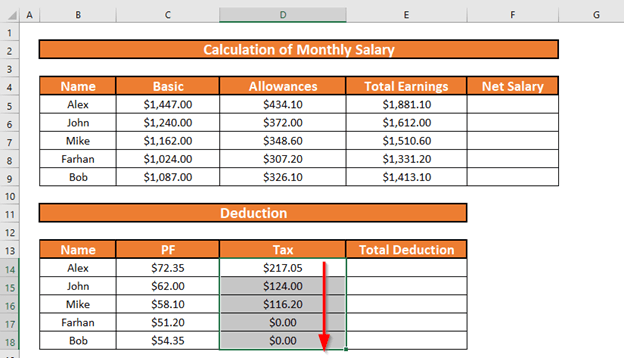
ಹಂತ 5: ಒಟ್ಟು ಸಂಬಳದಿಂದ ಒಟ್ಟು ಕಡಿತವನ್ನು ಲೆಕ್ಕಹಾಕಿ
ಅದರ ನಂತರ, PF ಮತ್ತು Tax ಅನ್ನು ಸೇರಿಸುವ ಮೂಲಕ ನಾನು ಒಟ್ಟು ಕಡಿತವನ್ನು ಲೆಕ್ಕಾಚಾರ ಮಾಡುತ್ತೇನೆ.
- E14 ಗೆ ಹೋಗಿ ಮತ್ತು ಬರೆಯಿರಿ ಸೂತ್ರದ ಕೆಳಗೆ
=C14+D14 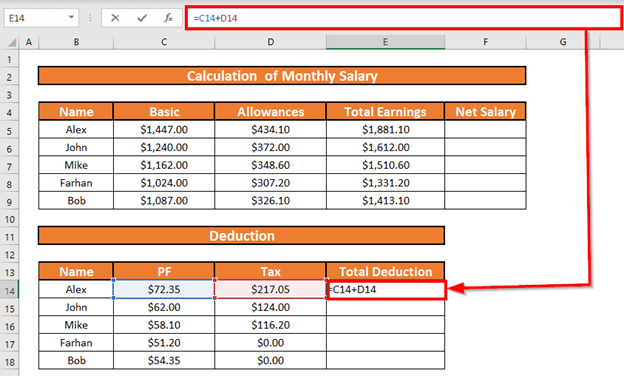
- ENTER ಒತ್ತಿರಿ. ಎಕ್ಸೆಲ್ ಒಟ್ಟು ಕಡಿತವನ್ನು ಲೆಕ್ಕಾಚಾರ ಮಾಡುತ್ತದೆ.
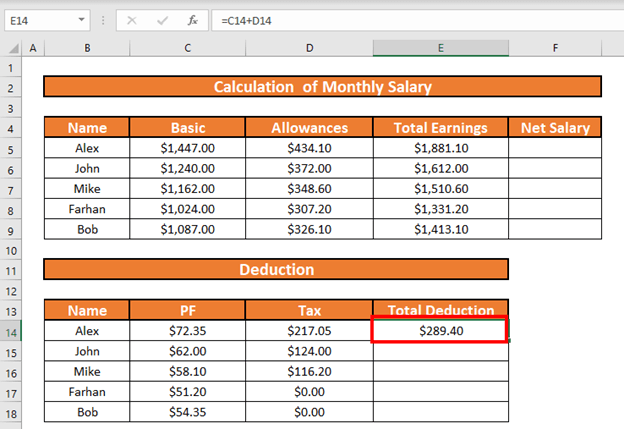
- ಅದರ ನಂತರ ಆಟೋಫಿಲ್ ಅಪ್ E18 ಗೆ.
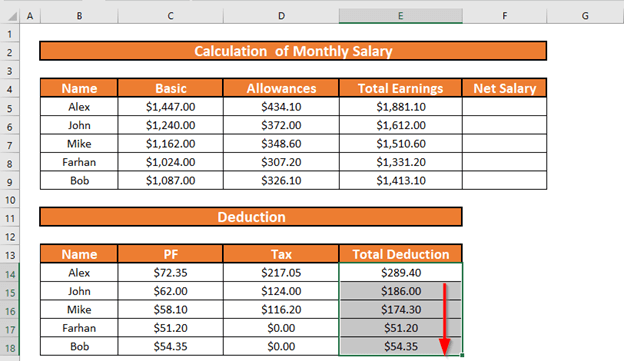
ಹಂತ 6: ಮಾಸಿಕ ಸಂಬಳದ ಹಾಳೆಯ ಸ್ವರೂಪವನ್ನು ಪೂರ್ಣಗೊಳಿಸಲು ನಿವ್ವಳ ಸಂಬಳವನ್ನು ಲೆಕ್ಕಹಾಕಿ
ಅಂತಿಮವಾಗಿ, ನಾನು ಲೆಕ್ಕಾಚಾರ ಮಾಡುತ್ತೇನೆ ಒಟ್ಟು ಸಂಬಳ ನಿಂದ ಒಟ್ಟು ಕಡಿತವನ್ನು ಕಳೆಯುವ ಮೂಲಕ ನಿವ್ವಳ ಸಂಬಳ .
- F5 ಗೆ ಹೋಗಿ ಮತ್ತು ಸೂತ್ರವನ್ನು ಬರೆಯಿರಿ
=E5-E14 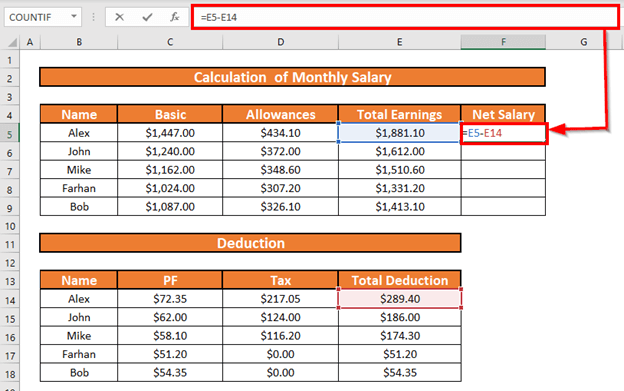
- ಈಗ ENTER ಒತ್ತಿರಿ. ಎಕ್ಸೆಲ್ ನಿವ್ವಳ ಸಂಬಳ ಅನ್ನು ಲೆಕ್ಕಾಚಾರ ಮಾಡುತ್ತದೆ.
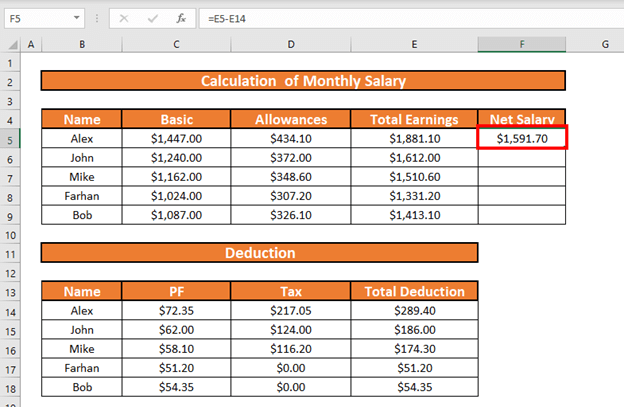
- ಫಿಲ್ ಹ್ಯಾಂಡಲ್ ಬಳಸಿ AutoFill to F9
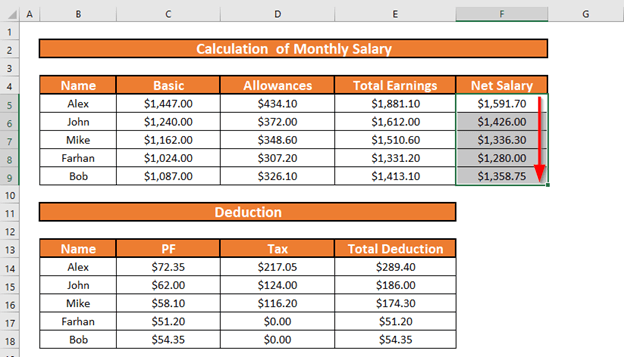
ಹೆಚ್ಚು ಓದಿ: ಸಂಬಳ ಮಾಡುವುದು ಹೇಗೆಫಾರ್ಮುಲಾದೊಂದಿಗೆ ಎಕ್ಸೆಲ್ನಲ್ಲಿ ಹಾಳೆ (ವಿವರವಾದ ಹಂತಗಳೊಂದಿಗೆ)
ನೆನಪಿಡಬೇಕಾದ ವಿಷಯಗಳು
- ಭತ್ಯೆಗಳು ಮನೆ ಬಾಡಿಗೆ ಭತ್ಯೆ, ವೈದ್ಯಕೀಯ ಭತ್ಯೆ, ಪ್ರಯಾಣ ಭತ್ಯೆಗಳನ್ನು ಒಳಗೊಂಡಿರಬಹುದು, ಇತ್ಯಾದಿ.
- ಎಕ್ಸೆಲ್ ತಾರ್ಕಿಕ ಪರೀಕ್ಷೆಗಳನ್ನು ಪರಿಶೀಲಿಸುತ್ತದೆ ಸತ್ಯ , ಎಕ್ಸೆಲ್ 1ನೇ ತಾರ್ಕಿಕ ಪರೀಕ್ಷೆಯನ್ನು ಕಂಡುಕೊಂಡರೆ ನಿಜ , ಇದು 2ನೇ, 3ನೇ, ಮತ್ತು ಇತರ ಪರೀಕ್ಷೆಗಳನ್ನು ಪರಿಶೀಲಿಸುವುದಿಲ್ಲ.
ತೀರ್ಮಾನ
ಈ ಲೇಖನದಲ್ಲಿ, ನಾನು 6<2 ಅನ್ನು ಪ್ರದರ್ಶಿಸಿದ್ದೇನೆ> Excel ನಲ್ಲಿ ಮಾಸಿಕ ಸಂಬಳದ ಹಾಳೆಯ ಸ್ವರೂಪವನ್ನು ರಚಿಸಲು ಸುಲಭ ಹಂತಗಳು. ಇದು ಎಲ್ಲರಿಗೂ ಸಹಾಯ ಮಾಡುತ್ತದೆ ಎಂದು ನಾನು ಭಾವಿಸುತ್ತೇನೆ. ನೀವು ಯಾವುದೇ ಸಲಹೆಗಳು, ಆಲೋಚನೆಗಳು ಅಥವಾ ಪ್ರತಿಕ್ರಿಯೆಯನ್ನು ಹೊಂದಿದ್ದರೆ, ದಯವಿಟ್ಟು ಕೆಳಗೆ ಕಾಮೆಂಟ್ ಮಾಡಲು ಮುಕ್ತವಾಗಿರಿ.

