Зміст
Excel є найбільш широко використовуваним інструментом, коли мова йде про роботу з величезними наборами даних. Ми можемо виконувати міріади завдань з багатьма вимірами в Excel Іноді ми вдаємося до допомоги Excel Для розрахунку місячної заробітної плати співробітників. У цій статті я покажу вам, як створити формат місячної зарплатної відомості в Excel .
Завантажити Практичний посібник
Завантажуйте цей робочий зошит і тренуйтеся, вивчаючи статтю.
Формат місячного розрахункового листка.xlsx6 простих кроків для створення формату місячної зарплатної відомості в Excel
Це набір даних для цієї статті. У мене є кілька працівники та їхні основна заробітна плата Я порахую їхню чисту зарплату в такому форматі.
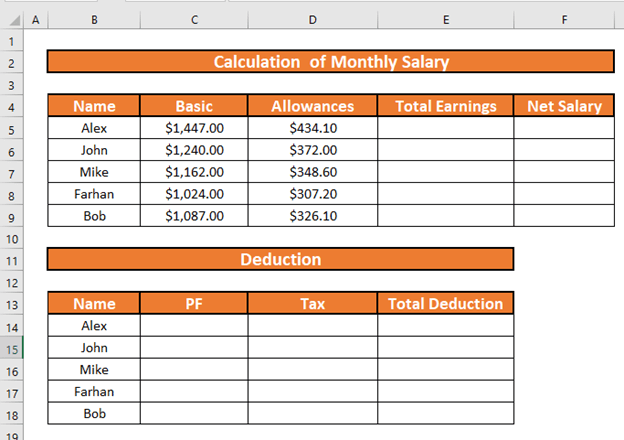
Крок 1: Розрахувати надбавки для кожного працівника з набору даних
Перш за все, розрахуємо надбавки для працівників. Припустимо, що надбавки становлять 30% від посадового окладу.
- Перейдіть до D5 Запишемо наступну формулу
=C5*30% 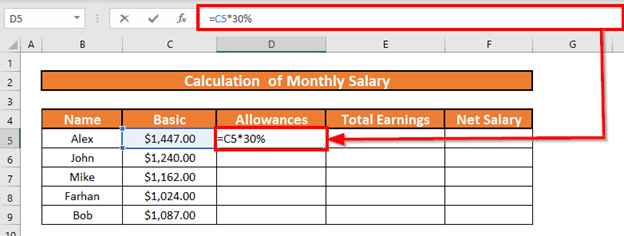
- Тепер натисніть ENTER . Excel буде розраховувати надбавки.
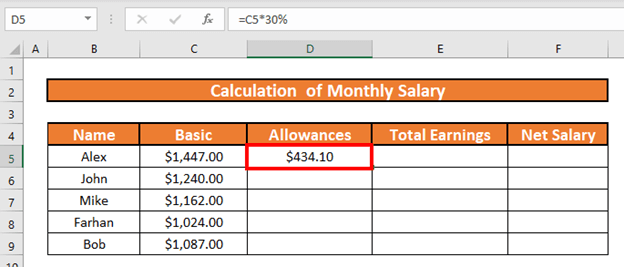
- Після цього використовуйте Ручка наповнення до Автозаповнення до D9 .
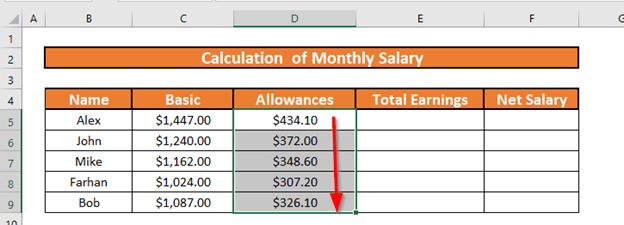
Читайте також: Як розрахувати ПСП на основну зарплату в Excel (3 швидких способи)
Крок 2: Використовуйте функцію SUM, щоб знайти загальну зарплату
Наступним кроком є розрахунок заробітна плата брутто Це буде підсумком Базовий оклад і Надбавки Тож я використаю функція SUM .
- Перейдіть до E5 і запишіть формулу
=SUM(C5:D5) 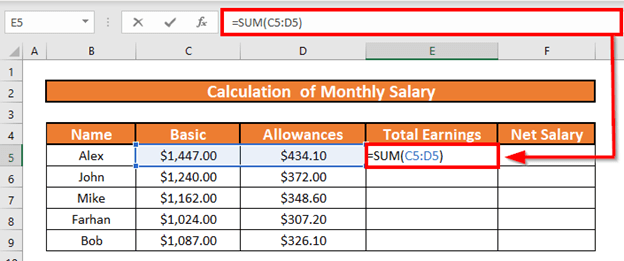
- Преса ENTER . Excel розрахує заробітна плата брутто .
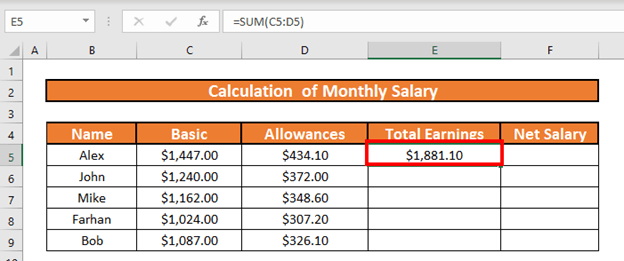
- Після цього Автозаповнення до E9 .
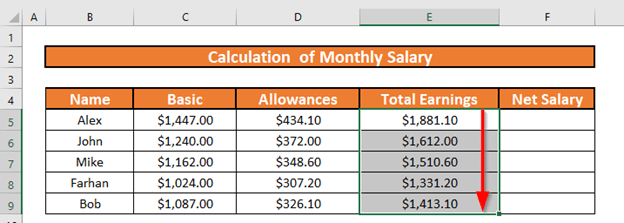
Читати далі: Формула розрахунку денної зарплати в Excel (2 приклади)
Крок 3: Розрахувати фонд забезпечення для кожного працівника
У цьому розділі я буду розраховувати резервний фонд на місяць. Припустимо, що утримання із заробітної плати за рахунок резервного фонду становить 5% про основна заробітна плата .
- Перейдіть до C14 і запишемо наступну формулу
=C5*5% 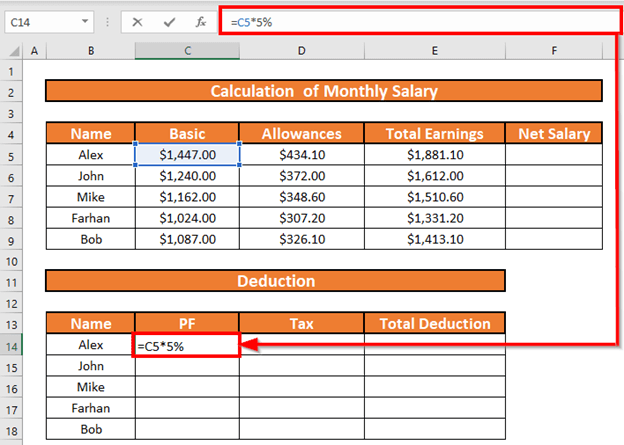
- Преса ENTER . Excel розрахує відрахована зарплата до ПФ .
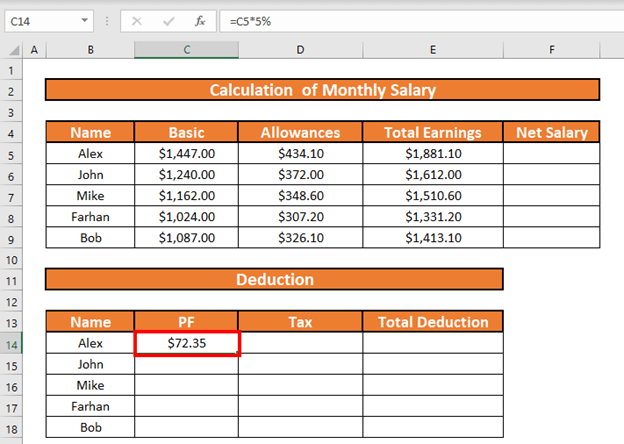
- Після цього Автозаповнення до E9 .
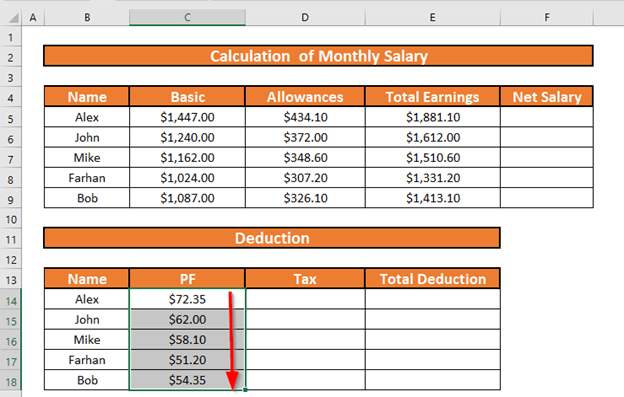
Крок 4: Застосування функції IFS для визначення суми податку
Тепер я розрахую суму податку за допомогою функція IFS Стан такий, що,
- якщо основна заробітна плата більше, ніж $1250 ставка податку становить 15% про основна заробітна плата
- У разі, якщо 1100 <= основний оклад <$1000 ставка податку становить 10% про основна заробітна плата
- У разі, якщо основна заробітна плата знаходиться нижче $1000 ставка податку становить 0% .
- Перейдіть до D14 Запишемо наступну формулу
=IFS(C5>=1250,C5*15%,C5>=1100,C5*10%,C5<1100,0) 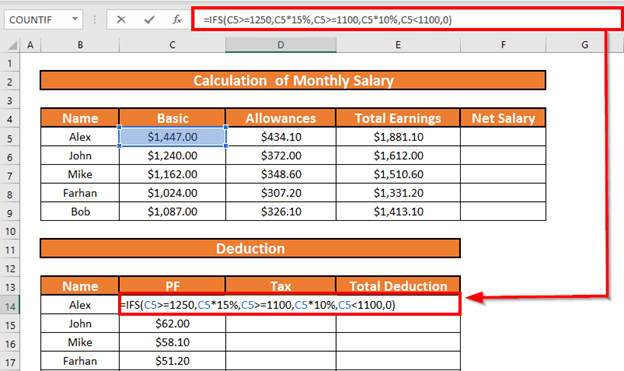
Пояснення до формули:
- На сьогоднішній день, на жаль, це не так. перший логічний тест це C5>=1250 що є ПРАВДА Отже. Excel не буде перевіряти інші тести і поверне вивід у вигляді C5*15% .
- Тепер натисніть ENTER . Excel поверне вихідні дані.
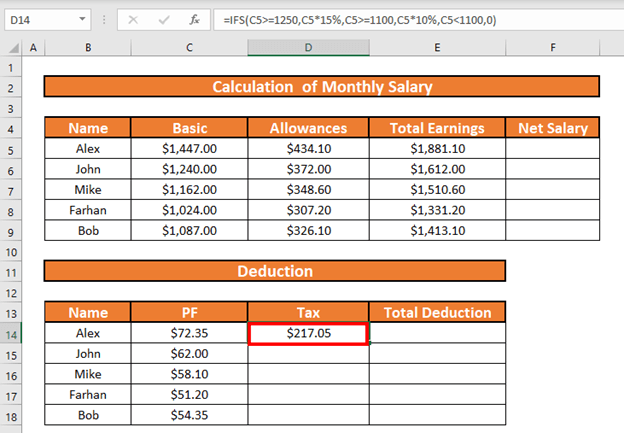
- Після цього скористайтеся кнопкою Ручка наповнення до Автозаповнення до D18 .
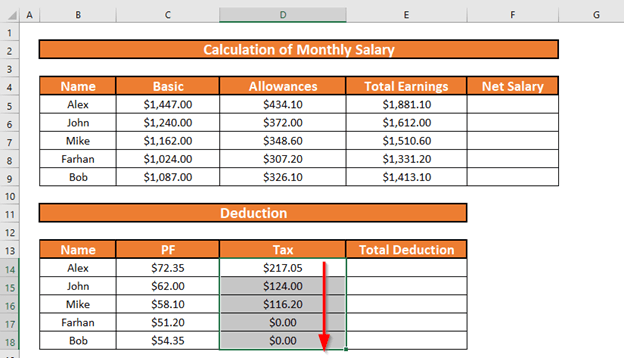
Крок 5: Розрахувати загальну суму відрахувань із загальної заробітної плати
Після цього я порахую загальна сума відрахування додавши PF і Податок .
- Перейдіть до E14 і запишіть формулу
=C14+D14 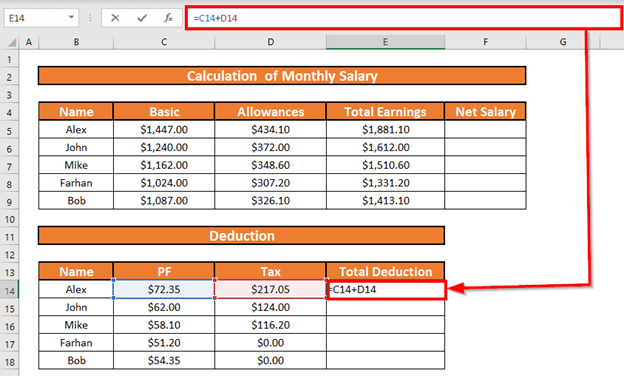
- Преса ENTER . Excel розрахує Загальна сума вирахування.
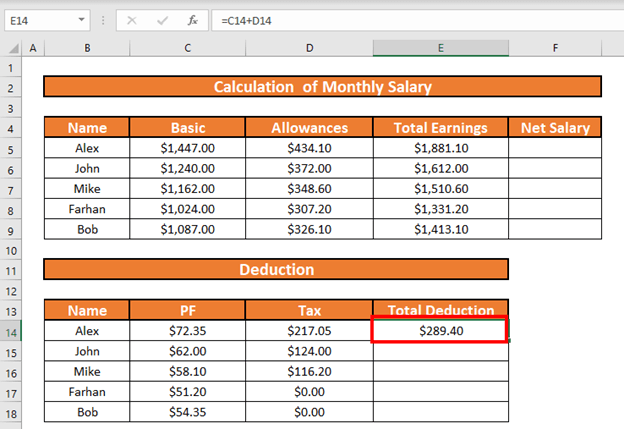
- Після цього Автозаповнення до E18 .
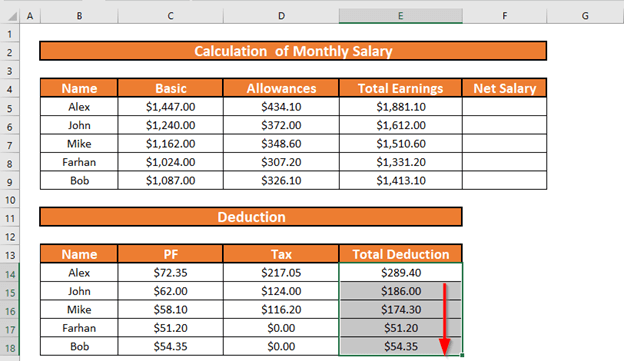
Крок 6: Розрахуйте чисту заробітну плату для заповнення формату щомісячного розрахункового листка
Наостанок, я порахую чиста заробітна плата шляхом віднімання загальна сума відрахування від заробітна плата брутто .
- Перейдіть до F5 і запишіть формулу
=E5-E14 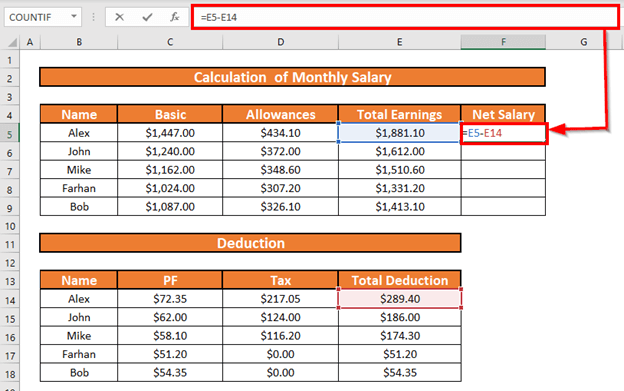
- Тепер натисніть ENTER . Excel розрахує чиста заробітна плата .
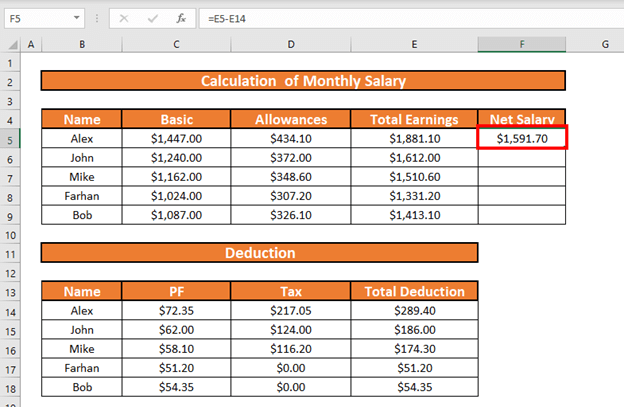
- Скористайтеся кнопкою Ручка наповнення до Автозаповнення до F9
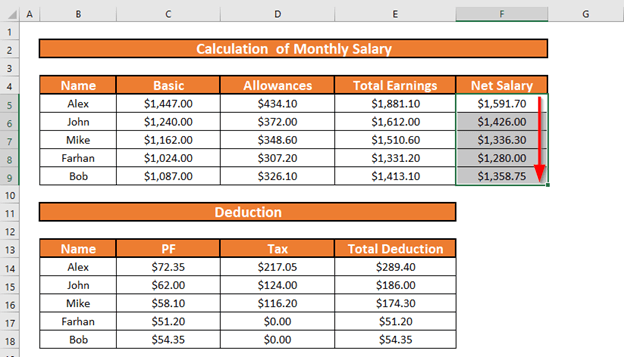
Читайте також: Як зробити розрахункову відомість в Excel з формулою (з детальними кроками)
Важливі моменти для запам'ятовування
- Надбавки може включати допомогу на оренду житла, медичну допомогу, допомогу на проїзд тощо.
- Excel перевіряє логічні тести поки не знайде. ПРАВДА Якщо Excel знаходить 1-й логічний тест ПРАВДА Він не перевіряє 2-й, 3-й та інші тести.
Висновок
У цій статті я продемонстрував 6 прості кроки по створенню формату щомісячної зарплатної відомості в Excel Сподіваюся, це допоможе всім. Якщо у вас є якісь пропозиції, ідеї або відгуки, будь ласка, не соромтеся коментувати їх нижче.

