Sisukord
Excel on kõige laialdasemalt kasutatav vahend, kui tegemist on tohutute andmekogumite käsitlemisega. Me saame täita hulgaliselt ülesandeid mitme mõõtmega Excel . mõnikord võtame appi Excel töötajate kuupalga arvutamiseks. Selles artiklis näitan teile, kuidas luua igakuise palgalehe formaat aastal Excel .
Lae alla praktiline töövihik
Laadige see töövihik alla ja harjutage artikli läbimise ajal.
Igakuine palgalehe vorming.xlsx6 lihtsat sammu igakuise palgalehe vormingu loomiseks Excelis
See on selle artikli andmestik. Mul on mõned töötajad ja nende põhipalk . ma arvutan nende netopalga sellisel kujul.
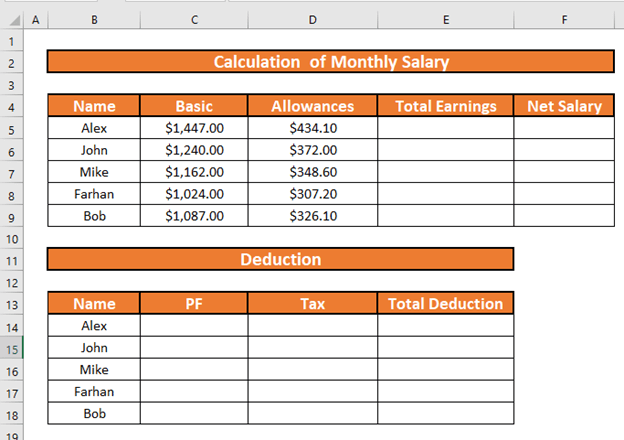
Samm 1: Arvuta iga töötaja toetused andmekogumi põhjal
Kõigepealt arvutan välja töötajate toetused. Oletame, et toetused on järgmised 30% põhipalgast.
- Mine edasi D5 Kirjutage järgmine valem
=C5*30% 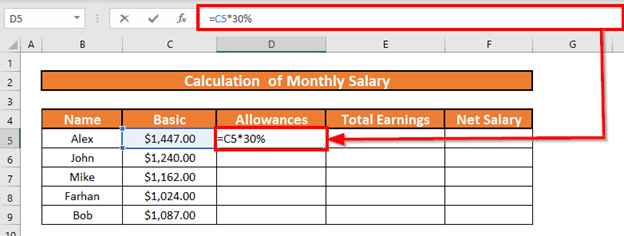
- Nüüd vajutage SISESTA . Excel arvutab saastekvoote.
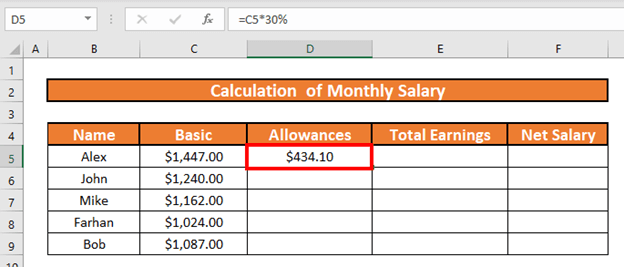
- Pärast seda kasutage Täitmise käepide aadressile AutoFill kuni D9 .
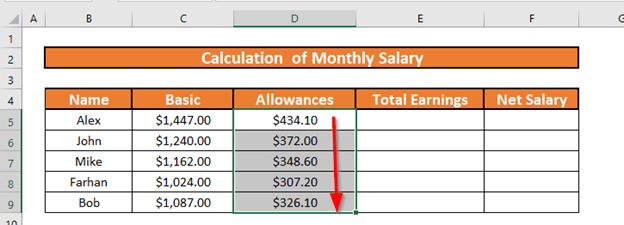
Loe lisaks: Kuidas arvutada HRA põhipalga kohta Excelis (3 kiiret meetodit)
2. samm: kasutage brutopalga leidmiseks funktsiooni SUMMA
Järgmine samm on arvutada brutopalk See on summa, mis saadakse Põhipalk ja Toetused Nii et ma kasutan funktsioon SUM .
- Mine edasi E5 ja kirjutada üles valem
=SUM(C5:D5) 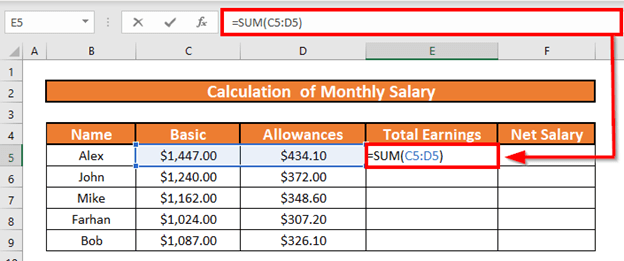
- Press SISESTA . Excel arvutab brutopalk .
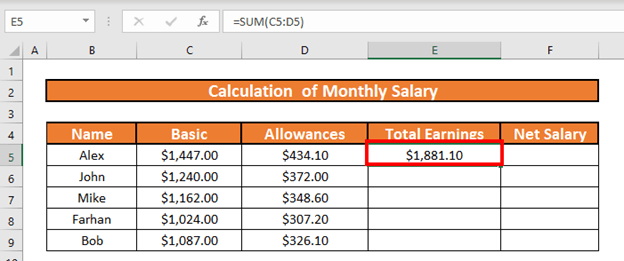
- Pärast seda AutoFill kuni E9 .
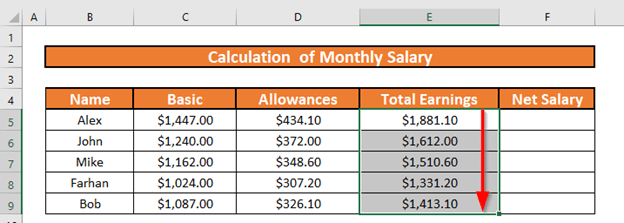
Loe lisaks: Päevapalga arvutamise valem Excelis (2 sobivat näidet)
3. samm: Arvutage iga töötaja jaoks ettevaatusfond.
Selles osas arvutan ma pensionifondi kuu kohta. Oletame, et pensionifondi makstav palga mahaarvamine on 5% kohta põhipalk .
- Mine edasi C14 ja kirjutage üles järgmine valem
=C5*5% 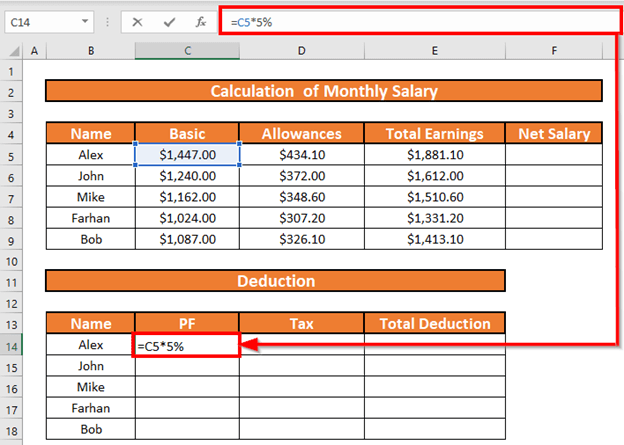
- Press SISESTA . Excel arvutab mahaarvatud palk pensionifondide jaoks .
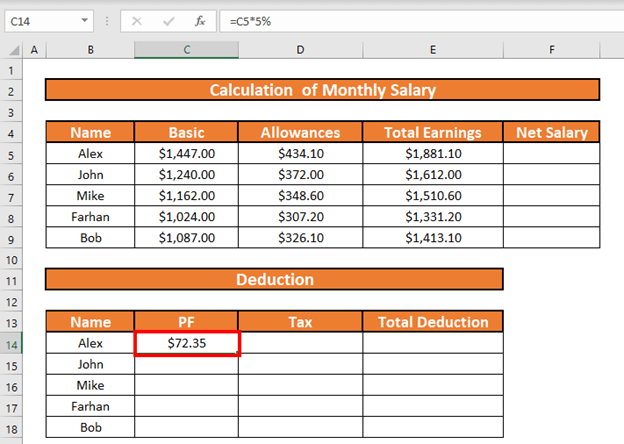
- Pärast seda AutoFill kuni E9 .
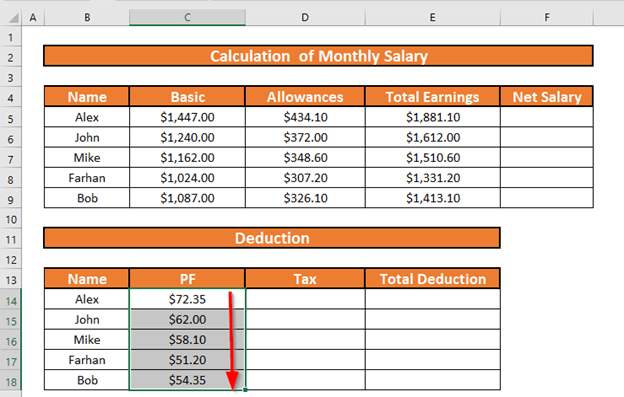
4. samm: Rakenda IFS-funktsiooni maksusumma määramiseks
Nüüd arvutan ma maksusumma, kasutades IFS-funktsioon Tingimus on selline, et,
- kui põhipalk on suurem kui $1250 , maksumäär on 15% kohta põhipalk
- Kui 1100 <= põhipalk <$1000 , maksumäär on 10% kohta põhipalk
- Kui põhipalk on allpool $1000 , maksumäär on 0% .
- Mine edasi D14 Kirjutage järgmine valem
=IFS(C5>=1250,C5*15%,C5>=1100,C5*10%,C5<1100,0) 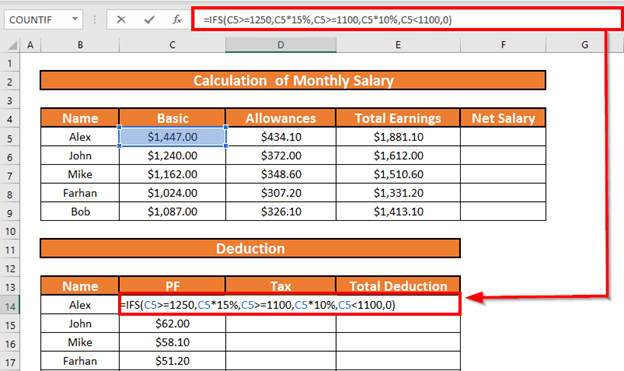
Valemi selgitus:
- The esimene loogiline test on C5>=1250 , mis on TÕELINE . Niisiis Excel ei kontrolli teisi teste ja tagastab väljundi kui C5*15% .
- Nüüd vajutage SISESTA . Excel tagastab väljundi.
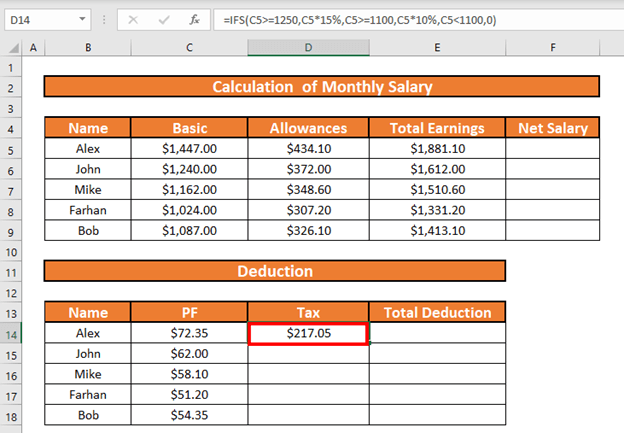
- Pärast seda kasutage Täitmise käepide aadressile AutoFill kuni D18 .
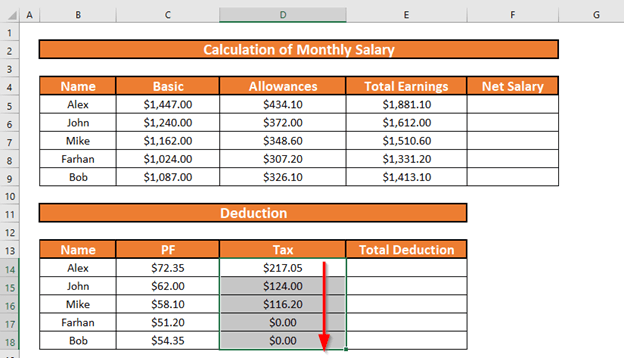
5. samm: Arvutage brutopalgast mahaarvamise kogusumma
Pärast seda arvutan ma mahaarvamine kokku lisades PF ja Maksud .
- Mine edasi E14 ja kirjutada üles valem
=C14+D14 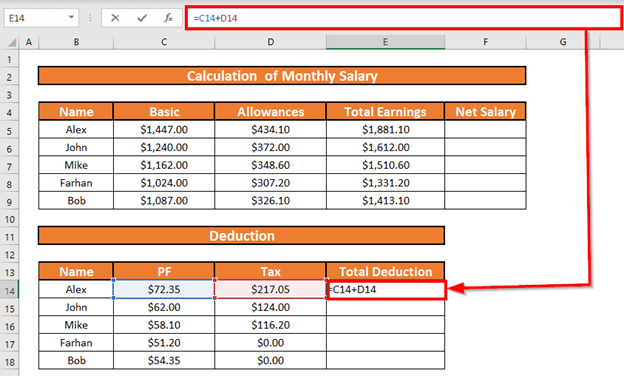
- Press SISESTA . Excel arvutab Mahaarvamine kokku.
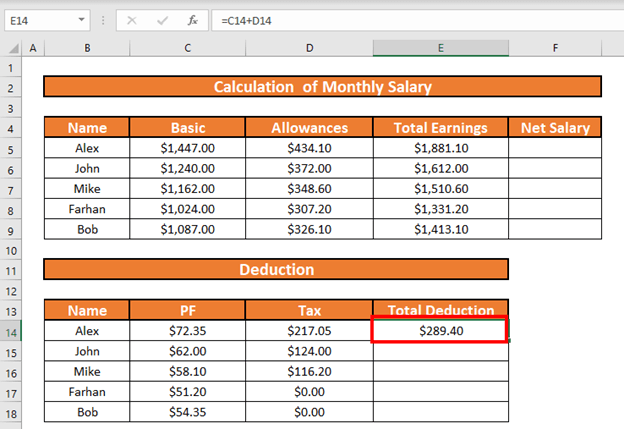
- Pärast seda AutoFill kuni E18 .
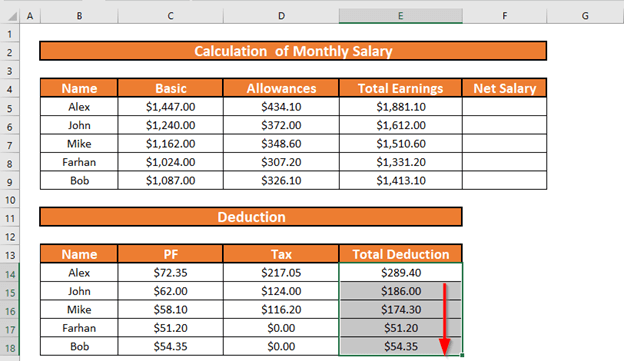
6. samm: Arvutage netopalk, et täita kuupalga vorming
Lõpuks arvutan ma välja netopalk lahutades sellest mahaarvamine kokku alates brutopalk .
- Mine edasi F5 ja kirjutada üles valem
=E5-E14 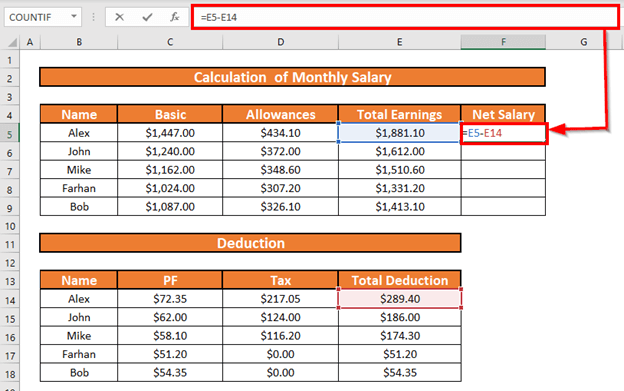
- Nüüd vajutage SISESTA . Excel arvutab netopalk .
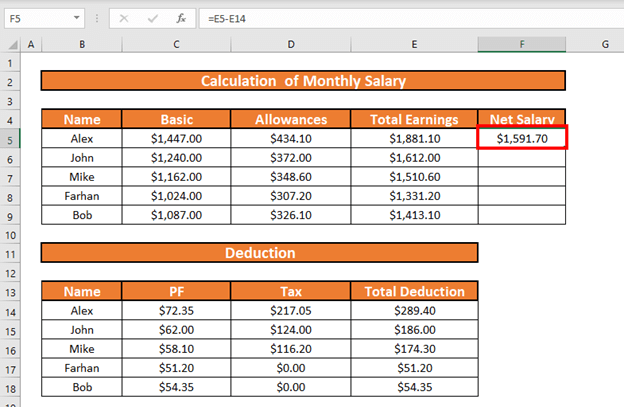
- Kasutage Täitmise käepide aadressile AutoFill kuni F9
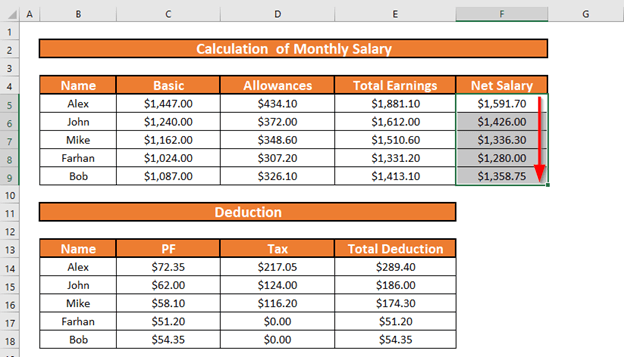
Loe edasi: Kuidas teha Exceli palgalehte valemiga (üksikasjalike sammudega)
Asjad, mida meeles pidada
- Toetused võib hõlmata majaraha, haigushüvitist, sõidutoetust jne.
- Excel kontrollib loogilised testid kuni ta leiab ühe TÕELINE , Kui Excel leiab 1. loogilise testi TÕELINE , ei kontrolli 2., 3. ja muid teste.
Kokkuvõte
Selles artiklis olen näidanud, et 6 lihtsad sammud igakuise palgalehe vormingu loomiseks aastal Excel . ma loodan, et see aitab kõiki. Kui teil on mingeid ettepanekuid, ideid või tagasisidet, palun kommenteerige allpool.

