မာတိကာ
Excel သည် ကြီးမားသော ဒေတာအတွဲများကို ကိုင်တွယ်ရာတွင် အသုံးအများဆုံး ကိရိယာဖြစ်သည်။ ကျွန်ုပ်တို့သည် Excel တွင် အတိုင်းအတာများစွာရှိသော အလုပ်များစွာကို လုပ်ဆောင်နိုင်ပါသည်။ တစ်ခါတစ်ရံတွင် ဝန်ထမ်းများ၏ လစဉ်လစာကို တွက်ချက်ရန် Excel ၏ အကူအညီကို ရယူပါသည်။ ဤဆောင်းပါးတွင်၊ Excel တွင် လစဉ်လစာစာရွက်ဖော်မတ်ဖန်တီးနည်းကို သင်ပြပါမည်။
လေ့ကျင့်ရေးစာအုပ်ကို ဒေါင်းလုဒ်လုပ်ပါ
ဤအလုပ်စာအုပ်ကို ဒေါင်းလုဒ်လုပ်ပြီး ဆောင်းပါးကိုဖြတ်သန်းစဉ် လက်တွေ့လေ့ကျင့်ပါ။ .
လစဉ်လစာစာရွက် Format.xlsx
Excel တွင် လစဉ်လစာစာရွက်ပုံစံတစ်ခုဖန်တီးရန် လွယ်ကူသော အဆင့် ၆ ဆင့်
ဒါက ဒေတာအတွဲ ဤဆောင်းပါးအတွက်။ ကျွန်တော့်မှာ ဝန်ထမ်း နဲ့ သူတို့ရဲ့ အခြေခံလစာ ရှိတယ်။ ဤပုံစံဖြင့် ၎င်းတို့၏ အသားတင်လစာကို ကျွန်ုပ် တွက်ချက်ပါမည်။
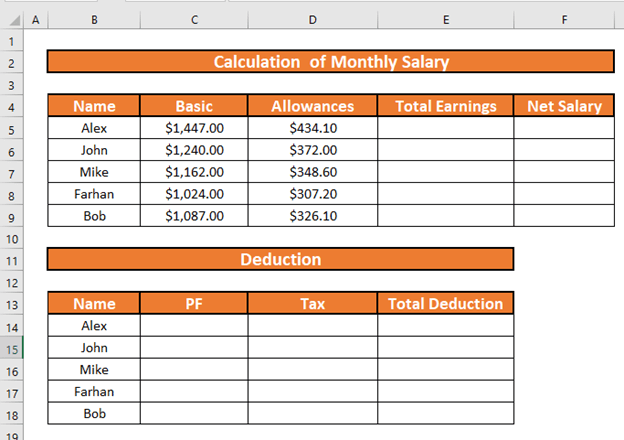
အဆင့် 1- Dataset မှ ၀န်ထမ်းတစ်ဦးစီ၏ ထောက်ပံ့ကြေးများကို တွက်ချက်ပါ
အရင်ဆုံး၊ ထောက်ပံ့ကြေးများကို တွက်ချက်ပါမည်။ ဝန်ထမ်းများအတွက်။ ထောက်ပံ့ကြေးများသည် အခြေခံလစာ၏ 30% ဟု ယူဆကြပါစို့။
- D5 သို့သွားပါ။ အောက်ပါပုံသေနည်းကို ချရေးပါ
=C5*30% 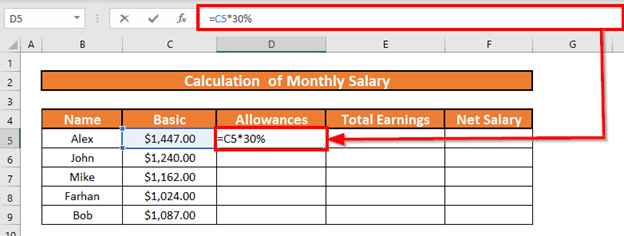
- ယခု ENTER ကိုနှိပ်ပါ။> Excel သည် ထောက်ပံ့ကြေးများကို တွက်ချက်ပေးပါမည်။
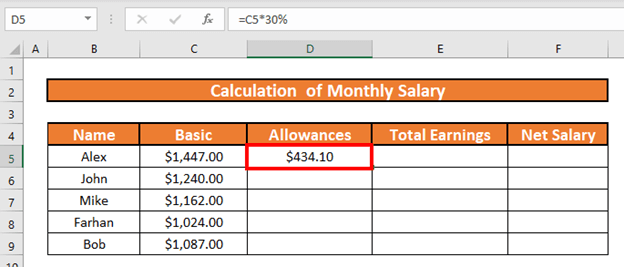
- ထို့နောက်၊ AutoFill သို့ Fill Handle ကိုသုံးပါ။ D9 အထိ။
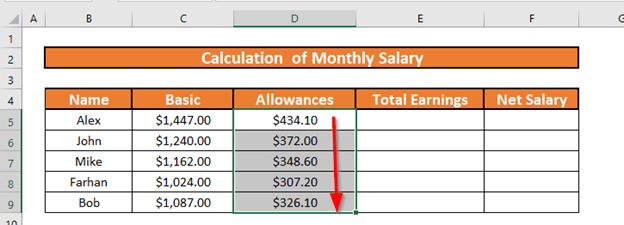
Read More- Excel တွင် အခြေခံလစာ HRA ကို တွက်ချက်နည်း (အမြန်နည်းလမ်း 3 ခု )
အဆင့် 2- စုစုပေါင်းလစာရှာရန် SUM Function ကိုသုံးပါ
နောက်တစ်ဆင့်မှာ စုစုပေါင်းကို တွက်ချက်ရန်ဖြစ်သည်။လစာ ။ ၎င်းသည် အခြေခံလစာ နှင့် ထောက်ပံ့ကြေး တို့၏ ပေါင်းချုပ်ဖြစ်ပါမည်။ ဒီတော့ ငါ SUM လုပ်ဆောင်ချက် ကို သုံးမယ်။
- E5 ကိုသွားပြီး ဖော်မြူလာကို ချရေးပါ
=SUM(C5:D5) 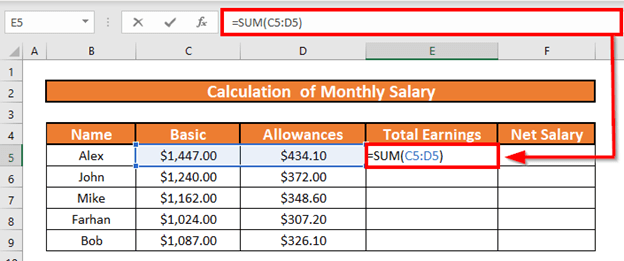
- ENTER ကိုနှိပ်ပါ။ Excel သည် စုစုပေါင်းလစာ ကို တွက်ချက်ပါမည်။
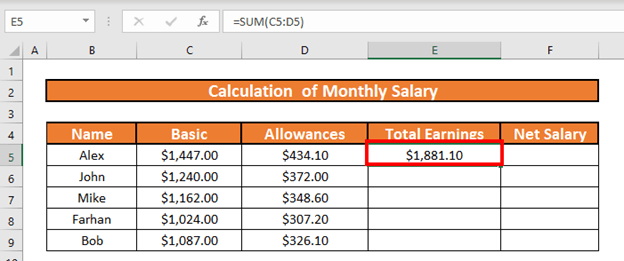
- ထို့နောက် AutoFill up E9 သို့။
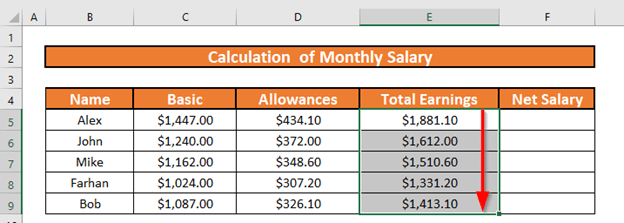
Read More- Excel တွင် တစ်ရက်လစာ တွက်ချက်မှုဖော်မြူလာ (သင့်လျော်သော ဥပမာ ၂ ခု)
အဆင့် 3- ဝန်ထမ်းတစ်ဦးစီအတွက် ပံ့ပိုးပေးသည့်ရန်ပုံငွေကို တွက်ချက်ပါ
ဤကဏ္ဍတွင်၊ တစ်လလျှင် ထောက်ပံ့ရေးရန်ပုံငွေကို တွက်ချက်ပါမည်။ ထောက်ပံ့သူရန်ပုံငွေကြောင့် လစာနုတ်ယူမှုသည် အခြေခံလစာ ၏ 5% ဖြစ်သည်။
- C14 သို့သွားပါ။ အောက်ပါဖော်မြူလာ
=C5*5% 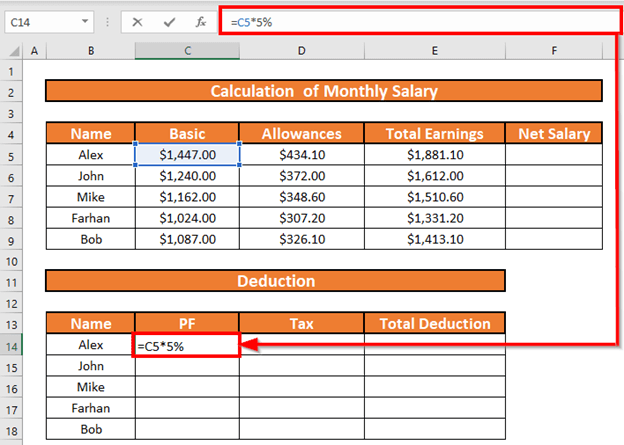
- ENTER ကိုနှိပ်ပါ။ Excel သည် PF အတွက် နုတ်ယူထားသော လစာကို တွက်ချက်ပါမည်။
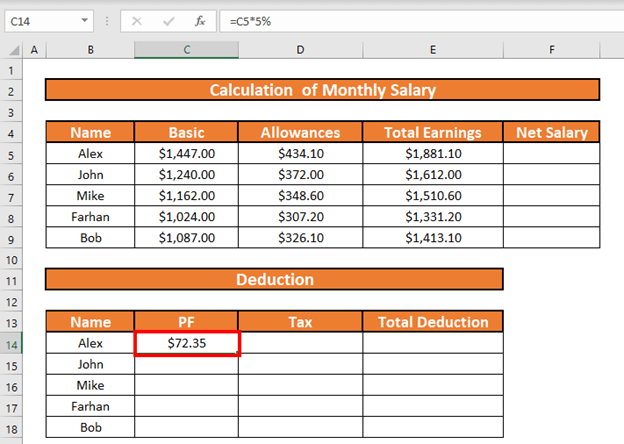
- ထို့နောက် AutoFill E9 အထိ။
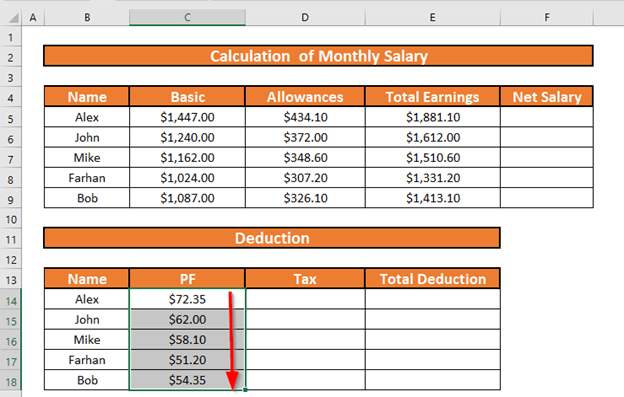
အဆင့် 4- အခွန်ပမာဏကိုသတ်မှတ်ရန်အတွက် IFS Function ကိုသုံးပါ
ယခု ကျွန်ုပ်တွက်ချက်ပါမည် IFS လုပ်ဆောင်ချက် ကို အသုံးပြု၍ အခွန်ပမာဏ။ အခြေအနေမှာ၊
- အခြေခံလစာ သည် $1250 ထက် ပိုများပါက၊ အခွန်နှုန်းထားမှာ 15% ဖြစ်သည်။ အခြေခံလစာ
- ဆိုလျှင် 1100 <= အခြေခံလစာ < $1000 ၊ အခွန်နှုန်းသည် အခြေခံလစာ 10% ၏
- အခြေခံလစာ အောက်ဖြစ်ပါက $1000 > အခွန်နှုန်းထား၊သည် 0% ။
- D14 သို့သွားပါ။ အောက်ပါဖော်မြူလာ
=IFS(C5>=1250,C5*15%,C5>=1100,C5*10%,C5<1100,0) 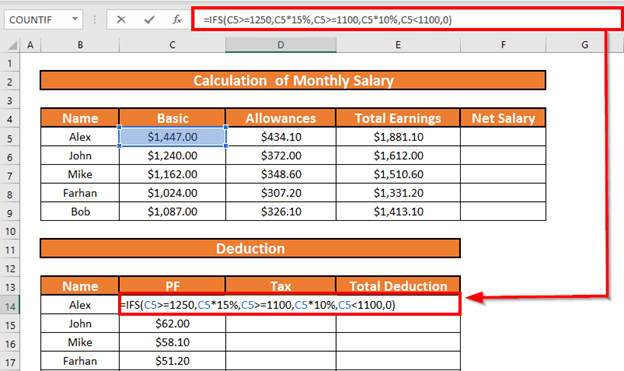
ဖော်မြူလာ ရှင်းလင်းချက်-
- ပထမဆုံး ယုတ္တိဗေဒစမ်းသပ်မှု သည် C5>=1250 ဖြစ်ပြီး၊ ၎င်းမှာ TRUE ဖြစ်သည်။ ထို့ကြောင့် Excel သည် အခြားစမ်းသပ်မှုများကို စစ်ဆေးမည်မဟုတ်ဘဲ အထွက်ကို C5*15% အဖြစ် ပြန်ပေးပါမည်။
- ယခု ENTER ကို နှိပ်ပါ။> Excel သည် အထွက်ကို ပြန်ပေးလိမ့်မည်။
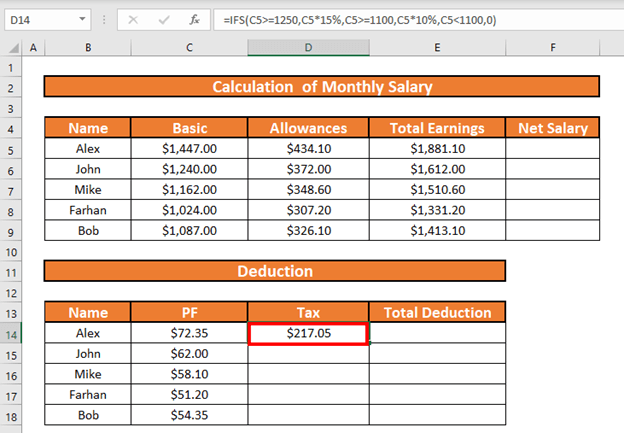
- ထို့နောက်၊ Fill Handle ကို ကိုသုံးပါ။ အလိုအလျောက်ဖြည့် D18 အထိ။
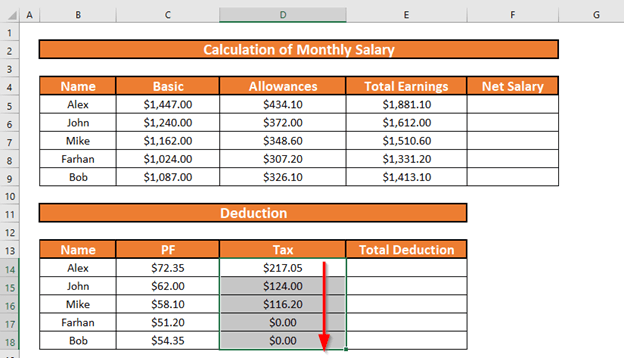
အဆင့် 5- စုစုပေါင်းလစာမှ စုစုပေါင်းနုတ်ယူငွေကို တွက်ချက်ပါ
ထို့နောက်၊ PF နှင့် အခွန် ကိုပေါင်းထည့်ခြင်းဖြင့် စုစုပေါင်းနုတ်ယူခြင်း ကို တွက်ချက်ပါမည်။
- E14 သို့သွား၍ ရေးပါ။ ဖော်မြူလာကို အောက်သို့
=C14+D14 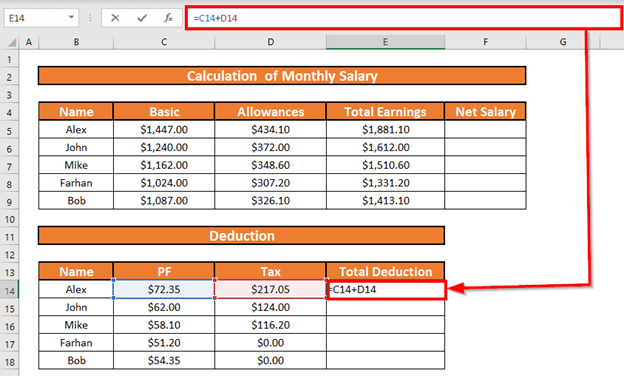
- ENTER ကိုနှိပ်ပါ။ Excel သည် စုစုပေါင်းနုတ်ယူခြင်းကို တွက်ချက်ပါမည်။
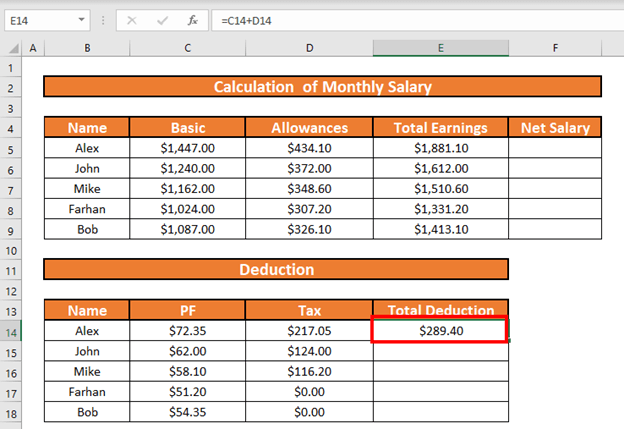
- ထို့နောက် AutoFill တက်လာပါသည်။ E18 သို့။
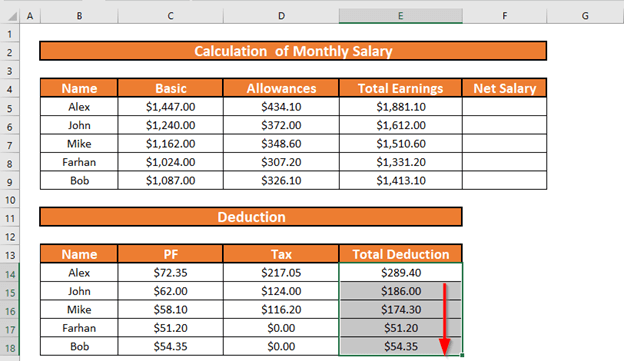
အဆင့် 6- လစဉ် လစာစာရွက်ပုံစံကို ဖြည့်သွင်းရန် အသားတင်လစာကို တွက်ချက်ပါ
နောက်ဆုံးတွင် ကျွန်ုပ် တွက်ချက်ပါမည် စုစုပေါင်းနုတ်ယူငွေ ကို နုတ်ခြင်းဖြင့် အသားတင်လစာ ။
- F5 သို့သွားပါ။ ဖော်မြူလာ
=E5-E14 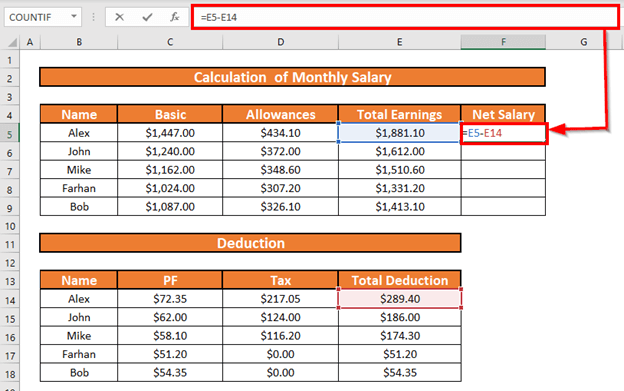
- ယခု ENTER ကိုနှိပ်ပါ။ Excel သည် အသားတင်လစာ ကို တွက်ချက်ပါမည်။
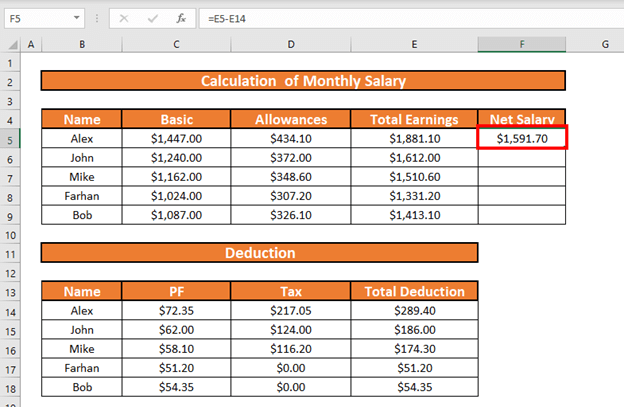
- Fill Handle ကိုသုံးပါ။ AutoFill အထိ F9
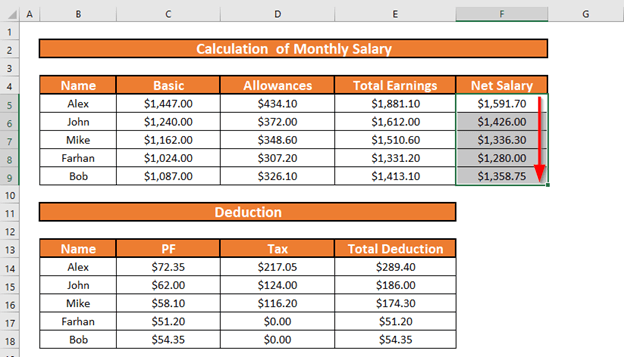
Read More- လစာနည်းဖော်မြူလာပါသော Excel စာရွက် (အသေးစိတ်အဆင့်များနှင့်အတူ)
မှတ်ထားရမည့်အရာ
- ထောက်ပံ့ကြေးများ တွင် အိမ်ငှားစရိတ်၊ ဆေးဘက်ဆိုင်ရာစရိတ်၊ ခရီးစရိတ်၊ စသည်တို့။
- Excel သည် logical tests ကို TRUE ကိုရှာမတွေ့မချင်း၊ Excel သည် 1st logical test ကိုတွေ့ရှိပါက၊ TRUE ၊ ၎င်းသည် 2nd၊ 3rd နှင့် အခြားစစ်ဆေးမှုများကို မစစ်ဆေးပါ။
နိဂုံးချုပ်
ဤဆောင်းပါးတွင်၊ ကျွန်ုပ်တင်ပြခဲ့သည် 6<2 Excel တွင် လစဉ်လစာစာရွက်ဖော်မတ်ဖန်တီးရန် လွယ်ကူသောအဆင့်များ။ လူတိုင်းကို ကူညီမယ်လို့ မျှော်လင့်ပါတယ်။ သင့်တွင် အကြံပြုချက်များ၊ အကြံဥာဏ်များ သို့မဟုတ် အကြံပြုချက်တစ်စုံတစ်ရာရှိပါက၊ အောက်တွင် လွတ်လပ်စွာ မှတ်ချက်ပေးနိုင်ပါသည်။

