မာတိကာ
Microsoft Excel တွင်၊ PI လုပ်ဆောင်ချက် သည် သင်္ချာကိန်းသေ π ( Pi ) ။ ၎င်းသည် ခန့်မှန်းခြေအားဖြင့် <1 နှင့် ညီမျှသည်။>3.1416 ။ ဤဆောင်းပါးတွင် PI လုပ်ဆောင်ချက်ကို excel တွင် ရှင်းပြထားသည်။
အလေ့အကျင့်စာအုပ်ကို ဒေါင်းလုဒ်လုပ်ပါ
သင်သည် အလုပ်စာအုပ်ကို ဒေါင်းလုဒ်လုပ်ပြီး ၎င်းတို့နှင့်အတူ လေ့ကျင့်နိုင်ပါသည်။
PI Function.xlsm ၏အသုံးပြုမှုများ
PI Function- Syntax and Arguments
PI သည် စက်ဝိုင်းတစ်ခု၏ လုံးပတ်နှင့် ၎င်း၏အချင်း၏ အချိုး။
➧ အစီအမံ
PI လုပ်ဆောင်ချက်အတွက် အချင်းအရာမှာ-
PI()
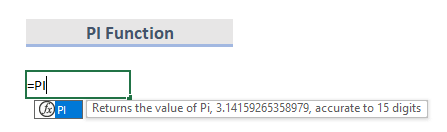
➧ Arguments
PI Function syntax တွင် အကြောင်းပြချက်မရှိပါ .
➧ ပြန်တန်ဖိုး
တန်ဖိုး Pi ၊ 3.14159265358979 ကို ပြန်ပေးသည်၊ တိကျသည် ဂဏန်း 15 လုံး။
7 Excel ရှိ Pi Function နမူနာများ
လုပ်ဆောင်ချက်တစ်ခု သို့မဟုတ် တွက်ချက်မှုတစ်ခုတွင် Pi ၏တန်ဖိုးကို အသုံးပြုလိုပါက ရိုးရိုးရှင်းရှင်း၊ ၎င်းကို လုပ်ဆောင်ချက် PI ဖြင့် အစားထိုးပါ။ PI function အလုပ်လုပ်ပုံကို သရုပ်ပြရန် ရိုးရှင်းသော ဥပမာအချို့ကို ကြည့်ကြပါစို့။
၁။ PI လုပ်ဆောင်ချက်ကို အသုံးပြုထားသော စက်ဝိုင်းအဝန်း
စက်ဝိုင်းကို အသုံးပြု၍ ဂဏန်းသင်္ချာလုပ်ဆောင်မှုများစွာတွင် ကိန်းသေ π (Pi) ပါဝင်ပါသည်။ စက်ဝိုင်းတစ်ခု၏ လုံးပတ်ကို ဖော်မြူလာ 2πr ဖြင့် တွက်ချက်သည်။ အောက်ပါဥပမာတွင်၊ ကော်လံ B တွင် အချင်းဝက် (r) နှင့် ကော်လံ C တွင်ရှိသော အချင်းသည် 2r ဖြစ်သည်။ ကော်လံ D တွင်၊ ကျွန်ုပ်တို့သည် ဖော်မြူလာကို မြင်နိုင်ပြီး ရလဒ်များ ပါဝင်ပါသည်။ကော်လံ E.
ယခု PI လုပ်ဆောင်ချက်ကို အသုံးပြု၍ စက်ဝိုင်းတစ်ခု၏ ပတ်ပတ်လည်ကို တွက်ချက်သည့် ဖော်မြူလာမှာ-
=PI()*diameter ဖြစ်သည်။ 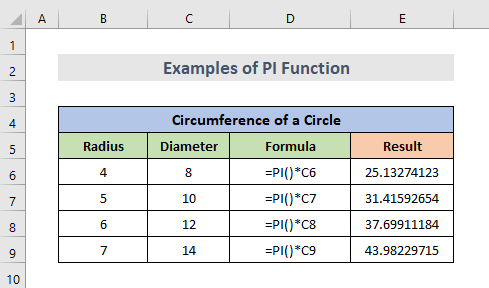
Read More- 51 Excel တွင် အသုံးများသော သင်္ချာနှင့် Trig လုပ်ဆောင်ချက်များ
၂။ စက်ဝိုင်းတစ်ခု၏ဧရိယာကိုရှာဖွေရန် Excel PI လုပ်ဆောင်ချက်
အခြားဥပမာ၊ PI လုပ်ဆောင်ချက်ကို အသုံးပြု၍ စက်ဝိုင်းတစ်ခု၏ဧရိယာကို တွက်ချက်နိုင်သည်။ ယင်းအတွက်၊ ကျွန်ုပ်တို့သည် ကော်လံ B ရှိ စက်ဝိုင်းတစ်ခု၏ အချင်းဝက်ကို လိုအပ်ပါသည်။ စက်ဝိုင်းဧရိယာအတွက် သင်္ချာဖော်မြူလာမှာ πr^2 ဖြစ်သည်။ ထို့ကြောင့်၊ excel ဖော်မြူလာသည် ဤကဲ့သို့ ဖြစ်မည်-
=PI()/4*radius^2 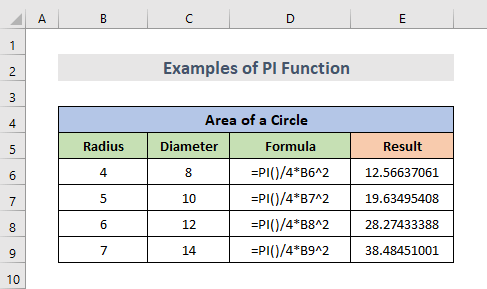
Read More: Excel တွင် သင်္ချာဆိုင်ရာ လုပ်ဆောင်ချက် ၄၄ ခု (အခမဲ့ PDF ဒေါင်းလုဒ်လုပ်ပါ)
၃။ Sphere တစ်ခု၏ ထုထည်
အချင်းဝက်မှ စက်လုံးတစ်ခု၏ ထုထည်ကို တွက်ချက်ရန်အတွက်။ ကော်လံ B တွင်ရှိသော ဤတွက်ချက်မှုအတွက် အချင်းဝက်သာ လိုအပ်ပါသည်။ ဤအတွက် သင်္ချာဖော်မြူလာမှာ 4/3*πr^3 ဖြစ်သည်။ excel အတွက် ဖော်မြူလာမှာ-
=4/3*PI()*radius^3 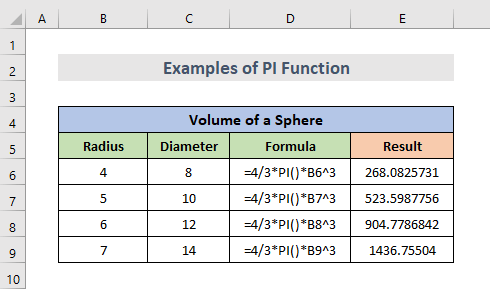
၄။ ဒီဂရီမှ Radians သို့ ပြောင်းရန်
PI လုပ်ဆောင်ချက်ကိုလည်း ဒီဂရီမှ radians သို့ ပြောင်းရန် သို့မဟုတ် အပြန်အလှန်ပြောင်းရန်အတွက်လည်း အသုံးပြုနိုင်သည်။ ယင်းအတွက်၊ ကျွန်ုပ်တို့ ပြောင်းလဲလိုသော နံပါတ်များ လိုအပ်ပါသည်။ အောက်ဖော်ပြပါ ဥပမာတွင်၊ ဂဏန်းများသည် ကော်လံ B. ဖြစ်သောကြောင့်၊ ဖော်မြူလာသည် ဤကဲ့သို့ ဖြစ်မည်-
=number*PI()/180 နှင့် ညီမျှသည်-
=number*180/PI() ထိုဖော်မြူလာနှစ်ခုထဲမှ တစ်ခုခုကို ကျွန်ုပ်တို့အသုံးပြုနိုင်ပါသည်။ အောက်ပါပုံတွင် ကျွန်ုပ်တို့သည် ပထမဖော်မြူလာကို အသုံးပြုပါသည်။
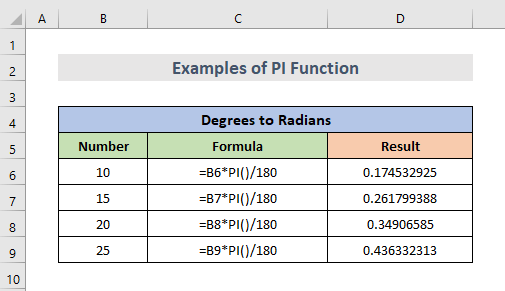
အလားတူ ဖတ်ရှုမှုများ
- Excel တွင် SIN လုပ်ဆောင်ချက်ကို အသုံးပြုနည်း (အလွယ် ဥပမာ 6 ခု)
- Excel တွင် VBA EXP လုပ်ဆောင်ချက် (ဥပမာ 5 ခု)
- Excel တွင် MMULT Function ကိုအသုံးပြုနည်း (ဥပမာ 6 ခု)
- Excel တွင် TRUNC Function ကိုသုံးပါ (ဥပမာ 4 ခု)
- TAN လုပ်ဆောင်ချက်ကို Excel တွင်အသုံးပြုနည်း (ဥပမာ 6 ခု)
၅။ Pendulum တစ်ခု၏ကာလ
ထို့အတူ၊ ချိန်သီးတစ်လုံး၏အချိန်ကို ခန့်မှန်းရန် ကျွန်ုပ်တို့လိုအပ်သည် g = 9.81, ကော်လံ B တွင် ကျွန်ုပ်တို့မြင်နိုင်သည် . ထို့ပြင် ကော်လံ C တွင်ရှိသော ကာလကို တွက်ချက်ရန် အလျားကိုလည်း ကျွန်ုပ်တို့ လိုအပ်ပါသည်။ ကော်လံများတွင် ဖော်မြူလာနှင့် ရလဒ်များကို D နှင့် E. ချိန်သီးတစ်ခု၏ကာလအတွက် excel တွင် ဖော်မြူလာမှာ-
=2*PI()*sqrt(length/g) 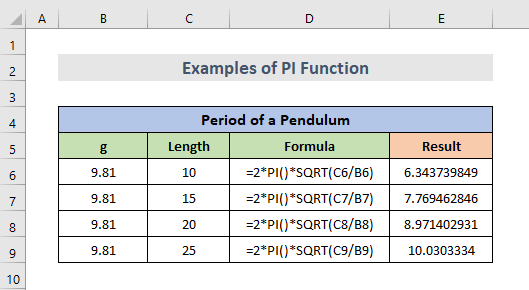
Read More: SQRT လုပ်ဆောင်ချက်ကို Excel တွင်အသုံးပြုနည်း (သင့်လျော်သောဥပမာ 6 ခု)
၆။ ဒီဂရီသို့ပြောင်းခြင်း
ရေဒီယံဖြင့်တိုင်းတာသောထောင့်ကို ပြောင်းရန်၊ သက်ဆိုင်ရာထောင့်ကိုဒီဂရီရရှိရန် ဒီဂရီလုပ်ဆောင်ချက်ကို ကျွန်ုပ်တို့အသုံးပြုနိုင်ပါသည်။ ဥပမာအားဖြင့်၊ PI လုပ်ဆောင်ချက်ကို အသုံးပြု၍ radian များကို ဒီဂရီအဖြစ်ပြောင်းလဲခြင်းအတွက် ဖော်မြူလာမှာ-
=DEGREES(PI()) ဤဖော်မြူလာသည် 180 ကို ပြန်ပေးသည်။
=DEGREES(2*PI()) ပြီးရင် ဒီဖော်မြူလာက 360 ကို ပြန်ပေးပါတယ်။
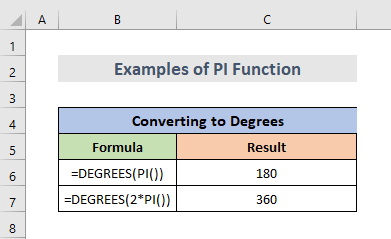
<၁>၇။ VBA ရှိ Excel Pi
ထို့အတူ၊ ကျွန်ုပ်တို့သည် PI လုပ်ဆောင်ချက် VBA တွင်လည်း အသုံးပြုနိုင်ပါသည်။
5630
လုပ်ဆောင်ချက်အတွက် အကြောင်းပြချက်များကို ထည့်သွင်းပါ သို့မဟုတ် ကြေညာရန် အစားသုံးရန် ကိန်းရှင်များ။ တနည်းအားဖြင့် ဖန်တီးပါ။“pi” ဟုခေါ်သော ပြောင်းလဲနိုင်သောကိန်းရှင်နှင့် ၎င်းကို အလုပ်စာရွက်လုပ်ဆောင်ချက်၏ ရလဒ်များနှင့် ညီစေသည်။
4513
Pi တန်ဖိုးကို VBA ကိုအသုံးပြု၍ ထည့်သွင်းရန်။
အဆင့်များ-
- ဦးစွာ၊ ကျွန်ုပ်တို့ ဆဲလ်ကို ရွေးရန် လိုအပ်ပါသည်။
- ထို့နောက် အလုပ်စာရွက်ပေါ်ရှိ ညာဘက်ကလစ် ။
- ယခု၊ ကုဒ်ကိုကြည့်ရန် သို့သွားပါ။
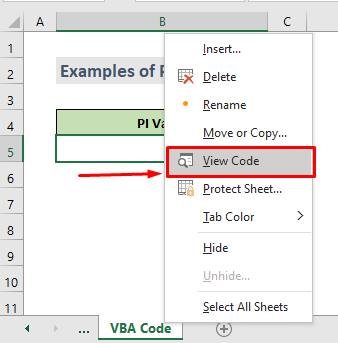
VBA ကုဒ်-
6206
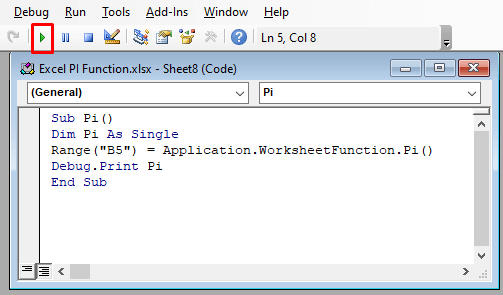
- နောက်တစ်ခု၊ VBA ကုဒ် ကို ဝင်းဒိုးထဲသို့ ကူးယူပြီး ကူးထည့်ပါ။ ထို့နောက်၊ Run ကိုနှိပ်ပါ သို့မဟုတ် မက်ခရိုကုဒ်ကို လုပ်ဆောင်ရန် ကီးဘုတ်ဖြတ်လမ်း ( F5 ) ကို အသုံးပြုပါ။
- နောက်ဆုံးတွင်၊ ရွေးချယ်ထားသောဆဲလ်သည် ယခုအခါ pi တန်ဖိုးရှိသည်။
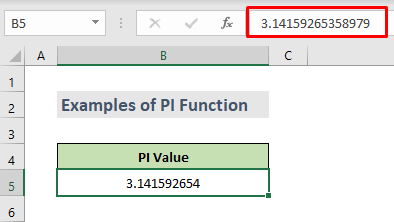
Excel Pi Name Error
PI လုပ်ဆောင်ချက် တွင် မှားသွားနိုင်သည့်အရာများစွာမရှိပါ။ #NAME? အမှားမှလွဲ၍ Excel တွက်ချက်မှုတွင် Pi ကိုအသုံးပြုရာတွင် #NAME? အမှားတစ်ခုရရှိပါက၊ အဖွင့်နှင့် အပိတ်ကွင်းစဥ်တို့ကို ထည့်သွင်းရန် ပျက်ကွက်ခဲ့ခြင်းကြောင့်ဖြစ်သည်။
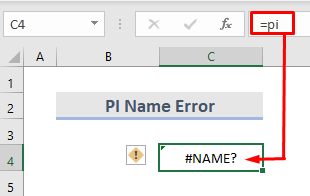
Pi သည် excel လုပ်ဆောင်ချက်တစ်ခုဖြစ်ပြီး မည်သည့် parameters မှ မယူသော်လည်း မှတ်သားပါ။ ၎င်းကို ခွဲခြားသတ်မှတ်ရန်အတွက် excel အတွက် ကွင်းစဥ်များဖြင့် ထည့်သွင်းရပါမည်။
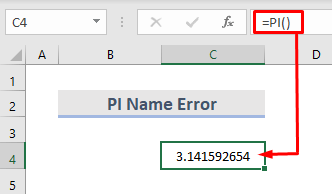
နိဂုံး
၎င်းက သင့်အား ကူညီပေးလိမ့်မည်ဟု မျှော်လင့်ပါသည်။ သင့်တွင် မေးခွန်းများ၊ အကြံပြုချက်များ သို့မဟုတ် အကြံပြုချက်များရှိပါက မှတ်ချက်ကဏ္ဍတွင် ကျွန်ုပ်တို့အား အသိပေးပါ။ သို့မဟုတ် ExcelWIKI.com ဘလော့ဂ်ရှိ ကျွန်ုပ်တို့၏ အခြားဆောင်းပါးများကို တစ်ချက်ကြည့်နိုင်ပါသည်။

