مەزمۇن جەدۋىلى
Microsoft Excel دا ، PI ئىقتىدارى ماتېماتىكىلىق تۇراقلىق ھالەتنى قايتۇرىدۇ π ( Pi ) . ئۇ تەخمىنەن <1 گە تەڭ> 3.1416 . بۇ ماقالە مۇنەۋۋەر PI فۇنكسىيەسىنى چۈشەندۈرۈپ بېرىدۇ. 6> PI فۇنكسىيەسىنىڭ ئىشلىتىلىشى. Xlsm
PI ئىقتىدارى: گرامماتىكىسى ۋە تالاش-تارتىش
PI بولسا چەمبەرنىڭ ئايلانمىسى ۋە دىئامېتىرى نىسبىتى.
➧ گرامماتىكىسى
PI ئىقتىدارىنىڭ گرامماتىكىسى: 2>
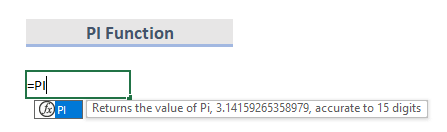
➧ تالاش-تارتىش
PI .
➧ قايتىش قىممىتى
Pi نىڭ قىممىتىنى قايتۇرىدۇ ، 15 خانىلىق سان.
7 Excel دىكى Pi فۇنكسىيەسىنىڭ مىسالى ئۇنى PI ئىقتىدارىغا ئالماشتۇرۇڭ. بىر قانچە ئاددىي مىسالغا قاراپ باقايلى ، PI ئىقتىدارىنىڭ قانداق ئىشلەيدىغانلىقىنى كۆرسىتىپ بېرەيلى.
1. PI فۇنكسىيەسىنى ئىشلىتىپ چەمبىرەكنىڭ ئايلىنىشى
چەمبىرەكنى ئىشلىتىپ نۇرغۇن ھېسابلاش مەشغۇلاتىدا تۇراقلىق π (Pi) بار. چەمبەرنىڭ ئايلانمىسى 2πr فورمۇلا ئارقىلىق ھېسابلىنىدۇ. تۆۋەندىكى مىسالدا ، B ستوندا (r) رادىئوسى بار ، C ئىستوندىكى دىئامېتىرى 2r. D ستوندا فورمۇلانى كۆرەلەيمىز ، نەتىجىنىڭ بارئىستون E.
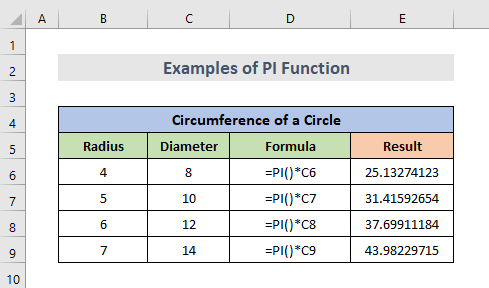
تېخىمۇ كۆپ ئوقۇڭ: 51 Excel دىكى كۆپ ئىشلىتىلىدىغان ماتېماتىكا ۋە قوزغىتىش ئىقتىدارلىرى
2. Excel PI ئىقتىدارى چەمبەرنىڭ دائىرىسىنى تېپىش
يەنە بىر مىسال ، بىز PI ئىقتىدارى ئارقىلىق چەمبەرنىڭ دائىرىسىنى ھېسابلىيالايمىز. بۇنىڭ ئۈچۈن بىز پەقەت B ئىستوندىكى چەمبەرنىڭ رادىئوسىغا موھتاج. چەمبەر رايونىنىڭ ماتېماتىكىلىق فورمۇلا πr ^ 2 . شۇڭا ، مۇنەۋۋەر فورمۇلا مۇنداق بولىدۇ:
=PI()/4*radius^2 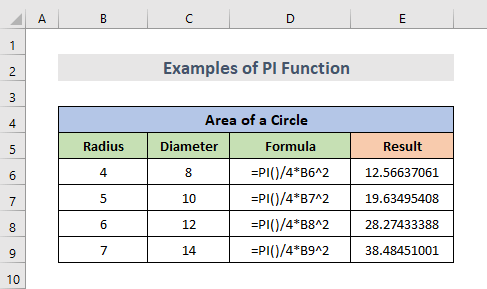
تېخىمۇ كۆپ ئوقۇڭ: Excel دىكى 44 ماتېماتىكىلىق ئىقتىدار (ھەقسىز PDF چۈشۈرۈش)
3. دائىرىنىڭ ھەجىمى
رادىئونىڭ دائىرىسىنىڭ دائىرىسىنى ھېسابلاش ئۈچۈن. بىز پەقەت B ئىستونىدىكى بۇ ھېسابلاشنىڭ رادىئوسىغا موھتاج. بۇنىڭ ماتېماتىكىلىق فورمۇلا 4/3 * πr ^ 3. مۇنەۋۋەر فورمۇلا:
=4/3*PI()*radius^3 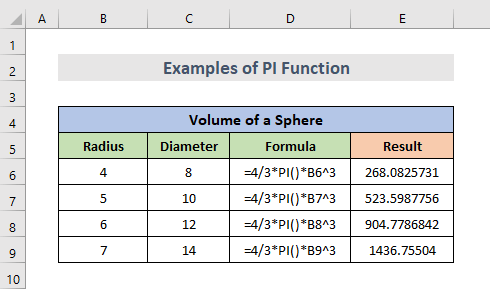
4. رادىكال ئۇنۋان ياكى مۇئاۋىن ۋېرسانىڭ دەرىجىسى
PI ئىقتىدارىنى ئۇنۋاندىن رادىئاتسىيەگە ئۆزگەرتىشكە ئىشلىتىشكە بولىدۇ. بۇنىڭ ئۈچۈن بىز ئۆزگەرتمەكچى بولغان سانلارغا موھتاج. تۆۋەندىكى مىسالدا ، سانلار B. ئىستوندا ، شۇڭا فورمۇلا مۇنداق بولىدۇ:
=number*PI()/180 بۇنىڭغا تەڭ:
=number*180/PI() بىز بۇ ئىككى فورمۇلانىڭ خالىغان بىرىنى ئىشلىتەلەيمىز. تۆۋەندىكى رەسىمدە بىز بىرىنچى فورمۇلانى ئىشلىتىمىز.
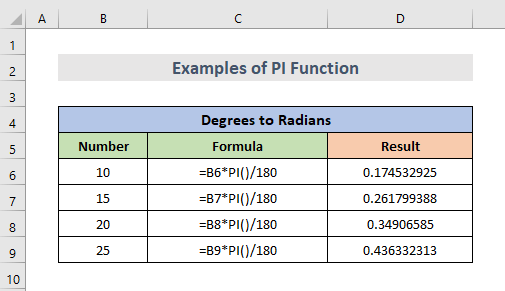
مۇشۇنىڭغا ئوخشاش ئوقۇشلار
- Excel دىكى SIN ئىقتىدارىنى قانداق ئىشلىتىش (6 ئاسان مىسال)
- Excel دىكى VBA EXP ئىقتىدارى (5 مىسال)
- Excel دا MMULT ئىقتىدارىنى قانداق ئىشلىتىش (6 مىسال)
- Excel دا TRUNC ئىقتىدارىنى ئىشلىتىش (4 مىسال)
- Excel دا TAN ئىقتىدارىنى قانداق ئىشلىتىش (6 مىسال)
5. پەلەمپەينىڭ دەۋرى
ئوخشاشلا ، بىزمۇ g = 9.81 ، غا ئېھتىياجلىق بولغان پەلەمپەينىڭ ۋاقتىنى مۆلچەرلەش ئۈچۈن B ستوندا كۆرەلەيمىز. . شۇنداقلا بىز C ستوندىكى ۋاقىتنى ھېسابلاشنىڭ ئۇزۇنلۇقىغا موھتاج. بىز يەنە فورمۇلا ۋە نەتىجىنى D ۋە E. مۇندەرىجە دەۋرىدىكى فورمۇلا:
=2*PI()*sqrt(length/g) 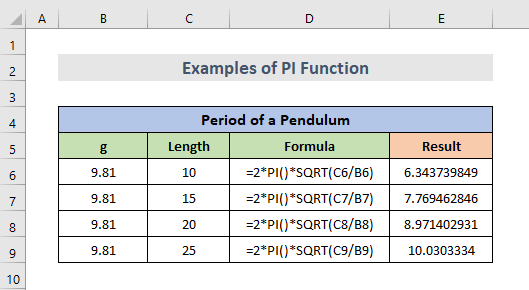
تېخىمۇ كۆپ ئوقۇڭ: Excel دا SQRT ئىقتىدارىنى قانداق ئىشلىتىش (6 ماس كېلىدىغان مىسال)
6. ئۇنۋانغا ئۆزگەرتىش
رادىئاتسىيەدە ئۆلچەنگەن بۇلۇڭنى ئۆزگەرتىش ئۈچۈن ، بىز ئۇنۋان فۇنكسىيەسىنى ئىشلىتىپ مۇناسىپ بۇلۇڭغا ئېرىشەلەيمىز. مەسىلەن ، PI فۇنكسىيەسىنى ئىشلىتىپ رادىئاتسىيەنى گرادۇسقا ئايلاندۇرۇشنىڭ فورمۇلاسى:
=DEGREES(PI()) بۇ فورمۇلا 180 گە قايتىدۇ.
=DEGREES(2*PI()) ۋە بۇ فورمۇلا 360.
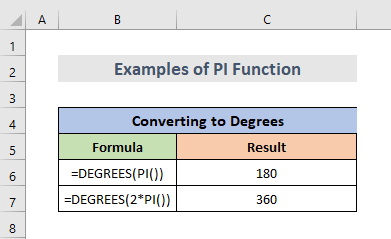
7. VBA دىكى Excel Pi
ئوخشاشلا ، بىز يەنە VBA دىكى PI فۇنكسىيەسى نى ئىشلىتەلەيمىز.
2740ئۇنىڭ ئورنىغا ئىشلىتىدىغان ئۆزگەرگۈچى مىقدار. ئۇنىڭدىن باشقا ، ئائۆزگەرگۈچى مىقدار «pi» بولۇپ ، ئۇنى خىزمەت جەدۋىلىنىڭ نەتىجىسىگە تەڭ قىلىدۇ.
3807
VBA ئارقىلىق Pi قىممىتىنى قىستۇرۇش.
باسقۇچ:
- ئالدى بىلەن ، بىز كاتەكچىنى تاللىشىمىز كېرەك.
- ئاندىن ، خىزمەت جەدۋىلىدىكى نى ئوڭ چېكىڭ.
- ھازىر ، كۆرۈش كودىغا كىرىڭ.
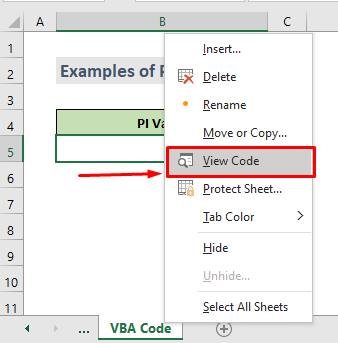
VBA كودى:
2151
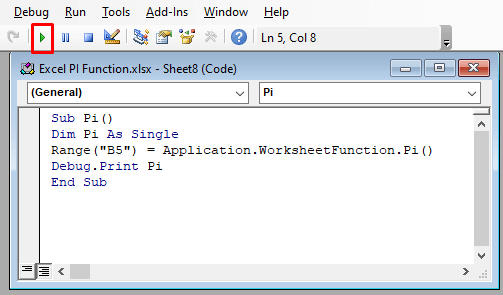
- كېيىنكى قەدەمدە ، VBA كودىنى نى كۆچۈرۈپ چاپلاڭ. ئاندىن ، ئىجرا نى بېسىڭ ياكى كۇنۇپكا تاختىسىنى تېزلەتمە كۇنۇپكا ( F5 ) نى ئىشلىتىپ ماكرو كودنى ئىجرا قىلىڭ.
- ئاخىرىدا ، تاللانغان كاتەكچىنىڭ pi قىممىتى بار.
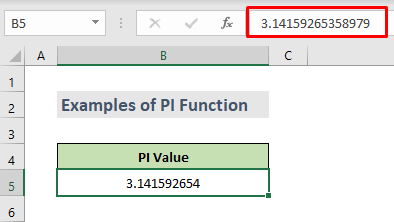
Excel Pi ئىسىم خاتالىقى
PI ئىقتىدارى دا خاتالىق سادىر قىلىدىغان ئىشلار كۆپ ئەمەس. ، #NAME? خاتالىقىدىن باشقا. ئەگەر بىز Excel ھېساباتىدا Pi نى ئىشلىتىپ سىناپ باقماقچى بولغاندا #NAME? خاتالىقىغا ئېرىشسەك ، بۇ سەۋەبتىن بىز ئېچىلىش شۇنداقلا يېپىلىش تىرناقنىمۇ ئۆز ئىچىگە ئالالمىدۇق.
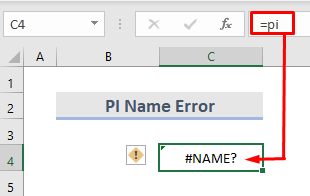
Pi نىڭ ئېسىل ئىقتىدار ئىكەنلىكىنى ئېسىڭىزدە تۇتۇڭ ، گەرچە ئۇ ھېچقانداق پارامېتىر ئالمىسىمۇ. ئۇنى پەرقلەندۈرۈش ئۈچۈن چوقۇم تىرناق بىلەن تىرناق كىرگۈزۈشى كېرەك.
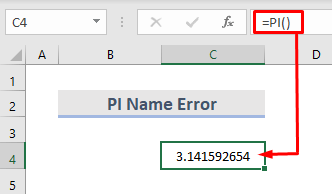
خۇلاسە
بۇنىڭ سىزگە ياردەم قىلىشىنى ئۈمىد قىلىمەن! سوئالىڭىز ، تەكلىپ-پىكىرلىرىڭىز بولسا ، پىكىر بۆلۈمىدە بىزگە خەۋەر قىلىڭ. ياكى ExcelWIKI.com بىلوگىدىكى باشقا ماقالىلىرىمىزگە بىر قاراپ باقسىڭىز بولىدۇ!

