목차
Microsoft Excel에서 PI 함수 는 수학 상수 π ( Pi ) 를 반환합니다. 대략 <1과 같습니다>3.1416 . 엑셀의 PI 기능에 대해 설명하는 글입니다.
실습 워크북 다운로드
워크북을 다운받아서 연습할 수 있습니다.
PI 함수 사용.xlsm
PI 함수: 구문 및 인수
PI 는 원의 둘레와 지름의 비율입니다.
➧ 구문
PI 함수의 구문은 다음과 같습니다.
PI()
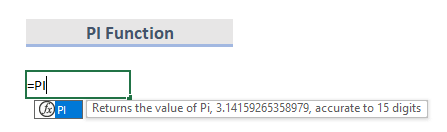
➧ Arguments
PI Function 구문에는 인수가 없습니다. .
➧ 반환 값
Pi , 3.14159265358979 의 값을 반환합니다. 15자리.
7 Excel의 Pi 함수 예
함수나 계산에서 Pi 의 값을 사용하려면 간단히 PI 함수로 교체하십시오. PI 기능이 어떻게 작동하는지 보여주는 몇 가지 간단한 예를 살펴보겠습니다.
1. PI 함수를 사용한 원주
원을 사용한 많은 산술 연산에는 상수 π(Pi)가 포함됩니다. 원의 둘레는 공식 2πr을 사용하여 계산됩니다. 다음 예에서 열 B 는 반지름 (r) 을 포함하고 열 C 에 있는 직경은 2r입니다. 열 D 에서 수식을 볼 수 있으며 결과는 다음과 같습니다.열 E.
이제 PI 함수를 사용하여 원주를 계산하는 공식은 다음과 같습니다.
=PI()*diameter 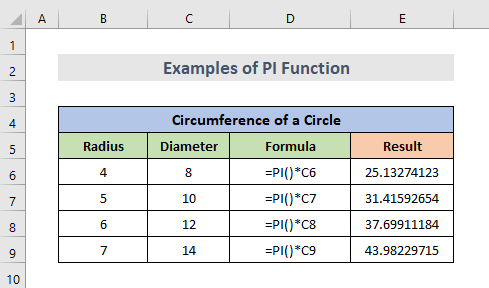
자세히 보기: 51 Excel에서 주로 사용되는 수학 및 삼각 함수
2. 원의 면적을 구하는 Excel PI 함수
또 다른 예로 PI 함수를 사용하여 원의 면적을 계산할 수 있습니다. 이를 위해 열 B에 있는 원의 반지름만 있으면 됩니다. 원의 면적에 대한 수학 공식은 πr^2 입니다. 따라서 Excel 수식은 다음과 같습니다.
=PI()/4*radius^2 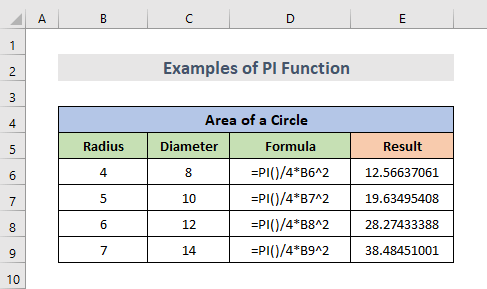
자세히 보기: 44 Excel의 수학 함수 (무료 PDF 다운로드)
3. 구의 부피
반경에서 구의 부피를 계산합니다. 이 계산에는 열 B에 있는 반지름만 필요합니다. 이것에 대한 수학 공식은 4/3*πr^3입니다. Excel의 공식은 다음과 같습니다.
=4/3*PI()*radius^3 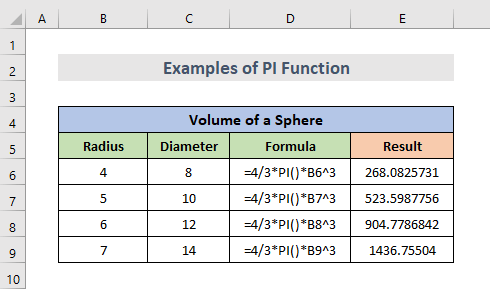
4. 각도를 라디안으로 또는 그 반대로
PI 기능은 각도에서 라디안으로 또는 그 반대로 변경하는 데에도 사용할 수 있습니다. 이를 위해서는 변경하려는 숫자가 필요합니다. 다음 예에서 숫자는 열 B에 있습니다. 따라서 수식은 다음과 같습니다.
=number*PI()/180 다음과 같습니다.
=number*180/PI() 이 두 공식 중 하나를 사용할 수 있습니다. 아래 그림에서는 첫 번째 수식을 사용합니다.
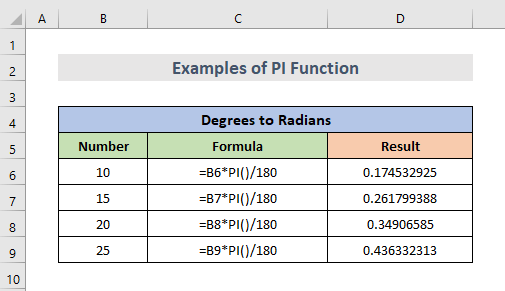
유사한 읽기
- Excel에서 SIN 함수를 사용하는 방법(6가지 쉬운 예제)
- Excel에서 VBA EXP 함수(5가지 예제)
- 엑셀에서 MMULT 함수 사용하기(6가지 예제)
- 엑셀에서 TRUNC 함수 사용하기(4가지 예제)
- 엑셀에서 TAN 함수 사용하는 방법(예제 6개)
5. 진자의 주기
마찬가지로 진자의 주기를 근사화하려면 g = 9.81, 가 필요하며 이는 B 열에서 볼 수 있습니다. . 또한 C열에 있는 기간을 계산하기 위해 길이가 필요합니다. D 및 E열에서도 수식과 결과를 볼 수 있습니다. Excel에서 진자의 주기에 대한 공식은 다음과 같습니다.
=2*PI()*sqrt(length/g) 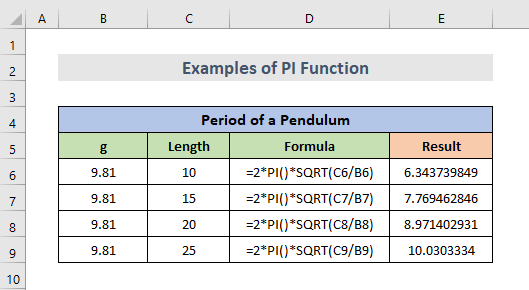
자세히 보기: 엑셀에서 SQRT 함수를 사용하는 방법 (적절한 6가지 예)
6. 각도로 변환
라디안으로 측정된 각도를 변환하기 위해 degree 함수를 사용하여 해당 각도를 각도로 얻을 수 있습니다. 예를 들어, PI 함수를 사용하여 라디안을 각도로 변환하는 공식은 다음과 같습니다.
=DEGREES(PI()) 이 공식은 180을 반환합니다.
=DEGREES(2*PI()) 그리고 이 수식은 360을 반환합니다.
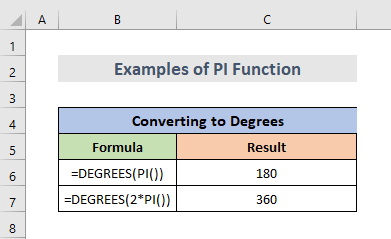
7. VBA의 Excel Pi
마찬가지로 VBA의 PI 함수 도 사용할 수 있습니다.
1959
함수에 대한 인수를 함수에 직접 입력하거나 선언합니다. 대신 사용할 변수. 또는"pi"라는 변수를 만들고 워크시트 함수의 결과와 동일하게 만듭니다.
3232
VBA를 사용하여 Pi 값을 삽입하려면
단계:
- 먼저 셀을 선택 해야 합니다.
- 그런 다음 워크시트에서 마우스 오른쪽 버튼을 클릭 합니다.
- 이제 코드 보기로 이동합니다.
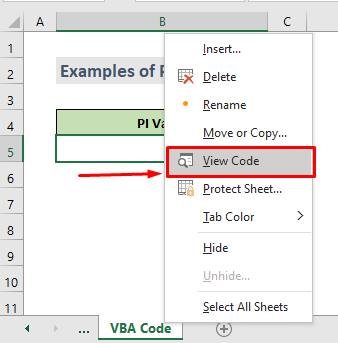
VBA 코드:
2469
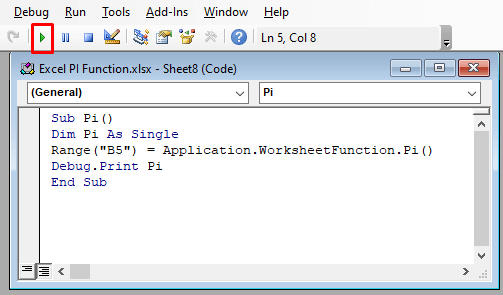
- 다음으로 VBA 코드 를 복사하여 창에 붙여넣습니다. 그런 다음 실행 을 클릭하거나 키보드 단축키( F5 )를 사용하여 매크로 코드를 실행합니다.
- 마지막으로 선택한 셀에 pi 값이 있습니다.
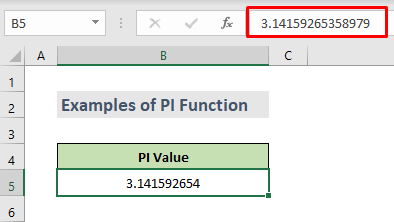
Excel Pi 이름 오류
PI 기능 에는 잘못될 수 있는 것이 많지 않습니다. , #NAME? 오류는 제외됩니다. Excel 계산에서 Pi를 활용하려고 시도하는 동안 #NAME? 오류가 발생하면 여는 괄호와 닫는 괄호를 포함하지 않았기 때문입니다.
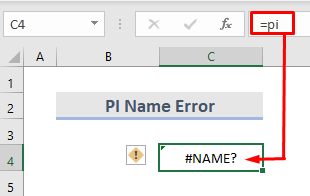
Pi는 매개변수를 사용하지 않지만 엑셀 함수라는 점을 기억하십시오. Excel에서 괄호로 입력해야 식별이 가능합니다.
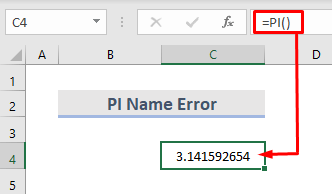
결론
도움이 되시기 바랍니다! 질문, 제안 또는 피드백이 있는 경우 의견 섹션에 알려주십시오. 또는 ExcelWIKI.com 블로그에서 다른 기사를 한 눈에 볼 수 있습니다!

