İçindekiler
Microsoft Excel'de PI işlevi matematiksel sabiti döndürür π ( Pi ) . Yaklaşık olarak şuna eşittir 3.1416 Bu makale, aşağıdaki hususları açıklamaktadır PI excel'de işlev.
Alıştırma Çalışma Kitabını İndirin
Çalışma kitabını indirebilir ve onlarla pratik yapabilirsiniz.
PI Fonksiyonunun Kullanım Alanları.xlsmPI İşlevi: Sözdizimi ve Bağımsız Değişkenler
PI bir dairenin çevresinin çapına oranıdır.
➧ Sözdizimi
PI işlevi için sözdizimi şöyledir:
PI()
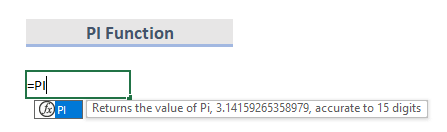
➧ Argümanlar
Bu PI Fonksiyon sözdiziminin hiçbir argümanı yoktur.
➧ Dönüş Değeri
Değerini döndürür Pi , 3.14159265358979 15 haneye kadar doğru.
Excel'de 7 Pi Fonksiyonu Örneği
değerini kullanmak istiyorsak Pi bir fonksiyon veya hesaplamada, basitçe fonksiyon ile değiştirin PI nasıl kullanıldığını göstermek için birkaç basit örneğe bakalım. PI fonksiyonu çalışır.
1. PI Fonksiyonunu Kullanarak Bir Dairenin Çevresi
Çemberi kullanan birçok aritmetik işlem sabit içerir π (Pi). Bir dairenin çevresi aşağıdaki formül kullanılarak hesaplanır 2πr. Aşağıdaki örnekte, sütun B yarıçapı içerir (r) ve sütunda bulunan çap C o 2r. Sütun içinde D formülünü görebiliriz ve sonuçlar sütunda yer alır E.
Şimdi, bir dairenin çevresini hesaplamak için kullanılan formül PI işlevidir:
=PI()*çap 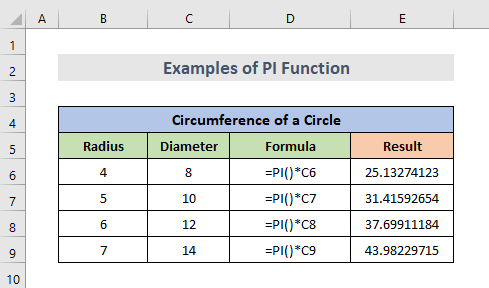
Daha fazlasını okuyun: Excel'de En Çok Kullanılan 51 Matematik ve Trigonometri Fonksiyonu
2. Bir Dairenin Alanını Bulmak için Excel PI Fonksiyonu
Başka bir örnek olarak, bir dairenin alanını şu şekilde hesaplayabiliriz PI fonksiyonu. Bunun için, sadece sütunda bulunan bir dairenin yarıçapına ihtiyacımız var B. Bir dairenin alanı için matematiksel formül şöyledir πr^2 Böylece, excel formülü şu şekilde görünecektir:
=PI()/4*radius^2 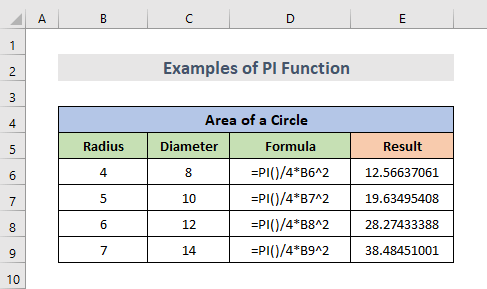
Daha fazlasını okuyun: Excel'de 44 Matematiksel Fonksiyon (Ücretsiz PDF İndirin)
3. Bir Kürenin Hacmi
Yarıçaptan bir kürenin hacmini hesaplamak için. Bu hesaplama için sadece sütunda bulunan yarıçapa ihtiyacımız var B. Bunun matematiksel formülü şöyledir 4/3*πr^3. Excel için formül şöyledir:
=4/3*PI()*radius^3 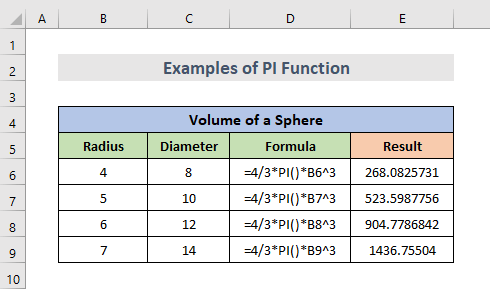
4. Derecelerden Radyanlara veya Tam Tersi
Bu PI fonksiyonu dereceden radyana veya tam tersine değiştirmek için de kullanılabilir. Bunun için değiştirmek istediğimiz sayılara ihtiyacımız var. Aşağıdaki örnekte, sayılar sütunda B. Yani, formül şu şekilde görünecektir:
=sayı*PI()/180 ile eşdeğerdir:
=sayı*180/PI() Bu iki formülden herhangi birini kullanabiliriz. Aşağıdaki resimde ilk formülü kullanıyoruz.
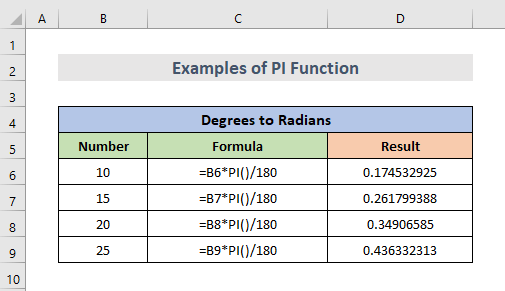
Benzer Okumalar
- Excel'de SIN Fonksiyonu Nasıl Kullanılır (6 Kolay Örnek)
- Excel'de VBA EXP Fonksiyonu (5 Örnek)
- Excel'de MMULT Fonksiyonu Nasıl Kullanılır (6 Örnek)
- Excel'de TRUNC Fonksiyonunu Kullanma (4 Örnek)
- Excel'de TAN Fonksiyonu Nasıl Kullanılır (6 Örnek)
5. Bir Sarkacın Periyodu
Benzer şekilde, bir sarkacın periyodunu yaklaşık olarak hesaplamak için ihtiyacımız olan g = 9.81, sütununda görebileceğimiz B. Ve ayrıca sütunda bulunan periyodu hesaplamak için uzunluğa ihtiyacımız var C. Formülü ve sonuçları sütunlarda da görebiliriz D ve E. Excel'de bir sarkacın periyodu için formül şöyledir:
=2*PI()*sqrt(uzunluk/g) 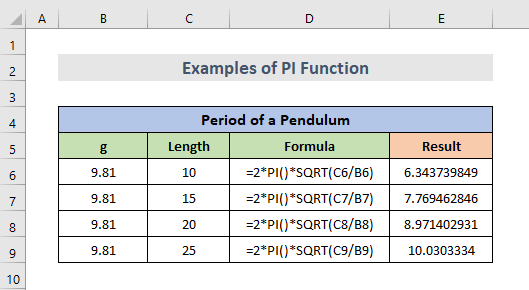
Daha fazlasını okuyun: Excel'de SQRT Fonksiyonu Nasıl Kullanılır (6 Uygun Örnek)
6. Derecelere Dönüştürme
Radyan cinsinden ölçülen bir açıyı dönüştürmek için derece fonksiyonunu kullanarak karşılık gelen açıyı derece cinsinden elde edebiliriz. Örneğin, radyanı dereceye dönüştürmek için formül PI işlevidir:
=DEGREES(PI()) Bu formül şunları döndürür 180.
=DERECE(2*PI()) Ve bu formül şu sonucu verir 360.
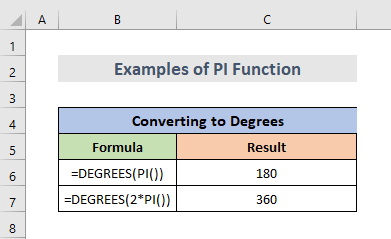
7. VBA'da Excel Pi
Benzer şekilde, ayrıca PI işlevi VBA'da.
application.worksheetfunction.PI() İşlevin argümanlarını doğrudan işlevin içine girin veya bunun yerine kullanılacak değişkenleri bildirin. Alternatif olarak, "pi" adında bir değişken oluşturun ve çalışma sayfası işlevinin sonuçlarına eşit hale getirin.
pi = Application.WorksheetFunction.Pi() Pi değerini kullanarak eklemek için VBA.
ADIMLAR:
- İlk olarak, şunları yapmamız gerekiyor seçin Hücre.
- Sonra, sağ tıklayın çalışma sayfasında.
- Şimdi, Git Kodu Görüntüle.
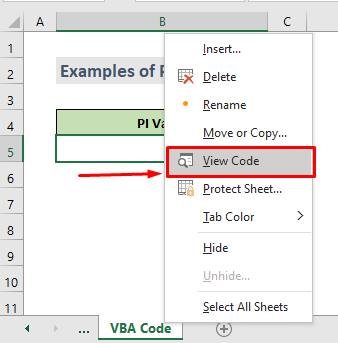
VBA Kodu:
Sub Pi() Dim Pi As Single Range("B5") = Application.WorksheetFunction.Pi() Debug.Print Pi End Sub 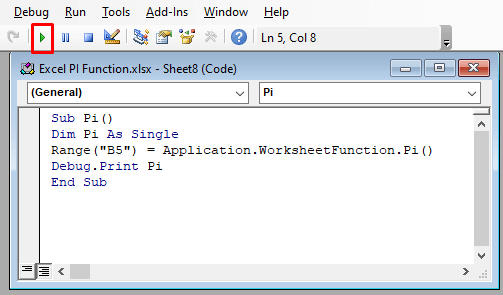
- Ardından, kopyalayıp yapıştırın VBA kodu penceresine girin ve ardından Koşmak veya klavye kısayolunu kullanın ( F5 ) makro kodunu çalıştırmak için.
- Son olarak, seçilen hücre artık pi değerine sahiptir.
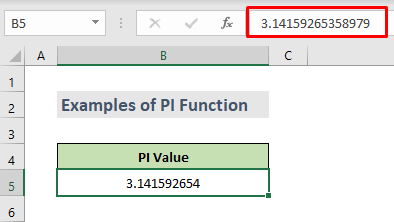
Excel Pi Adı Hatası
ile yanlış gidebilecek pek bir şey yoktur. PI işlevi hariç olmak üzere #NAME? hatası alırsak #NAME? Pi sayısını bir Excel hesaplamasında kullanmaya çalışırken hata almamızın nedeni, açılış parantezinin yanı sıra kapanış parantezini de eklemeyi başaramamış olmamızdır.
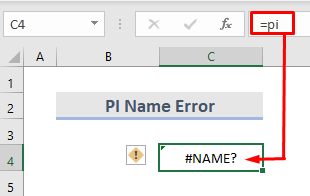
Pi'nin bir excel fonksiyonu olduğunu ve herhangi bir parametre almamasına rağmen excel'in onu bu şekilde tanımlaması için parantezlerle girilmesi gerektiğini unutmayın.
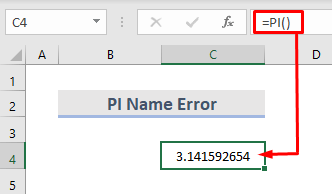
Sonuç
Umarım bu size yardımcı olur! Herhangi bir sorunuz, öneriniz veya geri bildiriminiz varsa lütfen yorum bölümünde bize bildirin. Veya aşağıdaki diğer makalelerimize göz atabilirsiniz ExcelWIKI.com Blog!

