តារាងមាតិកា
នៅក្នុង Microsoft Excel មុខងារ PI ត្រឡប់ថេរគណិតវិទ្យា π ( Pi ) ។ វាប្រហាក់ប្រហែលនឹង 3.1416 ។ អត្ថបទនេះពន្យល់អំពីមុខងារ PI ក្នុង Excel។
ទាញយកសៀវភៅលំហាត់
អ្នកអាចទាញយកសៀវភៅការងារ និងអនុវត្តជាមួយពួកគេ។
ការប្រើប្រាស់មុខងារ PI Function.xlsm
អនុគមន៍ PI៖ វាក្យសម្ព័ន្ធ និងអាគុយម៉ង់
PI គឺជា សមាមាត្រនៃរង្វង់រង្វង់មួយ និងអង្កត់ផ្ចិតរបស់វា។
➧ វាក្យសម្ព័ន្ធ
វាក្យសម្ព័ន្ធសម្រាប់អនុគមន៍ PI គឺ៖
PI()
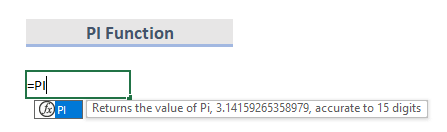
➧ អាគុយម៉ង់
វាក្យសម្ព័ន្ធ PI មុខងារ វាគ្មិនមានអាគុយម៉ង់ .
➧ តម្លៃត្រឡប់
ត្រឡប់តម្លៃនៃ Pi , 3.14159265358979 ត្រឹមត្រូវទៅ 15 ខ្ទង់។
7 ឧទាហរណ៍នៃអនុគមន៍ Pi ក្នុង Excel
ប្រសិនបើយើងចង់ប្រើតម្លៃនៃ Pi ក្នុងមុខងារ ឬការគណនា នោះគ្រាន់តែ ជំនួសវាដោយមុខងារ PI ។ សូមក្រឡេកមើលឧទាហរណ៍សាមញ្ញមួយចំនួនដើម្បីបង្ហាញពីរបៀបដែលមុខងារ PI ដំណើរការ។
1. រង្វង់នៃរង្វង់ដោយប្រើអនុគមន៍ PI
ប្រតិបត្តិការនព្វន្ធជាច្រើនដោយប្រើរង្វង់មានថេរ π (Pi) ។ ទំហំរង្វង់ត្រូវបានគណនាដោយប្រើរូបមន្ត 2πr។ ក្នុងឧទាហរណ៍ខាងក្រោម ជួរឈរ B មានកាំ (r) និងអង្កត់ផ្ចិតដែលស្ថិតនៅក្នុងជួរឈរ C គឺ 2r។ នៅក្នុងជួរឈរ D យើងអាចមើលឃើញរូបមន្ត ហើយលទ្ធផលគឺនៅក្នុងជួរឈរ E.
ឥឡូវនេះ រូបមន្តសម្រាប់គណនាទំហំរង្វង់ដោយប្រើប្រាស់មុខងារ PI គឺ៖
=PI()*diameter 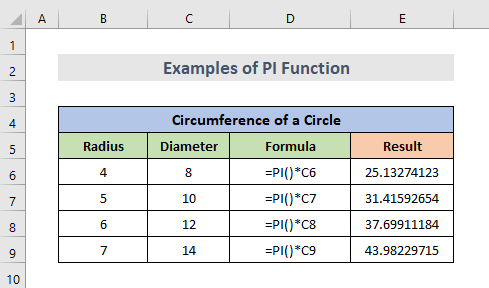
អានបន្ថែម៖ 51 អនុគមន៍គណិតវិទ្យា និងត្រីកោណដែលប្រើច្រើនបំផុតក្នុង Excel
២. អនុគមន៍ Excel PI ដើម្បីស្វែងរកតំបន់នៃរង្វង់មួយ
ឧទាហរណ៍មួយទៀត យើងអាចគណនាផ្ទៃរង្វង់ដោយប្រើមុខងារ PI ។ សម្រាប់ការនេះ យើងគ្រាន់តែត្រូវការកាំនៃរង្វង់ដែលស្ថិតនៅក្នុងជួរ B។ រូបមន្តគណិតវិទ្យាសម្រាប់ផ្ទៃរង្វង់គឺ πr^2 ។ ដូច្នេះ រូបមន្ត Excel នឹងមើលទៅដូចនេះ៖
=PI()/4*radius^2 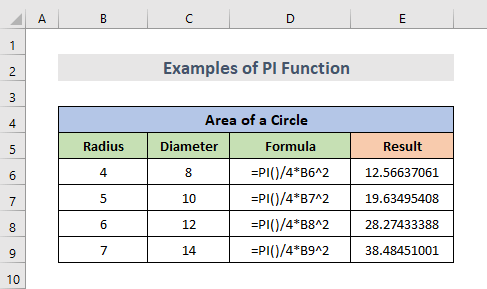
អានបន្ថែម៖ 44 អនុគមន៍គណិតវិទ្យាក្នុង Excel (ទាញយក PDF ដោយឥតគិតថ្លៃ)
3. កម្រិតសំឡេងនៃស្វ៊ែរមួយ
សម្រាប់ការគណនាបរិមាណនៃស្វ៊ែរពីកាំ។ យើងគ្រាន់តែត្រូវការកាំសម្រាប់ការគណនានេះដែលមាននៅក្នុងជួរឈរ B។ រូបមន្តគណិតវិទ្យាសម្រាប់នេះគឺ 4/3*πr^3។ រូបមន្តសម្រាប់ Excel គឺ៖
=4/3*PI()*radius^3 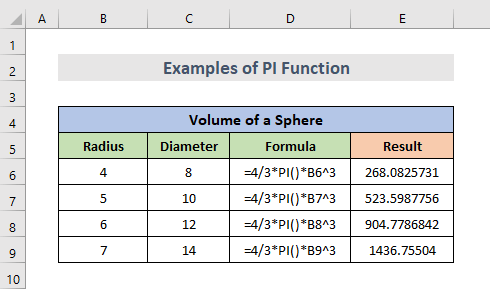
4. ដឺក្រេទៅរ៉ាដ្យង់ ឬច្រាសមកវិញ
មុខងារ PI ក៏អាចត្រូវបានប្រើសម្រាប់ការផ្លាស់ប្តូរពីដឺក្រេទៅរ៉ាដ្យង់ ឬច្រាសមកវិញ។ សម្រាប់បញ្ហានេះ យើងត្រូវការលេខដែលយើងចង់ផ្លាស់ប្តូរ។ ក្នុងឧទាហរណ៍ខាងក្រោម លេខស្ថិតនៅក្នុងជួរឈរ B។ ដូច្នេះ រូបមន្តនឹងមើលទៅដូចនេះ៖
=number*PI()/180 គឺស្មើនឹង៖
=number*180/PI() យើងអាចប្រើរូបមន្តណាមួយក្នុងចំណោមរូបមន្តទាំងពីរនោះ។ នៅក្នុងរូបភាពខាងក្រោម យើងប្រើរូបមន្តទីមួយ។
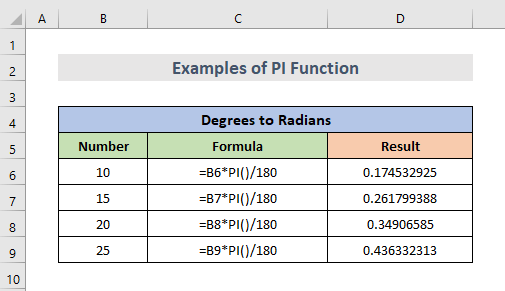
ការអានស្រដៀងគ្នា
- របៀបប្រើមុខងារ SIN ក្នុង Excel (6 ឧទាហរណ៍ងាយៗ)
- មុខងារ VBA EXP ក្នុង Excel (5 ឧទាហរណ៍)
- របៀបប្រើអនុគមន៍ MMULT ក្នុង Excel (6 ឧទាហរណ៍)
- ប្រើអនុគមន៍ TRUNC ក្នុង Excel (4 ឧទាហរណ៍)
- របៀបប្រើអនុគមន៍ TAN ក្នុង Excel (6 ឧទាហរណ៍)
5. រយៈពេលនៃប៉ោលមួយ
ដូចគ្នានេះដែរ ដើម្បីប៉ាន់ស្មានរយៈពេលនៃប៉ោលមួយ យើងត្រូវការ g = 9.81, ដែលយើងអាចមើលឃើញនៅក្នុងជួរឈរ B . ហើយយើងក៏ត្រូវការប្រវែងផងដែរដើម្បីគណនារយៈពេលដែលស្ថិតក្នុងជួរឈរ C. យើងក៏អាចមើលឃើញរូបមន្តនិងលទ្ធផលក្នុងជួរឈរ D និង E. ក្នុង Excel រូបមន្តសម្រាប់រយៈពេលនៃប៉ោលគឺ៖
=2*PI()*sqrt(length/g) 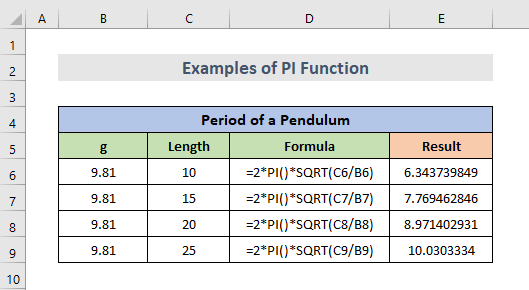
អានបន្ថែម៖ របៀបប្រើមុខងារ SQRT ក្នុង Excel (6 ឧទាហរណ៍សមស្រប)
6. ការបំប្លែងទៅជាដឺក្រេ
ដើម្បីបំប្លែងមុំដែលវាស់ជារ៉ាដ្យង់ យើងអាចប្រើមុខងារដឺក្រេដើម្បីទទួលបានមុំដែលត្រូវគ្នាជាដឺក្រេ។ ឧទាហរណ៍ រូបមន្តសម្រាប់បំប្លែងរ៉ាដ្យង់ទៅជាដឺក្រេដោយប្រើមុខងារ PI គឺ៖
=DEGREES(PI()) រូបមន្តនេះត្រឡប់ 180។
=DEGREES(2*PI()) ហើយរូបមន្តនេះត្រឡប់ 360។
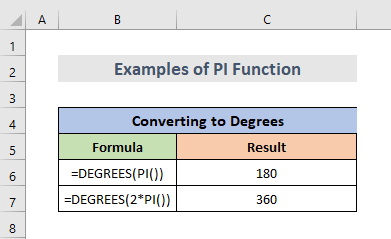
<១>៧. Excel Pi ក្នុង VBA
ស្រដៀងគ្នានេះដែរ យើងក៏អាចប្រើមុខងារ PI ក្នុង VBA ផងដែរ។
6601
បញ្ចូលអាគុយម៉ង់សម្រាប់មុខងារត្រង់ទៅក្នុងមុខងារ ឬប្រកាស អថេរដែលត្រូវប្រើជំនួសវិញ។ ម៉្យាងទៀតបង្កើត aអថេរហៅថា “pi” ហើយធ្វើឱ្យវាស្មើនឹងលទ្ធផលនៃមុខងារសន្លឹកកិច្ចការ។
1665
ដើម្បីបញ្ចូលតម្លៃ Pi ដោយប្រើ VBA។
ជំហាន៖
- ដំបូង យើងត្រូវ ជ្រើសរើស ក្រឡា។
- បន្ទាប់មក ចុចខាងស្តាំ នៅលើសន្លឹកកិច្ចការ។
- ឥឡូវនេះ សូមចូលទៅកាន់ មើលកូដ។
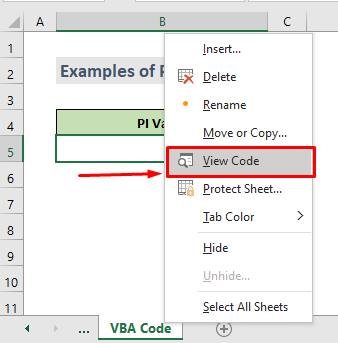
លេខកូដ VBA៖
5672
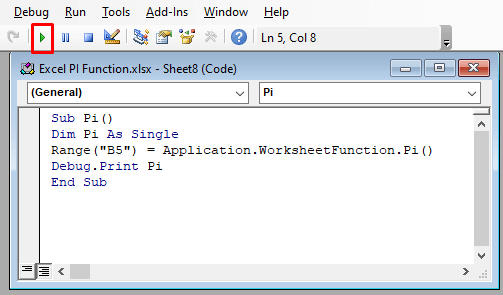
- បន្ទាប់ ចម្លង និងបិទភ្ជាប់ កូដ VBA ទៅក្នុងបង្អួច។ បន្ទាប់មក ចុចលើ រត់ ឬប្រើផ្លូវកាត់ក្តារចុច ( F5 ) ដើម្បីប្រតិបត្តិកូដម៉ាក្រូ។
- ចុងក្រោយ ក្រឡាដែលបានជ្រើសរើសឥឡូវនេះមានតម្លៃ pi ។<17
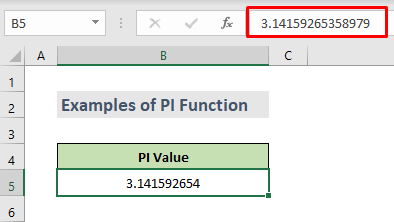
កំហុសឈ្មោះ Excel Pi
មិនមានច្រើនទេដែលអាចខុសជាមួយ មុខងារ PI លើកលែងតែ #NAME? កំហុស។ ប្រសិនបើយើងទទួលបានកំហុស #NAME? ខណៈពេលកំពុងព្យាយាមប្រើ Pi ក្នុងការគណនា Excel នោះដោយសារមូលហេតុដែលយើងមិនបានបញ្ចូលការបើក ក៏ដូចជាវង់ក្រចកបិទ។
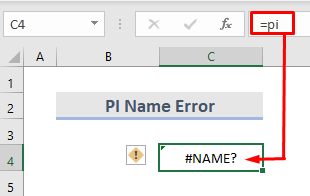
ត្រូវចាំថា Pi គឺជាមុខងារ Excel ហើយទោះបីជាវាមិនយកប៉ារ៉ាម៉ែត្រណាមួយក៏ដោយ។ វាត្រូវតែបញ្ចូលជាមួយវង់ក្រចកសម្រាប់ excel ដើម្បីកំណត់អត្តសញ្ញាណវា។
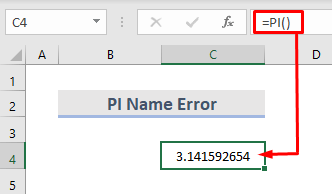
សេចក្តីសន្និដ្ឋាន
សង្ឃឹមថាវានឹងជួយអ្នក! ប្រសិនបើអ្នកមានសំណួរ សំណូមពរ ឬមតិកែលម្អ សូមប្រាប់ពួកយើងនៅក្នុងផ្នែកមតិយោបល់។ ឬអ្នកអាចមើលអត្ថបទផ្សេងទៀតរបស់យើងនៅក្នុង ExcelWIKI.com ប្លក់!

