Πίνακας περιεχομένων
Στο Microsoft Excel, το Λειτουργία PI επιστρέφει τη μαθηματική σταθερά π ( Pi ) . Είναι περίπου ίσο με 3.1416 Το άρθρο αυτό εξηγεί το PI συνάρτηση στο excel.
Κατεβάστε το βιβλίο ασκήσεων
Μπορείτε να κατεβάσετε το τετράδιο εργασιών και να εξασκηθείτε μαζί τους.
Χρήσεις της συνάρτησης PI Function.xlsmΣυνάρτηση PI: Σύνταξη και επιχειρήματα
PI είναι ο λόγος της περιφέρειας ενός κύκλου προς τη διάμετρό του.
➧ Σύνταξη
Η σύνταξη της συνάρτησης PI είναι η εξής:
PI()
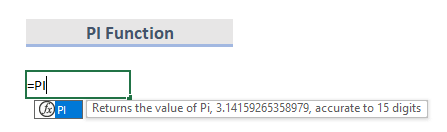
➧ Επιχειρήματα
Το PI Λειτουργία σύνταξη δεν έχει ορίσματα.
➧ Αξία επιστροφής
Επιστρέφει την τιμή του Pi , 3.14159265358979 , με ακρίβεια 15 ψηφίων.
7 παραδείγματα της συνάρτησης Pi στο Excel
Αν θέλουμε να χρησιμοποιήσουμε την τιμή της Pi σε μια συνάρτηση ή έναν υπολογισμό, απλά αντικαταστήστε το με τη συνάρτηση PI . Ας δούμε μερικά απλά παραδείγματα για να δείξουμε πώς το PI η λειτουργία λειτουργεί.
1. Περίμετρος κύκλου με χρήση της συνάρτησης PI
Πολλές αριθμητικές πράξεις που χρησιμοποιούν τον κύκλο περιέχουν τη σταθερά π (Pi). Η περιφέρεια ενός κύκλου υπολογίζεται με τον τύπο 2πr. Στο ακόλουθο παράδειγμα, η στήλη B περιέχει την ακτίνα (r) και η διάμετρος που βρίσκεται στη στήλη C είναι 2r. Στη στήλη D , μπορούμε να δούμε τον τύπο και τα αποτελέσματα στη στήλη E.
Τώρα, ο τύπος για τον υπολογισμό της περιφέρειας ενός κύκλου χρησιμοποιώντας PI λειτουργία είναι:
=PI()*διάμετρος 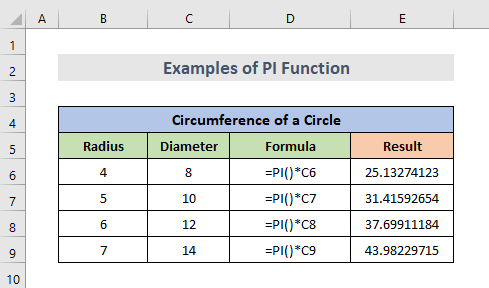
Διαβάστε περισσότερα: 51 Συνήθως χρησιμοποιούμενες συναρτήσεις Math και Trig στο Excel
2. Συνάρτηση PI του Excel για την εύρεση του εμβαδού ενός κύκλου
Ένα άλλο παράδειγμα, μπορούμε να υπολογίσουμε το εμβαδόν ενός κύκλου χρησιμοποιώντας το PI Για το σκοπό αυτό, χρειαζόμαστε απλώς την ακτίνα ενός κύκλου που βρίσκεται στη στήλη B. Ο μαθηματικός τύπος για το εμβαδόν ενός κύκλου είναι πr^2 Έτσι, ο τύπος του excel θα μοιάζει ως εξής:
=PI()/4*ακτίνα^2 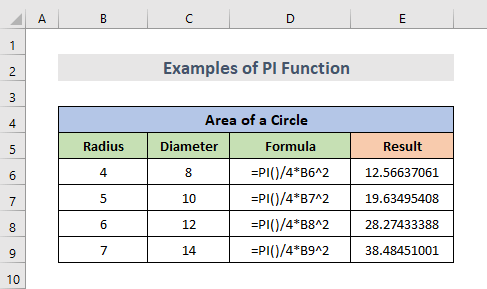
Διαβάστε περισσότερα: 44 Μαθηματικές συναρτήσεις στο Excel (Κατεβάστε το δωρεάν PDF)
3. Ο όγκος μιας σφαίρας
Για τον υπολογισμό του όγκου μιας σφαίρας από την ακτίνα. Χρειαζόμαστε μόνο την ακτίνα για αυτόν τον υπολογισμό, η οποία βρίσκεται στη στήλη B. Ο μαθηματικός τύπος γι' αυτό είναι 4/3*πr^3. Ο τύπος για το excel είναι:
=4/3*PI()*ακτίνα^3 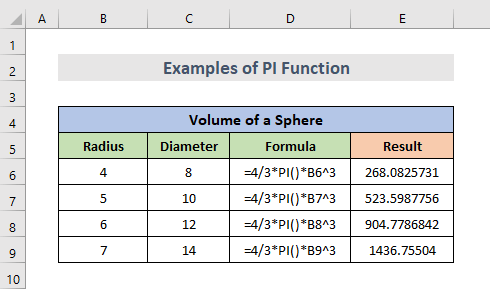
4. Βαθμοί σε Ακτίνια ή αντίστροφα
Το PI μπορεί επίσης να χρησιμοποιηθεί για την αλλαγή από μοίρες σε ακτίνια ή το αντίστροφο. Για αυτό, χρειαζόμαστε τους αριθμούς που θέλουμε να αλλάξουμε. Στο ακόλουθο παράδειγμα, οι αριθμοί βρίσκονται στη στήλη B. Έτσι, ο τύπος θα μοιάζει ως εξής:
=αριθμός*PI()/180 Είναι ισοδύναμο με:
=αριθμός*180/PI() Μπορούμε να χρησιμοποιήσουμε οποιονδήποτε από αυτούς τους δύο τύπους. Στην παρακάτω εικόνα χρησιμοποιούμε τον πρώτο τύπο.
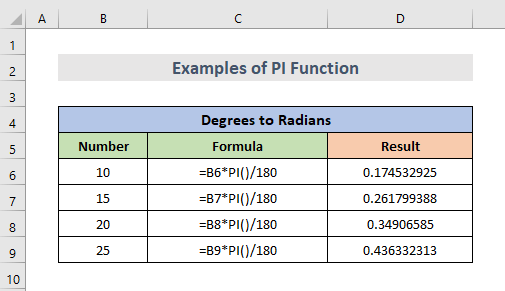
Παρόμοιες αναγνώσεις
- Πώς να χρησιμοποιήσετε τη συνάρτηση SIN στο Excel (6 εύκολα παραδείγματα)
- Λειτουργία VBA EXP στο Excel (5 παραδείγματα)
- Πώς να χρησιμοποιήσετε τη συνάρτηση MMULT στο Excel (6 παραδείγματα)
- Χρήση της συνάρτησης TRUNC στο Excel (4 παραδείγματα)
- Πώς να χρησιμοποιήσετε τη συνάρτηση TAN στο Excel (6 παραδείγματα)
5. Περίοδος ενός εκκρεμούς
Ομοίως, για να προσεγγίσουμε την περίοδο ενός εκκρεμούς χρειαζόμαστε g = 9.81, το οποίο μπορούμε να δούμε στη στήλη B. Και επίσης χρειαζόμαστε το μήκος για να υπολογίσουμε την περίοδο που βρίσκεται στη στήλη C. Μπορούμε επίσης να δούμε τον τύπο και τα αποτελέσματα στις στήλες D και E. Στο excel ο τύπος για την περίοδο ενός εκκρεμούς είναι:
=2*PI()*sqrt(μήκος/g) 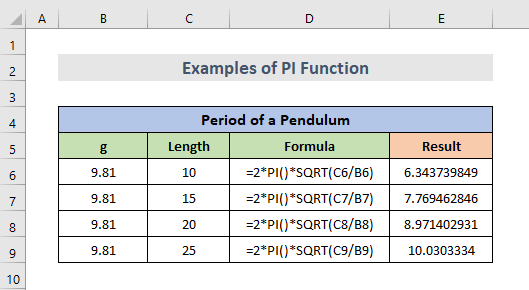
Διαβάστε περισσότερα: Πώς να χρησιμοποιήσετε τη συνάρτηση SQRT στο Excel (6 κατάλληλα παραδείγματα)
6. Μετατροπή σε βαθμούς
Για να μετατρέψουμε μια γωνία που μετράται σε ακτίνια, μπορούμε να χρησιμοποιήσουμε τη συνάρτηση degree για να πάρουμε την αντίστοιχη γωνία σε μοίρες. Για παράδειγμα, ο τύπος για τη μετατροπή των ακτίνων σε μοίρες χρησιμοποιώντας τη συνάρτηση PI λειτουργία είναι:
=DEGREES(PI()) Αυτός ο τύπος επιστρέφει 180.
=DEGREES(2*PI()) Και αυτός ο τύπος επιστρέφει 360.
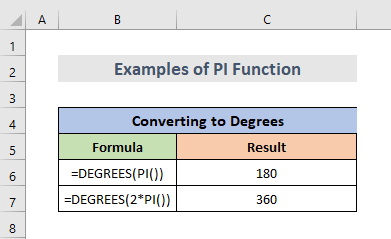
7. Excel Pi σε VBA
Ομοίως, μπορούμε επίσης να χρησιμοποιήσουμε το Λειτουργία PI στην VBA.
application.worksheetfunction.PI() Εισάγετε τα ορίσματα της συνάρτησης κατευθείαν στη συνάρτηση ή δηλώστε τις μεταβλητές που θα χρησιμοποιήσετε αντ' αυτών. Εναλλακτικά, δημιουργήστε μια μεταβλητή με όνομα "pi" και κάντε την ίση με τα αποτελέσματα της συνάρτησης του φύλλου εργασίας.
pi = Application.WorksheetFunction.Pi() Για να εισαγάγετε την τιμή Pi χρησιμοποιώντας VBA.
ΒΗΜΑΤΑ:
- Πρώτον, πρέπει να επιλέξτε το κύτταρο.
- Τότε, δεξί κλικ στο στο φύλλο εργασίας.
- Τώρα, πηγαίνετε στο Προβολή Κωδ.
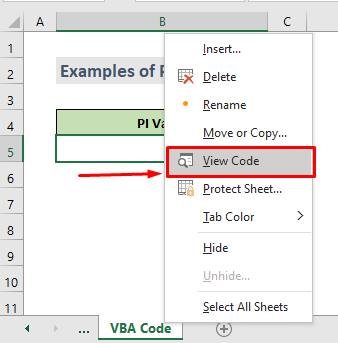
Κωδικός VBA:
Sub Pi() Dim Pi As Single Range("B5") = Application.WorksheetFunction.Pi() Debug.Print Pi End Sub 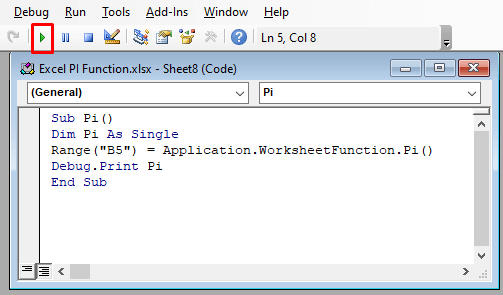
- Στη συνέχεια, αντιγράψτε και επικολλήστε το Κώδικας VBA στο παράθυρο. Στη συνέχεια, κάντε κλικ στο Εκτέλεση ή χρησιμοποιήστε τη συντόμευση πληκτρολογίου ( F5 ) για να εκτελέσετε τον κώδικα μακροεντολών.
- Τέλος, το επιλεγμένο κελί έχει τώρα την τιμή pi.
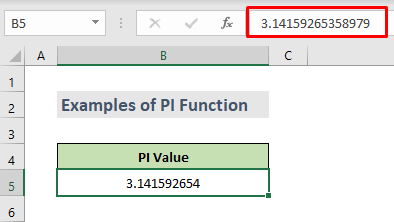
Σφάλμα ονόματος Excel Pi
Δεν υπάρχουν πολλά που μπορούν να πάνε στραβά με το Λειτουργία PI , εκτός από το #NAME? σφάλμα. Αν λάβουμε ένα #NAME? σφάλμα ενώ προσπαθούμε να χρησιμοποιήσουμε το Pi σε έναν υπολογισμό του Excel, οφείλεται στο γεγονός ότι αποτύχαμε να συμπεριλάβουμε την αρχική και την τελική παρένθεση.
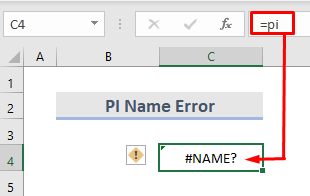
Να θυμάστε ότι το Pi είναι μια συνάρτηση του excel, και παρόλο που δεν δέχεται παραμέτρους, πρέπει να εισαχθεί με παρενθέσεις για να την αναγνωρίσει το excel ως τέτοια.
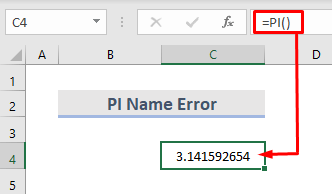
Συμπέρασμα
Ελπίζουμε ότι αυτό θα σας βοηθήσει! Αν έχετε ερωτήσεις, προτάσεις ή σχόλια, παρακαλούμε ενημερώστε μας στο τμήμα σχολίων. Ή μπορείτε να ρίξετε μια ματιά στα άλλα άρθρα μας στην ενότητα ExcelWIKI.com blog!

