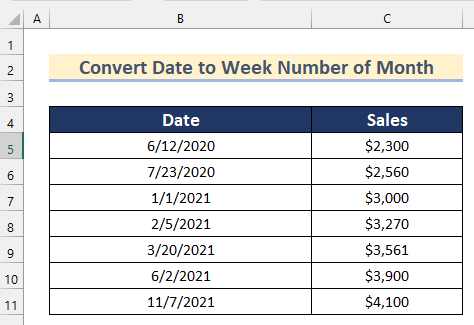목차
Excel에서 날짜 를 월 의 주 로 변환하는 방법을 찾고 계십니까? 그렇다면 이곳이 당신에게 딱 맞는 곳입니다. 여기에서 Excel에서 날짜 를 주 월 으로 변환하는 5 가지 단계별 설명 방법을 찾을 수 있습니다.
실습 워크북 다운로드
날짜를 월 수로 변환.xlsx
Excel에서 날짜를 월 수로 변환하는 5가지 방법
여기에는 상점의 날짜 및 판매 레코드가 포함된 데이터 세트가 있습니다. 이제 날짜 를 연속 개월 의 주 로 변환하여 날짜 를 로 변환하는 방법을 보여줍니다. Excel에서 월 주 .
1. WEEKNUM 함수를 사용하여 Excel
<0에서 날짜를 주 수로 변환>첫 번째 방법에서는 WEEKNUM , DATE , YEAR 및 MONTH 함수 를 사용하여 날짜 를 Excel에서 월 의 주 로 변환합니다.여기서 일을 추출합니다 주어진 날짜 와 달 의 첫날 부터 날짜 가 해당됩니다. 그런 다음 월 의 주 가 0 이 되지 않도록 값을 빼고 1 더합니다. .단계를 따라 직접 수행하십시오.
단계:
- 처음에 셀 D5 를 선택합니다.
- 다음을 삽입합니다.수식
=WEEKNUM(B5,1)-WEEKNUM(DATE(YEAR(B5),MONTH(B5),1),1)+1 
수식 분석
- 월(B5) —–> MONTH 함수는 주어진 날짜 의 월 값을 반환합니다.
- 출력: {6}
- YEAR(B5) —–> YEAR 함수는 주어진 날짜 의 연도 값을 반환합니다.
- 출력: {2020}
- DATE(YEAR(B5),MONTH(B5),1 —– > DATE 함수는 특정 날짜 를 일련 번호 와 함께 반환합니다.
- DATE(2020,6,1) —–>가
- 로 변환됨 출력: {43983}
- DATE(2020,6,1) —–>가
- WEEKNUM(B5 ,1) —–> WEEKNUM 함수는 특정 날짜 의 월 의 주 수를 반환합니다.
- 출력: {24}
- WEEKNUM(DATE(YEAR(B5),MONTH(B5),1),1) —–>는
- WEEKNUM(43983,1) 로 바뀝니다 —–>는
- 로 바뀝니다 출력: {23}
- WEEKNUM(43983,1) 로 바뀝니다 —–>는
여기서 주어진 날짜 에서 일 을 추출했습니다. 1>24 및 월 의 첫날 날짜 가 23 에 속합니다. 그러면 값을 빼고 1을 더합니다 .
- 이제 ENTER 를 누릅니다.
- 그런 다음 <1을 아래로 드래그합니다>채우기 핸들 도구를 자동완성 하여 나머지 셀의 수식을 채웁니다.
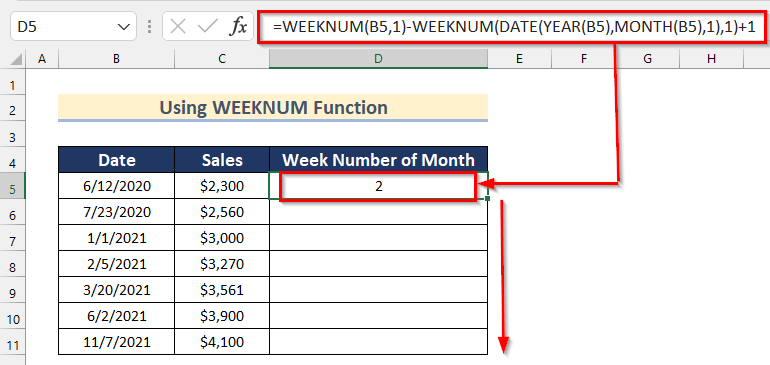
- 마지막으로, 요 날짜 가 주로 변환됩니다. 월 WEEKNUM 기능 사용.

자세히 보기: 엑셀에서 날짜를 숫자로 변환하는 방법(4가지 방법)
2. ISOWEEKNUM 함수를 사용하여 날짜를 주수로 변환
또한 변환할 수 있습니다. ISOWEEKNUM 함수 를 사용하여 Excel에서 월 의 날짜 에서 주 까지. 여기에서는 ISOWEEKNUM , DATE , YEAR, 및 MONTH 기능을 사용하여 날짜 <2를 변환하는 방법을 보여줍니다>에서 월 의 주 로.
여기서 주어진 <1에서 일 을 추출합니다>날짜 및 월 의 첫 번째 날 이 날짜 에 속합니다. 그런 다음 월 의 주 가 0 이 되지 않도록 값을 빼고 1 더합니다. .
자신의 데이터 세트에서 수행하려면 아래 단계를 따르십시오.
단계:
- 먼저 셀 을 선택합니다. D5 .
- 다음 수식 삽입
=ISOWEEKNUM(B5)-ISOWEEKNUM(DATE(YEAR(B5),MONTH(B5),1))+1 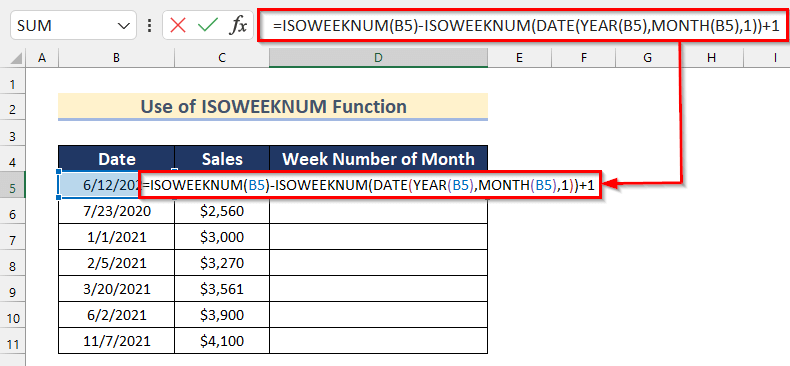
공식 분석
- MONTH(B5) —–> MONTH 함수는 주어진 날짜 의 월 값을 반환합니다.
- 출력: {6}
- YEAR(B5) —–> YEAR 함수는 주어진 날짜 의 연도 값을 반환합니다.
- 출력: {2020}
- DATE(YEAR(B5),MONTH(B5),1 —– > DATE 함수는 일련 번호 가 있는 특정 날짜 .
- 날짜(2020,6,1) —–>
- 출력: {43983}
- 날짜(2020,6,1) —–>
- ISOWEEKNUM(B5) —–> ; ISOWEEKNUM 함수는 ISO 표준 을 따르는 특정 날짜 의 월 의 주 수를 반환합니다.
- 출력: {24}
- ISOWEEKNUM(DATE(YEAR(B5),MONTH(B5),1)) —–>
- ISOWEEKNUM(43983) —–>
- 출력: {23}
- ISOWEEKNUM(43983) —–>
여기서 추출 주어진 날짜 의 일 을 24 로 월 날짜의 첫 번째 날 는 23 에 해당합니다. 그런 다음 값을 빼기 하고 1을 더합니다 .
- 그 다음 ENTER 를 누릅니다.
- 그런 다음 채우기 핸들 도구를 아래로 드래그하여 나머지 셀의 수식을 자동완성 합니다.

- 마지막으로 ISOWEEKNUMBER 함수 를 사용하여 날짜의 월 의 주 번호 를 얻습니다.
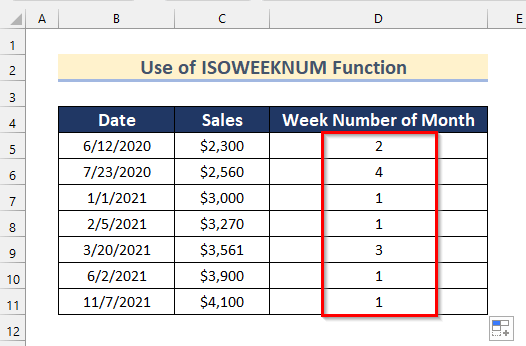
자세히 보기: 엑셀에서 월을 숫자로 변환하는 방법(3가지 쉬운 방법)
3. 엑셀에서 WEEKNUM 및 WEEKDAY 함수 적용
여기서는 WEEKNUM 및 WEEKDAY 함수 를 모두 사용하여 Excel에서 날짜를 월 수로 변환합니다.
아래에 제공된 단계를 수행하여 귀하의 컴퓨터에서 수행하십시오.own.
단계:
- 처음에 셀 D5 를 선택합니다.
- 다음을 삽입합니다. 수식
=IF(WEEKDAY(B5,1)>5,"0",WEEKNUM(DATE(YEAR(B5),1,DAY(B5-WEEKDAY(B5,1))))) 
수식 분석
- YEAR(B5) —–> YEAR 함수는 주어진 날짜 의 연도 값을 반환합니다.
- 출력: {2020}
- WEEKDAY(B5,1) —–> WEEKDAY 함수는 1-7 사이의 주 의 일 의 숫자 를 반환합니다.
- 출력: {6}
- DAY(B5-WEEKDAY(B5,1)) —–> DAY 함수는 주어진 날짜의 날짜를 반환합니다.
- 요일(B5-6) —–>
- 출력: {6}
- 요일(B5-6) —–>
- DATE(YEAR(B5),1,DAY (B5-WEEKDAY(B5,1)))) —–> DATE 함수는 일련 번호 와 함께 특정 날짜 를 반환합니다.
- 날짜(2020,1,6) —–>
- 출력: {43836}
- 날짜(2020,1,6) —–>
- WEEKNUM(DATE(YEAR(B5),1) ,DAY(B5-WEEKDAY(B5,1))) —–> WEEKNUM 함수는 특정 날짜 의 월 의 주 수를 반환합니다.
- WEEKNUM(43836) —–>
- 출력: {2}
- WEEKNUM(43836) —–>
- IF(WEEKDAY(B5,1)> 5,”0″,WEEKNUM(DATE(YEAR(B5),1,DAY(B5-WEEKDAY(B5,1))))) —–> IF 함수는 주어진 조건 을 만족하는 경우 값 을 반환하고 다음과 같은 경우 다른 값을 반환합니다.그것은 만족하지 않습니다.
- IF(6>5,"0",2) —–>
- 출력: {“0”}
- IF(6>5,"0",2) —–>
- 그 후 입력 .
- 그런 다음 채우기 핸들 도구를 아래로 드래그하여 나머지 셀의 수식을 자동완성 합니다.

- 마지막으로 WEEKNUMBER 및 WEEKDAY 함수<를 사용하여 날짜의 월 의 주 번호 를 얻습니다 .

자세히 보기: Excel에서 3자리 숫자를 숫자로 변환(8가지 적합한 방법)
비슷한 읽기
- Excel에서 십진법 분을 십진법으로 변환하는 방법
- Excel VBA 텍스트 상자 값을 숫자로 변환하는 방법(2가지 이상적인 예)
- Excel에서 텍스트로 저장된 모든 숫자를 수정하는 방법(6가지 쉬운 솔루션)
- Excel에서 시간을 숫자로 변환하는 방법(5가지 쉬운 방법)
- Excel에서 백분율을 정수로 변환하는 방법(4가지 방법)
4. 엑셀에서 DAY, ROUNDUP 함수 적용
이제 날짜를 월의 주수로 변환하는 방법을 보여드리겠습니다. DAY 와 ROUNDUP 기능을 적용하여 n번째. 몇 가지 간단한 단계를 거치면 됩니다.

Step-01: DAY 함수 사용
여기서는 DAY 함수를 사용하겠습니다. 지정된 날짜 에서 일 을 찾습니다. 아래 단계에 따라 직접 수행하십시오.
- 먼저 셀을 선택합니다. C5 .
- 다음 수식 삽입
=DAY(B5) 
여기서 DAY 함수 에서 셀 B5 를 serial_number 로 선택했습니다. 날짜 에서 일 의 값을 찾습니다.
- 이제 ENTER 를 누릅니다.
- 그런 다음 , 채우기 핸들 도구를 아래로 드래그하여 자동완성 나머지 셀의 수식을 만듭니다.

- 이후, 주어진 모든 데이터에 대해 일 의 값을 얻을 것입니다.

Step-02: Days by Week
이제 Excel에서 일 을 월 의 주 번호 로 나누어 변환합니다. 일 의 값 7 .
- 처음에 D5 셀을 선택합니다.
- 다음 수식을 삽입합니다
=C5/7 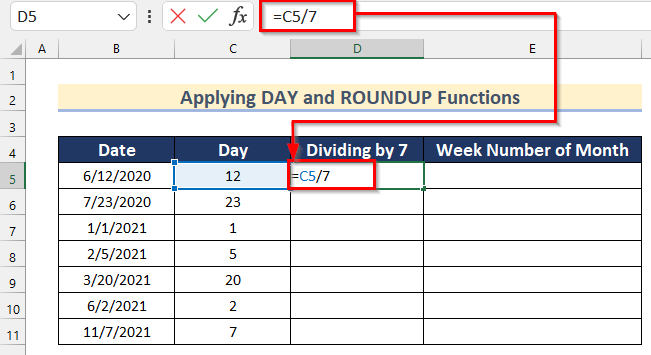
- 다음 ENTER .
- 그런 다음 채우기 핸들 도구를 아래로 드래그하여 나머지 셀의 수식을 자동완성 합니다.
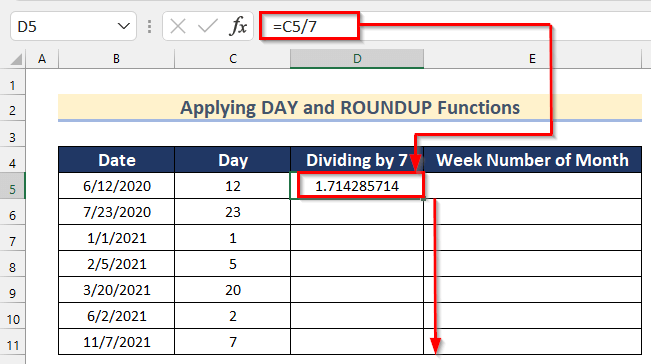
- 이제 월 의 주 값을 소수 로 가져옵니다.
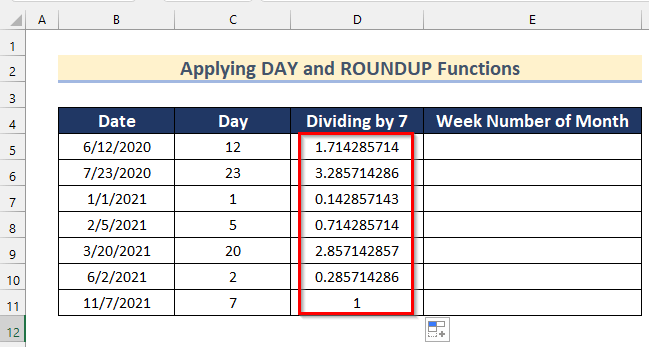
Step-03: 반올림 주 수 월
여기서 반올림 하겠습니다. ROUNDUP 함수 를 사용하여 월 의 주 번호 의 값. 아래에 제시된 단계를 따라 직접 수행하십시오.
- 먼저 셀 E5 를 선택합니다.
- 다음을 삽입합니다.수식
=ROUND(D5,0) 
여기 ROUNDUP 함수 에서 셀 <1을 선택했습니다>D5 는 숫자 이고 0 는 num_digits 입니다. 이 기능은 십진수 값을 0 진수 값으로 반올림합니다.
- 이제 ENTER 를 누릅니다.
- 그런 다음 채우기 핸들 도구를 아래로 자동완성 하여 나머지 셀의 수식을 만듭니다.

- 마지막으로 , DAY 및 ROUNDUP 함수 를 사용하여 날짜의 월 의 주 번호 를 얻을 수 있습니다.
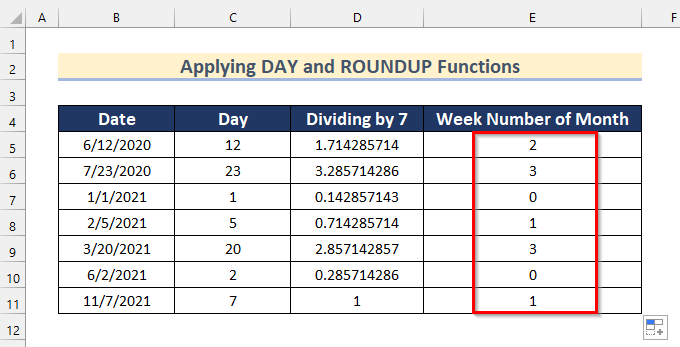
5. INT 및 DAY 함수를 사용하여 Excel에서 날짜를 월의 주수로 변환
마지막 방법에서는 INT 및 DAY 기능 에서 날짜 를 Excel에서 월 의 주 로 변환합니다.
이제 주어진 단계를 따르십시오. 자신의 데이터 세트에서 수행하려면 아래에서 수행하십시오.
단계:
- 처음에 D5 셀을 선택합니다.
- 그런 다음 다음 수식을 삽입합니다.
=INT((DAY(B5)-1)/7)+1 
여기서 먼저 DAY <2를 사용하여>함수 셀 B5 에서 날짜의 날짜 값을 얻습니다. 그런 다음 값을 빼기 1 하고 7 하여 일 을 월 의 주 번호입니다. 그런 다음 INT 함수 를 사용하여 일 을 정수 값으로 변환했습니다. 마지막으로 1 를 피 하는 값과 함께 추가했습니다. 주 번호 를 0 .
- 그 후 ENTER 를 누릅니다.
- 그런 다음 채우기 핸들 도구를 자동완성 하여 나머지 셀의 수식을 채웁니다.
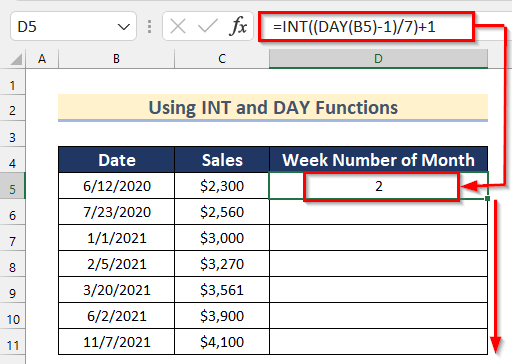
- 마지막으로 DAY 및 INT 함수 를 사용하여 날짜의 월 의 주 번호 를 가져옵니다.

연습 섹션
이 섹션에서는 직접 연습하고 이러한 방법을 사용하는 방법을 배울 수 있는 데이터 세트를 제공합니다.

결론
그래서 이 기사에서는 Excel에서 날짜 를 주 월 로 변환하는 4가지 방법을 찾을 수 있습니다. 이와 관련하여 결과를 달성하려면 이러한 방법 중 하나를 사용하십시오. 이 기사가 유용하고 유익하기를 바랍니다. 이해하기 어려운 부분이 있으면 언제든지 의견을 말해주세요. 여기서 놓쳤을 수 있는 다른 접근 방식을 알려주십시오. 그리고 이와 같은 더 많은 기사를 보려면 ExcelWIKI 를 방문하십시오. 감사합니다!