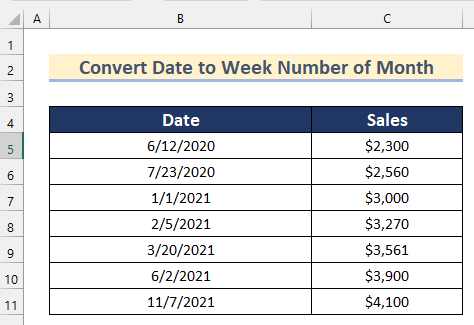Mục lục
Bạn đang tìm cách để biết cách chuyển đổi ngày thành số tuần của tháng trong Excel? Sau đó, đây là nơi thích hợp cho bạn. Tại đây, bạn sẽ tìm thấy 5 các cách được giải thích từng bước khác nhau để chuyển đổi ngày thành số tuần của tháng trong Excel.
Tải Workbook Thực hành
Chuyển đổi Ngày thành Tuần Số Tháng.xlsx
5 Cách Chuyển đổi Ngày thành Tuần Số Tháng trong Excel
Ở đây, chúng ta có tập dữ liệu chứa các bản ghi Ngày và Doanh số của một cửa hàng. Bây giờ, chúng tôi sẽ chuyển đổi Ngày này thành số tuần của tháng liên tiếp của họ để chỉ cho bạn cách chuyển đổi ngày thành tuần của tháng trong Excel.
1. Sử dụng hàm WEEKNUM để chuyển đổi ngày thành số tuần của tháng trong Excel
Trong phương pháp đầu tiên, chúng ta sẽ sử dụng các Hàm WEEKNUM , DATE , YEAR và MONTH để chuyển đổi ngày thành số tuần của tháng trong Excel.
Ở đây, chúng tôi sẽ trích xuất ngày từ ngày đã cho và ngày đầu tiên của tháng ngày nằm trong khoảng thời gian đó. Sau đó, chúng tôi sẽ trừ các giá trị và cộng 1 để tránh nhận được số tuần của tháng là 0 .Hãy tự thực hiện các bước để thực hiện.
Các bước:
- Ban đầu, hãy chọn ô D5 .
- Sau đó, chèn đoạn mã saucông thức
=WEEKNUM(B5,1)-WEEKNUM(DATE(YEAR(B5),MONTH(B5),1),1)+1 
Phân tích công thức
- THÁNG(B5) —–> Hàm MONTH trả về giá trị của Tháng của ngày đã cho.
- Sản lượng: {6}
- NĂM(B5) —–> Hàm YEAR trả về giá trị của Năm của ngày đã cho.
- Kết quả: {2020}
- NGÀY(NĂM(B5),THÁNG(B5),1 —– > Hàm DATE trả về một ngày nhất định với số sê-ri theo thứ tự .
- DATE(2020,6,1) —–> biến thành
- Đầu ra: {43983}
- DATE(2020,6,1) —–> biến thành
- WEEKNUM(B5 ,1) —–> Hàm WEEKNUM trả về số tuần của tháng của một ngày nhất định.
- Đầu ra: {24}
- WEEKNUM(DATE(YEAR(B5),MONTH(B5),1),1) —–> biến thành
- WEEKNUM(43983,1) —–> biến thành
- Đầu ra: {23}
- WEEKNUM(43983,1) —–> biến thành
Ở đây, chúng tôi đã trích xuất ngày từ ngày đã cho dưới dạng 24 và ngày đầu tiên của tháng ngày rơi vào khoảng 23 . Sau đó, chúng tôi sẽ trừ các giá trị và cộng 1 .
- Bây giờ, nhấn ENTER .
- Sau đó, kéo xuống Công cụ Fill Handle để Tự động điền công thức cho các ô còn lại.
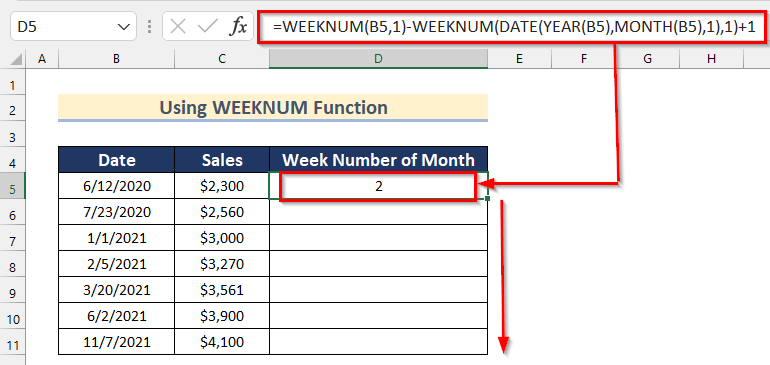
- Cuối cùng, bạn bạn sẽ nhận được Ngày được chuyển đổi thành số tuần của tháng bằng cách sử dụng hàm WEEKNUM .

Đọc thêm: Cách chuyển đổi ngày thành số trong Excel (4 phương pháp)
2. Sử dụng hàm ISOWEEKNUM để chuyển đổi ngày thành số tuần của tháng
Chúng ta cũng có thể chuyển đổi ngày đến số tuần của tháng trong Excel bằng cách sử dụng Hàm ISOWEEKNUM . Ở đây, chúng tôi sẽ chỉ cho bạn cách sử dụng các hàm ISOWEEKNUM , DATE , YEAR, và MONTH để chuyển đổi ngày đến số tuần của tháng .
Ở đây, chúng tôi sẽ trích xuất ngày từ <1 đã cho>ngày và ngày đầu tiên của tháng ngày nằm trong khoảng thời gian đó. Sau đó, chúng tôi sẽ trừ các giá trị và cộng 1 để tránh nhận được số tuần của tháng là 0 .
Làm theo các bước dưới đây để thực hiện trên tập dữ liệu của riêng bạn.
Các bước:
- Đầu tiên, chọn Ô D5 .
- Sau đó, chèn công thức sau
=ISOWEEKNUM(B5)-ISOWEEKNUM(DATE(YEAR(B5),MONTH(B5),1))+1 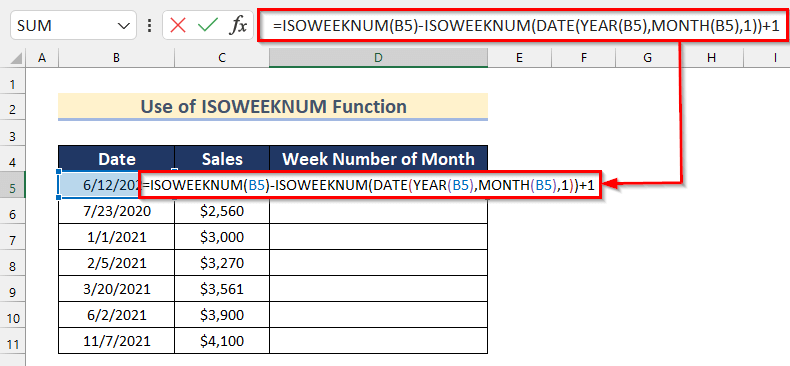
Phân tích công thức
- THÁNG(B5) —–> Hàm MONTH trả về giá trị của Tháng của ngày đã cho.
- Sản lượng: {6}
- NĂM(B5) —–> Hàm YEAR trả về giá trị của Năm của ngày đã cho.
- Kết quả: {2020}
- NGÀY(NĂM(B5),THÁNG(B5),1 —– > Hàm DATE trả về một ngày nhất định với số sê-ri liên tiếp .
- NGÀY(2020,6,1) —–> biến thành
- Đầu ra: {43983}
- NGÀY(2020,6,1) —–> biến thành
- ISOWEEKNUM(B5) —–> ; Hàm ISOWEEKNUM trả về số tuần của tháng của một ngày nhất định tuân theo tiêu chuẩn ISO .
- Đầu ra: {24}
- ISOWEEKNUM(DATE(YEAR(B5),THÁNG(B5),1)) —–> biến thành
- ISOWEEKNUM(43983) —–> biến thành
- Đầu ra: {23}
- ISOWEEKNUM(43983) —–> biến thành
Ở đây, chúng tôi đã trích xuất ngày từ ngày đã cho là 24 và ngày đầu tiên của tháng ngày nằm trong 23 . Sau đó, chúng ta sẽ trừ các giá trị và cộng 1 .
- Sau đó, nhấn ENTER .
- Sau đó, kéo công cụ Fill Handle xuống để Tự động điền công thức cho các ô còn lại.

- Cuối cùng, bạn sẽ nhận được số tuần của tháng của ngày bằng cách sử dụng hàm ISOWEEKNUMBER .
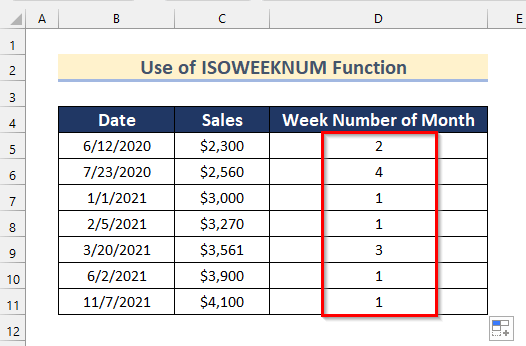
Đọc thêm: Cách chuyển đổi Tháng thành Số trong Excel (3 Phương pháp Đơn giản)
3. Áp dụng Hàm WEEKNUM và WEEKDAY trong Excel
Ở đây, chúng ta sẽ sử dụng cả hai hàm WEEKNUM và WEEKDAY để chuyển đổi ngày thành số tuần của tháng trong Excel.
Đi qua các bước đưa ra dưới đây để làm điều đó trên của bạncủa riêng mình.
Các bước:
- Ban đầu, hãy chọn ô D5 .
- Sau đó, chèn đoạn mã sau công thức
=IF(WEEKDAY(B5,1)>5,"0",WEEKNUM(DATE(YEAR(B5),1,DAY(B5-WEEKDAY(B5,1))))) 
Phân tích công thức
- NĂM(B5) —–> Hàm YEAR trả về giá trị của Năm của ngày đã cho.
- Kết quả: {2020}
- TUẦN(B5,1) —–> Hàm WEEKDAY trả về số của ngày của tuần trong khoảng thời gian từ 1 đến 7.
- Đầu ra: {6}
- DAY(B5-WEEKDAY(B5,1)) —–> Hàm DAY trả về ngày của một ngày nhất định.
- NGÀY(B5-6) —–> biến thành
- Đầu ra: {6}
- NGÀY(B5-6) —–> biến thành
- NGÀY(NĂM(B5),1,NGÀY (B5-TUẦN(B5,1)))) —–> Hàm DATE trả về một ngày nhất định với số sê-ri tuần tự .
- NGÀY(2020,1,6) —–> biến thành
- Đầu ra: {43836}
- NGÀY(2020,1,6) —–> biến thành
- WEEKNUM(DATE(YEAR(B5),1 ,DAY(B5-WEEKDAY(B5,1)))) —–> Hàm WEEKNUM trả về số tuần của tháng của một ngày nhất định.
- WEEKNUM(43836) —–> biến thành
- Đầu ra: {2}
- WEEKNUM(43836) —–> biến thành
- IF(WEEKDAY(B5,1)> 5,”0″,WEEKNUM(DATE(YEAR(B5),1,DAY(B5-WEEKDAY(B5,1))))) —–> Hàm IF trả về một giá trị nếu nó thỏa mãn điều kiện đã cho và trả về một giá trị khác nếunó không thỏa mãn.
- IF(6>5,”0″,2) —–> biến thành
- Đầu ra: {“0”}
- IF(6>5,”0″,2) —–> biến thành
- Sau đó, nhấn ENTER .
- Sau đó, kéo công cụ Fill Handle xuống để Tự động điền công thức cho các ô còn lại.

- Cuối cùng, bạn sẽ nhận được số tuần của tháng của ngày bằng cách sử dụng hàm WEEKNUMBER và WEEKDAY .

Đọc thêm: Chuyển đổi 3 chữ cái tháng thành số trong Excel (8 phương pháp phù hợp)
Bài đọc tương tự
- Cách chuyển đổi độ phút thập phân thành độ thập phân trong Excel
- Excel VBA để chuyển đổi giá trị hộp văn bản thành số (2 ví dụ lý tưởng)
- Cách khắc phục tất cả số được lưu dưới dạng văn bản trong Excel (6 giải pháp đơn giản)
- Cách chuyển đổi thời gian thành số trong Excel (5 phương pháp dễ dàng)
- Cách chuyển đổi tỷ lệ phần trăm thành số nguyên trong Excel (4 phương pháp)
4. Áp dụng hàm DAY và ROUNDUP trong Excel
Bây giờ, chúng tôi sẽ hướng dẫn bạn cách chuyển đổi ngày thành số tuần của tháng thứ n bằng cách áp dụng hàm DAY và ROUNDUP . Chúng ta có thể làm điều đó bằng cách thực hiện một số bước đơn giản.

Bước 01: Sử dụng hàm DAY
Ở đây, chúng ta sẽ sử dụng hàm DAY để tìm Ngày từ Ngày đã cho. Hãy làm theo các bước dưới đây để tự thực hiện.
- Đầu tiên, chọn Ô C5 .
- Sau đó, chèn công thức sau
=DAY(B5) 
Ở đây, trong hàm DAY , chúng tôi đã chọn Ô B5 là serial_number . Nó sẽ tìm giá trị của Ngày từ Ngày .
- Bây giờ, nhấn ENTER .
- Sau đó , hãy kéo công cụ Fill Handle xuống để Tự động điền công thức cho các ô còn lại.

- Sau đó, bạn sẽ nhận được các giá trị của Ngày cho tất cả dữ liệu đã cho.

Bước-02: Chia ngày theo tuần
Bây giờ, chúng ta sẽ chuyển đổi số ngày thành số tuần của tháng trong Excel bằng cách chia các giá trị của ngày bởi 7 .
- Ban đầu, hãy chọn Ô D5 .
- Sau đó, chèn công thức sau
=C5/7 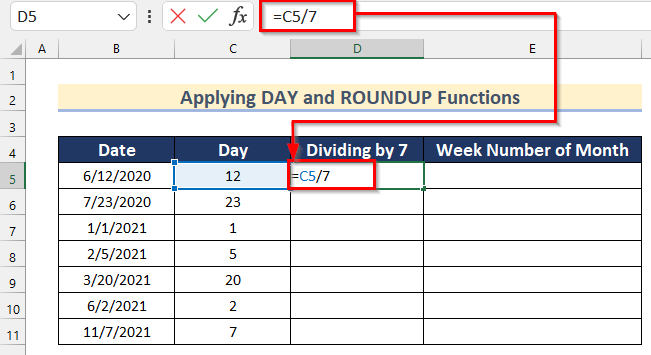
- Tiếp theo, nhấn ENTER .
- Sau đó, kéo công cụ Fill Handle xuống để Tự động điền công thức cho các ô còn lại.
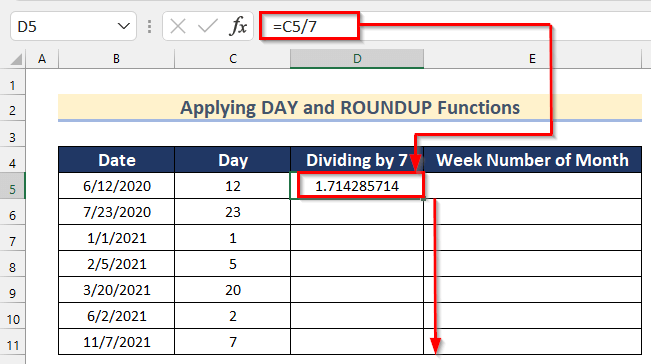
- Bây giờ, bạn sẽ nhận được các giá trị của số tuần của tháng trong số thập phân .
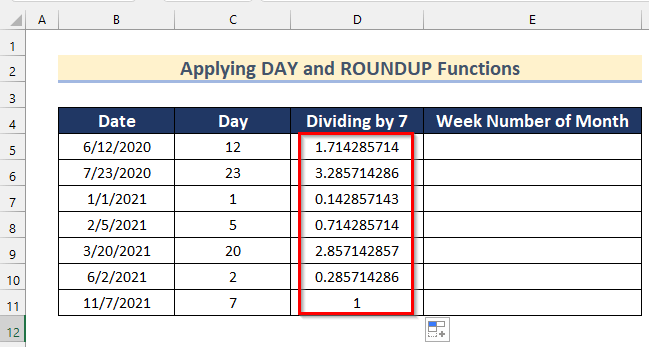
Bước 03: Làm tròn số Tuần Số tháng
Ở đây, chúng ta sẽ làm tròn số các giá trị của số tuần của tháng bằng cách sử dụng hàm ROUNDUP . Thực hiện theo các bước dưới đây để tự làm.
- Đầu tiên, chọn Ô E5 .
- Sau đó, chèn đoạn mã saucông thức
=ROUND(D5,0) 
Ở đây, trong hàm ROUNDUP , chúng tôi đã chọn Ô D5 dưới dạng số và 0 dưới dạng num_digits . Hàm này sẽ làm tròn giá trị thập phân thành giá trị 0 số thập phân.
- Bây giờ, nhấn ENTER .
- Sau đó, kéo xuống công cụ Fill Handle để Tự động điền công thức cho các ô còn lại.

- Cuối cùng , bạn sẽ nhận được số tuần của tháng của ngày bằng cách sử dụng hàm DAY và ROUNDUP .
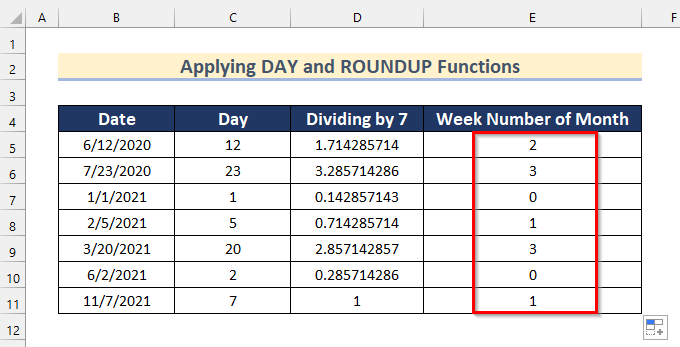
5. Sử dụng hàm INT và DAY để chuyển đổi ngày thành tuần số tháng trong Excel
Trong phương thức cuối cùng, chúng ta sẽ sử dụng INT và Hàm NGÀY để chuyển đổi ngày thành số tuần của tháng trong Excel.
Bây giờ, hãy làm theo các bước đã cho bên dưới để thực hiện trên tập dữ liệu của riêng bạn.
Các bước:
- Ban đầu, hãy chọn ô D5 .
- Sau đó, chèn công thức sau
=INT((DAY(B5)-1)/7)+1 
Tại đây, trước tiên hãy sử dụng DAY hàm chúng ta nhận được giá trị của một ngày trong Ô B5 . Sau đó, chúng tôi trừ giá trị cho 1 và chia giá trị đó cho 7 để có ngày thành số tuần của tháng . Sau đó, chúng tôi đã chuyển đổi ngày thành giá trị số nguyên bằng cách sử dụng hàm INT . Cuối cùng, chúng tôi đã thêm 1 với giá trị để tránh số tuần là 0 .
- Sau đó, nhấn ENTER .
- Sau đó, kéo xuống Công cụ Fill Handle để Tự động điền công thức cho các ô còn lại.
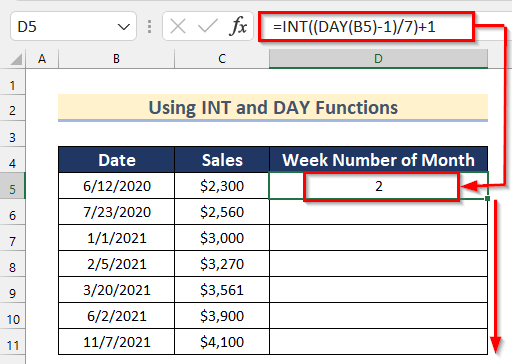
- Cuối cùng, bạn sẽ lấy số tuần của tháng của ngày bằng cách sử dụng hàm DAY và INT .

Phần Thực hành
Trong phần này, chúng tôi cung cấp cho bạn bộ dữ liệu để bạn tự thực hành và học cách sử dụng các phương pháp này.

Kết luận
Vì vậy, trong bài viết này, bạn sẽ tìm thấy 4 cách để chuyển đổi ngày thành số tuần của tháng trong Excel. Sử dụng bất kỳ cách nào trong số này để đạt được kết quả về mặt này. Hy vọng bạn tìm thấy bài viết này hữu ích và nhiều thông tin. Hãy bình luận nếu một cái gì đó có vẻ khó hiểu. Hãy cho chúng tôi biết bất kỳ cách tiếp cận nào khác mà chúng tôi có thể đã bỏ lỡ ở đây. Và, hãy truy cập ExcelWIKI để biết thêm nhiều bài viết như thế này. Cảm ơn bạn!