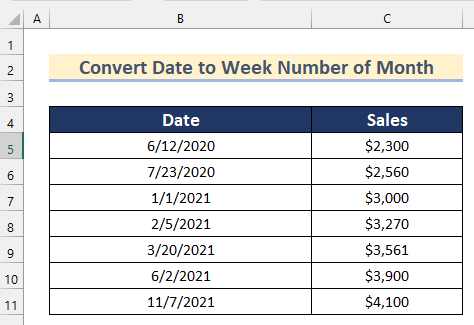مواد جي جدول
جنهن لاءِ طريقا ڳولي رهيا آهيو ته ڪيئن ڪجي تاريخ کي بدلجي جي طرف هفتي نمبر جو مهيني Excel ۾؟ پوء، هي توهان لاء صحيح جڳهه آهي. هتي، توهان ڳوليندا 5 مختلف قدم قدم بيان ڪيل طريقا تاريخ کي تبديل ڪرڻ لاءِ ڪرڻ هفتي نمبر جو مهيني Excel ۾. 3>
مشق ورڪ بڪ ڊائون لوڊ ڪريو
تاريخ کي تبديل ڪريو هفتي جي تعداد ۾ مهيني جي نمبر ۾هتي، اسان وٽ هڪ ڊيٽابيس آهي جنهن ۾ تاريخ ۽ سيلز دڪان جا رڪارڊ شامل آهن. هاڻي، اسان انهن تاريخن کي بدلائينداسين هفتي نمبر انهن جي لڳاتار مهينن توهان کي ڏيکارڻ لاءِ ته ڪيئن بدلجي تاريخ کي هفتو جو مهيني Excel ۾.
1. WEEKNUM فنڪشن کي استعمال ڪرڻ لاءِ تاريخ کي تبديل ڪرڻ لاءِ هڪسل ۾ هفتي جي تعداد ۾ هفتي جي تعداد
<0 پهرين طريقي ۾، اسان استعمال ڪنداسين WEEKNUM ، DATE ، YEAR ، ۽ MONTH Functions to تاريخ ۾ تبديل ڪريو هفتي نمبر هفتي نمبر جو مهيني Excel ۾.هتي، اسين ڪڍنداسين ڏينهن ڏنل تاريخ ۽ پهريون ڏينهن مهيني جو تاريخ اندر اچي ٿو. ان کان پوء، اسان هفتي نمبر حاصل ڪرڻ کان بچڻ لاءِ گهٽايو قيمتن کي ۽ شامل ڪنداسين حاصل ڪرڻ کان بچڻ لاءِ هفتي نمبر جي مهينن جيئن 0 ان کي پاڻ سان ڪرڻ لاءِ قدمن ذريعي وڃو.
قدم:
- شروع ۾، سيل چونڊيو D5 .
- پوءِ، ھيٺ ڏنل داخل ڪريوفارمولا
=WEEKNUM(B5,1)-WEEKNUM(DATE(YEAR(B5),MONTH(B5),1),1)+1 0>
فارمولا بريڪ ڊائون
- مهينو(B5) —–> MONTH فنڪشن مهيني ڏنل تاريخ جي قيمت واپس ڪري ٿو.
- آئوٽ پٽ: {6}
12> سال(B5) —–> YEAR فنڪشن سال ڏنل تاريخ جي قيمت ڏي ٿو. - آئوٽ پٽ: {2020}
- DATE(2020,6,1) —–&g ۾ بدلجي ٿو
- آئوٽ پُٽ: {43983}
- WEEKNUM(B5) ,1) —–> WEEKNUM فنڪشن هڪ هفتي نمبر جو مهينن جو هڪ مخصوص تاريخ واپس ڪري ٿو.
- آئوٽ پٽ: {24}
- هفتو(تاريخ(سال(B5)،مهينو(B5)،1) —–> ۾ بدلجي ٿو
- WEEKNUM(43983,1) —–> ۾ بدلجي ٿو
- آئوٽ پٽ: {23}
- WEEKNUM(43983,1) —–> ۾ بدلجي ٿو
هتي، اسان دئيل تاريخ جيئن ڏينهن کي ڪڍيو آهي. 1>24 ۽ پهريون ڏينهن مهيني جو تاريخ جي اندر اچي ٿو 23 . پوءِ، اسين ڪنداسين گھٽايو قدر ۽ شامل ڪريو 1 .
- هاڻي، دٻايو ENTER .
- پوءِ، هيٺ ڇڪيو Fill Handle Tool to AutoFill فارمولا باقي سيلز لاءِ.
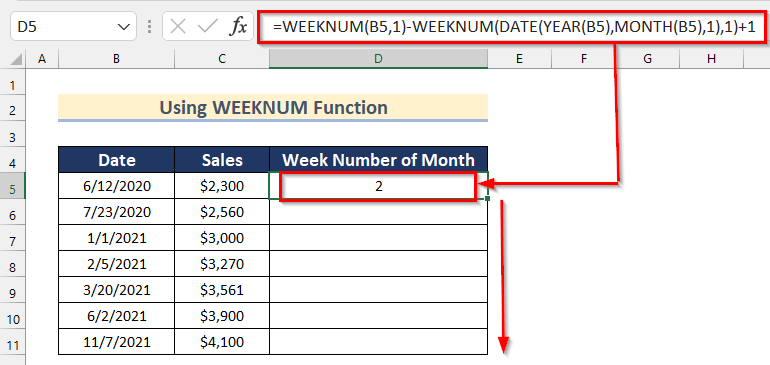
- آخرڪار، يو توھان حاصل ڪندا تاريخون تبديل ٿيل ھفتي نمبر جي مهيني استعمال ڪندي WEEKNUM فنڪشن.

2. ISOWEEKNUM فنڪشن جو استعمال تاريخ کي هفتي جي مهيني ۾ تبديل ڪرڻ لاءِ
اسان پڻ ڪري سگهون ٿا تبديل تاريخ کان هفتو نمبر جو مهيني ايڪسل ۾ ISOWEEKNUM فنڪشن استعمال ڪندي. هتي، اسان توهان کي ڏيکارينداسين ته ڪيئن استعمال ڪجي ISOWEEKNUM , DATE , YEAR, and MONTH function to Convert date تائين هفتي نمبر جي مهيني جو.
هتي، اسان کي ڪڍنداسين ڏينهن ڏنل <1 مان>تاريخ ۽ پهريون ڏينهن مهيني جو تاريخ اندر اچي ٿو. ان کان پوء، اسان گھٽائينداسين قدر ۽ شامل ڪريو 1 حاصل ڪرڻ کان بچڻ لاءِ هفتي نمبر جو مهيني جيئن 0 .
هيٺ ڏنل قدمن تي عمل ڪريو ان کي پنهنجي ذاتي ڊيٽا سيٽ تي ڪرڻ لاءِ.
قدم:
- پهرين، سيل چونڊيو D5 .
- ان کان پوءِ ھيٺ ڏنل فارمولا داخل ڪريو
=ISOWEEKNUM(B5)-ISOWEEKNUM(DATE(YEAR(B5),MONTH(B5),1))+1 18>
فارمولا بريڪ ڊائون
11>- آئوٽ پٽ: {6}
- آئوٽ پٽ: {2020}
- تاريخ(2020,6,1) —–> ۾ بدلجي ٿو
- آئوٽ پٽ: {43983 14>
14> - ISOWEEKNUM(B5) —–> ؛ ISOWEEKNUM فنڪشن هڪ هفتي نمبر جي مهينن جو هڪ مخصوص تاريخ جيڪو ISO معيار جي پٺيان ڏئي ٿو.
- آئوٽ پٽ: {24}
12> ISOWEEKNUM(تاريخ(سال(B5)،MONTH(B5))) —–> ۾ بدلجي ٿو - ISOWEEKNUM(43983) —–> بدلجي ٿو
- آئوٽ پٽ: {23}
14> - ان کان پوء، پريس ڪريو ENTER .
- ان کان پوءِ هيٺ ڇڪيو Fill Handle Tool to AutoFill Formula for the rest of Cells.
- آخرڪار، توهان حاصل ڪندا هفتي جا نمبر جي مهينن جا تاريخن جا ISOWEEKNUMBER فنڪشن استعمال ڪندي.
- شروع ۾، سيل چونڊيو D5 .
- پوءِ، هيٺيون داخل ڪريو فارمولا
- سال(B5) —–> YEAR فنڪشن سال ڏنل تاريخ جي قيمت ڏي ٿو.
- آئوٽ پٽ: {2020}
- هفتي جي ڏينهن(B5,1) —–> WEEKDAY فنڪشن نمبر ڏينهن جو هفتي 1-7 جي وچ ۾ واپس ڪري ٿو.
- آئوٽ پُٽ: {6}
- ڏينهن (B5-WEEKDAY(B5,1)) —–> DAY فنڪشن هڪ ڏنل تاريخ جو ڏينهن واپس ڏئي ٿو.
- ڏينهن (B5-6) —–> بدلجي ٿو
- آئوٽ پٽ: {6} 13>
14>
- ڏينهن (B5-6) —–> بدلجي ٿو
- تاريخ(سال(B5)،1،DAY (B5-WEEKDAY(B5,1)))) —–> DATE فنڪشن هڪ خاص تاريخ سان هڪ سيريل نمبر واپس ڪري ٿو.
- تاريخ(2020,1,6) —–> ۾ بدلجي ٿو
- آئوٽ پٽ: {43836 14>
12> WEEKNUM(DATE(YEAR(B5),1) ,ڏينهن (B5-WEEKDAY(B5,1)))) —–> WEEKNUM فنڪشن هڪ هفتي نمبر جو مهينن ڪنهن مخصوص تاريخ جو واپسي. - تاريخ(2020,1,6) —–> ۾ بدلجي ٿو
- WEEKNUM(43836) —–> بدلجي ٿو
- آئوٽ پٽ: {2}
14> - IF(WEEKDAY(B5,1)> 5,0″,WEEKNUM(تاريخ(سال(B5),1,DAY(B5-WEEKDAY(B5,1)))))) —–> IF فنڪشن هڪ قدر جيڪڏهن اهو مطمئن ڪري ٿو ڏنل شرط ۽ هڪ مختلف قدر واپس ڪري ٿو جيڪڏهناهو راضي نٿو ٿئي.
- IF(6>5,"0″,2) —–> بدلجي ٿو
- آئوٽ پُٽ: {“0”
- IF(6>5,"0″,2) —–> بدلجي ٿو
- ان کان پوءِ، دٻايو داخل ڪريو .
- پوءِ، هيٺ ڇڪيو Fill Handle Tool to AutoFill Formula for the rest of Cells.
- آخرڪار، توهان حاصل ڪندا هفتي جا نمبر جو مهينن جو تاريخن جا WEEKNUMBER ۽ WEEKDAY افعال .
- ڪيئن بدلجي Decimal Minutes to Decimal Degrees in Excel
- Excel VBA ٽيڪسٽ باڪس ويليو کي نمبر ۾ تبديل ڪرڻ لاءِ (2 مثالي مثال)
- سڀ نمبر کي ڪيئن درست ڪجي ايڪسل ۾ ٽيڪسٽ طور محفوظ ڪيل نمبر (6 آسان حل)
- ايڪسل ۾ وقت کي نمبر ۾ ڪيئن تبديل ڪجي (5 آسان طريقا)
- ڪيئن بدلجي سيڪڙو کي مڪمل نمبر ۾ ايڪسل (4 طريقا)
- پهرين، سيل چونڊيو C5 .
- ان کان پوءِ ھيٺ ڏنل فارمولا داخل ڪريو
- هاڻي، دٻايو ENTER .
- پوءِ , هيٺ ڇڪيو Fill Handle Tool to AutoFill Formula for the rest of cell.
- شروع ۾، سيل منتخب ڪريو D5 .
- پوءِ ھيٺ ڏنل فارمولا داخل ڪريو
- اڳيون، پريس ڪريو ENTER .
- ان کان پوءِ هيٺ ڇڪيو Fill Handle Tool to AutoFill فارمولا باقي سيلز لاءِ.
- هاڻي، توهان حاصل ڪندا هفتي نمبر جي مهينن جي ڊيسيمل نمبرز ۾.
- پهرين، سيل چونڊيو E5 .
- پوءِ، ھيٺ ڏنل داخل ڪريوفارمولا
- ھاڻي، ENTER کي دٻايو.
- پوءِ، ڇڪيو هيٺ ڪريو Fill Handle Tool to AutoFill فارمولا باقي سيلز لاءِ.
- آخرڪار ، توهان حاصل ڪندا هفتي جا نمبر جي مهينن جا تاريخون استعمال ڪندي DAY ۽ ROUNDUP افعال .
- شروع ۾، سيل چونڊيو D5 .
- پوءِ ھيٺ ڏنل فارمولا داخل ڪريو
- ان کان پوءِ، پريس ڪريو ENTER .
- پوءِ، هيٺ ڇڪيو Fill Handle Tool to AutoFill فارمولا باقي سيلز لاءِ.
- آخرڪار، توهان ڪندا حاصل ڪريو هفتي جا نمبر جي مهينن جا تاريخن جا ڏينهن ۽ INT افعال استعمال ڪندي.
هتي، اسان ڪڍيو ڏينهن ڏنل تاريخ جيئن 24 ۽ پهريون ڏينهن جو مهيني تاريخ جي اندر اچي ٿو 23 . ان کان پوء، اسان ذاتي ڪنداسين ويلز ۽ شامل ڪندا 1 .

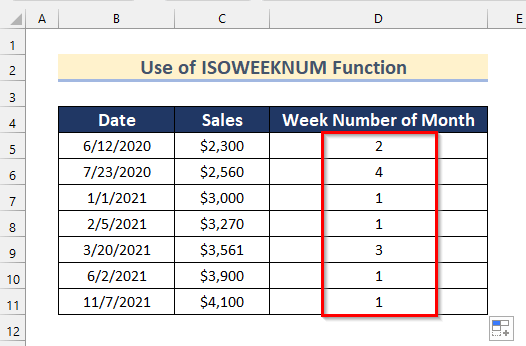
وڌيڪ پڙهو: ايڪسل ۾ مهيني کي نمبر ۾ ڪيئن بدلجي (3 آسان طريقا)
3. ايڪسل ۾ WEEKNUM ۽ WEEKDAY افعال کي لاڳو ڪرڻ
هتي، اسان ٻنهي کي استعمال ڪنداسين WEEKNUM ۽ WEEKDAY فنڪشن ايڪسل ۾ تاريخ کي هفتي جي تعداد ۾ تبديل ڪرڻ لاءِ.
هيٺ ڏنل قدمن ذريعي وڃو ان کي ڪرڻ لاءِ توهان جيپنهنجو.
قدم:
=IF(WEEKDAY(B5,1)>5,"0",WEEKNUM(DATE(YEAR(B5),1,DAY(B5-WEEKDAY(B5,1))))) 21>
فارمولا بريڪ ڊائون


وڌيڪ پڙهو: 3 ليٽر مهيني کي ايڪسل ۾ نمبر ۾ تبديل ڪريو (8 مناسب طريقا)
ملندڙ پڙھڻ
4. ايڪسل ۾ DAY ۽ ROUNDUP ڪمن کي لاڳو ڪرڻ
هاڻي، اسان توهان کي ڏيکارينداسين ته تاريخ کي هفتي جي نمبر ۾ ڪيئن بدلجي. nth DAY ۽ ROUNDUP فنڪشن لاڳو ڪندي. اسان ڪجھ سادو قدمن ذريعي ڪري سگھون ٿا.

قدم-01: DAY فنڪشن کي استعمال ڪندي
هتي، اسان استعمال ڪنداسين DAY فنڪشن ڳولڻ لاءِ ڏينهن ڏنل تاريخ مان. هيٺ ڏنل قدمن تي عمل ڪريو ان کي پاڻ تي ڪرڻ لاءِ.
=DAY(B5) 
هتي، DAY فنڪشن ۾، اسان سيل کي منتخب ڪيو آهي B5 جيئن سيريل نمبر . اهو ڏينهن جي تاريخ مان ملندو.

- <12 ان کان پوءِ، توهان کي ڏنل قيمتون حاصل ٿينديون ڏينهن سڀني ڏنل ڊيٽا لاءِ.
هاڻي، اسان بدلينداسين ڏينهن ۾ هفتي جا نمبر جي مهيني ايڪسل ۾ ورهائڻ سان ڏينهن جا قدر جي طرف 7 .
=C5/7 30>
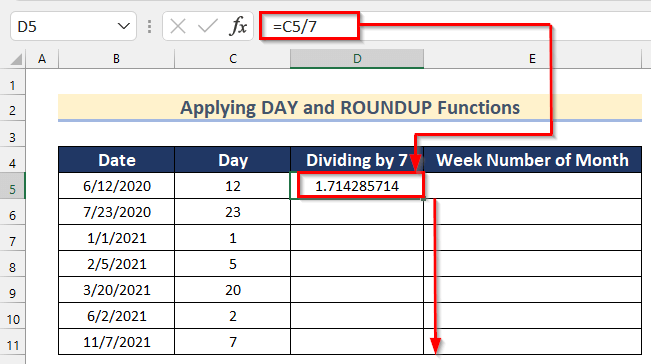
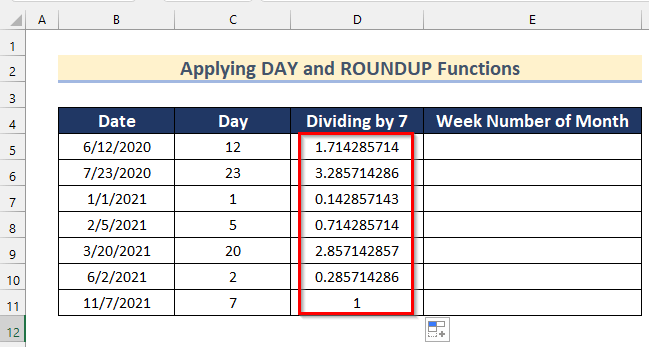
قدم-03: راؤنڊنگ اپ هفتي جو تعداد مهيني
هتي، اسان ڪنداسين رائونڊ اپ قدر هفتي نمبر جي مهيني استعمال ڪندي ROUNDUP فنڪشن . هيٺ ڏنل قدمن ذريعي وڃو ان کي پاڻ تي ڪرڻ لاءِ.
=ROUND(D5,0) 
هتي، ROUNDUP فنڪشن ۾، اسان سيل کي چونڊيو D5 جيئن نمبر ۽ 0 جيئن num_digits . ھي فنڪشن decimal Value کي گول ڪري ڇڏيندو 0 decimals.

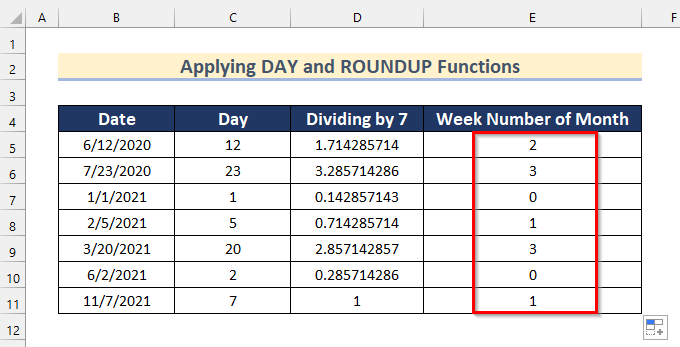
5. استعمال ڪندي INT ۽ DAY فنڪشنز کي استعمال ڪندي تاريخ کي تبديل ڪرڻ لاءِ هفتي جي نمبر کي Excel ۾ مهيني جي نمبر ۾
فائنل طريقي ۾، اسان استعمال ڪنداسين INT ۽ ڏينهن جا ڪم کان تاريخ ۾ تبديل ڪريو تي هفتي نمبر جو مهيني Excel ۾.
هاڻي، ڏنل قدمن تي عمل ڪريو ھيٺ ڏنل پنھنجي ڊيٽا سيٽ تي ڪرڻ لاءِ.
قدم:
=INT((DAY(B5)-1)/7)+1 36>
هتي، پھريون استعمال ڪندي DAY فنڪشن اسان حاصل ڪريون ٿا تاريخ جي هڪ ڏينهن جي قيمت سيل ۾ B5 . ان کان پوء، اسان قدر کي 1 ۽ ورهايو ان کي 7 حاصل ڪرڻ لاءِ ڏينهن حاصل ڪرڻ لاءِ. 1>هفتو نمبر جي مهيني . ان کان پوء، اسان INT فنڪشن استعمال ڪندي ڏينهن کي هڪ انٽيجر قدر ۾ تبديل ڪيو. آخرڪار، اسان شامل ڪيو 1 قدر سان avoid the هفتو نمبر جيئن 0 .
37>

مشق سيڪشن
هن سيڪشن ۾، اسان توهان کي ڊيٽا سيٽ ڏئي رهيا آهيون ته جيئن توهان پاڻ مشق ڪريو ۽ انهن طريقن کي استعمال ڪرڻ سکو.

نتيجو
تنهنڪري، هن آرٽيڪل ۾، توهان 4 طريقا ڳوليندا تاريخ کي تبديل ڪرڻ لاءِ ۾ هفتي نمبر جو مهيني Excel ۾. ان سلسلي ۾ نتيجو حاصل ڪرڻ لاءِ انهن مان ڪو به طريقو استعمال ڪريو. اميد ته توھان ھي مضمون مفيد ۽ معلوماتي لھندا. تبصرو ڪرڻ لاء آزاد محسوس ڪريو جيڪڏهن ڪا شيء سمجهڻ ڏکيو لڳي ٿي. اچو ته اسان کي ڄاڻون ته ڪي ٻيا طريقا جيڪي اسان هتي ياد ڪيا هوندا. ۽، دورو ڪريو ExcelWIKI ھن جھڙن وڌيڪ مضمونن لاءِ. توهان جي مهرباني!