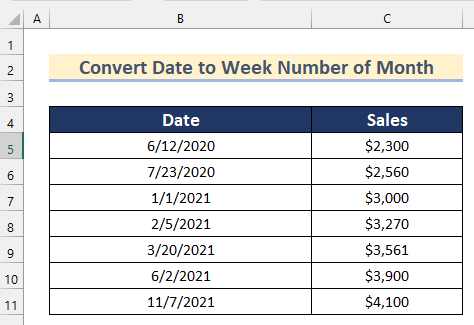Inhaltsverzeichnis
Sie suchen nach Wegen, wie Sie wissen, wie Sie Datum umrechnen zu Wochennummer von Monat Dann sind Sie hier genau richtig. Hier finden Sie 5 verschiedene Schritt-für-Schritt-Anleitungen für Datum umrechnen zu Wochennummer von Monat in Excel.
Download Arbeitsbuch Praxis
Datum in Wochennummer des Monats umrechnen.xlsx5 Möglichkeiten zum Konvertieren von Datum in die Wochennummer des Monats in Excel
Hier haben wir einen Datensatz, der die Datum und Vertrieb Wir konvertieren diese Datensätze nun in die Daten zum Wochennummer ihrer konsekutiven Monate um Ihnen zu zeigen, wie man Datum umrechnen zu Woche von Monat in Excel.
1. die Funktion WEEKNUM zum Konvertieren von Datum in die Wochennummer des Monats in Excel verwenden
Bei der ersten Methode verwenden wir die WOCHENNUMMER , DATUM , JAHR und MONAT Funktionen zu Datum umrechnen zu Wochennummer von Monat in Excel.
Hier werden wir Auszug die Tag von der angegebenen Datum und die erster Tag der Monat die Datum Dann werden wir subtrahieren. die Werte und 1 hinzufügen um zu vermeiden, dass die Wochennummer von Monate als 0 Gehen Sie die Schritte durch, um es selbst zu tun.
Schritte:
- Wählen Sie zu Beginn die Zelle D5 .
- Fügen Sie dann die folgende Formel ein
=WOCHENZAHL(B5,1)-WOCHENZAHL(DATUM(JAHR(B5),MONAT(B5),1),1)+1 
Formel Aufschlüsselung
- MONAT(B5) --> Die MONAT Funktion gibt den Wert der Monat der gegebenen Datum .
- Ausgabe: {6}
- JAHR(B5) --> Die JAHR Funktion gibt den Wert der Jahr der gegebenen Datum .
- Ausgabe: {2020}
- DATUM(JAHR(B5),MONAT(B5),1 --> Die DATUM Funktion gibt eine bestimmte Datum mit einer fortlaufende Seriennummer .
- DATE(2020,6,1) --> wird zu
- Ausgabe: {43983}
- DATE(2020,6,1) --> wird zu
- WOCHENNUMMER(B5,1) --> Die WOCHENNUMMER Funktion gibt eine Wochennummer von Monate eines bestimmten Datum .
- Ausgang: {24}
- WOCHENZAHL(DATUM(JAHR(B5),MONAT(B5),1),1) --> wird zu
- WOCHENZAHL(43983,1) --> wird zu
- Ausgabe: {23}
- WOCHENZAHL(43983,1) --> wird zu
Hier, wir extrahiert die Tag von der angegebenen Datum als 24 und die erster Tag der Monat die Datum fällt unter als 23 Dann werden wir subtrahieren. die Werte und 1 hinzufügen .
- Drücken Sie nun EINGEBEN .
- Ziehen Sie dann die Füllen Griff Werkzeug zum AutoFill die Formel für den Rest der Zellen.
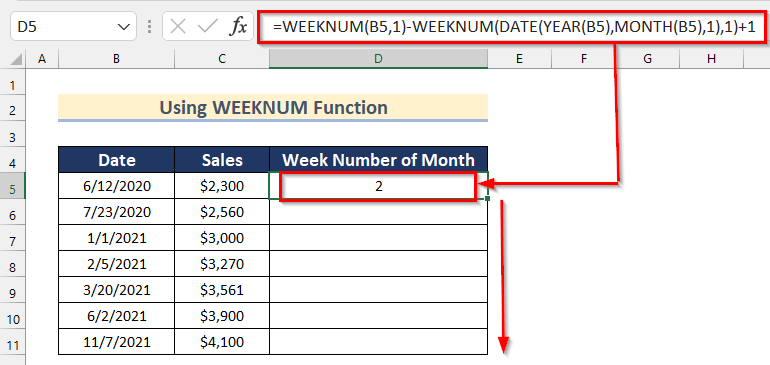
- Schließlich erhalten Sie die Daten umgewandelt in Wochennummer von Monat unter Verwendung der WOCHENNUMMER Funktion.

Lesen Sie mehr: Konvertieren von Datum in Zahlen in Excel (4 Methoden)
2. die Verwendung der Funktion ISOWEEKNUM zur Umwandlung des Datums in die Wochennummer des Monats
Wir können auch Datum umrechnen zu Wochennummer von Monat in Excel mit die Funktion ISOWEEKNUM Hier werden wir Ihnen zeigen, wie Sie die ISOWEEKNUM , DATUM , JAHR, und MONAT Funktionen zu Datum umrechnen zu Wochennummer der Monat .
Hier werden wir Auszug die Tag von der angegebenen Datum und die erster Tag der Monat die Datum Dann werden wir subtrahieren. die Werte und 1 hinzufügen um zu vermeiden, dass die Wochennummer von Monat als 0 .
Folgen Sie den nachstehenden Schritten, um Ihren eigenen Datensatz zu bearbeiten.
Schritte:
- Wählen Sie zunächst Zelle D5 .
- Danach setzen Sie die folgende Formel ein
=ISOWEEKNUM(B5)-ISOWEEKNUM(DATE(YEAR(B5),MONTH(B5),1))+1 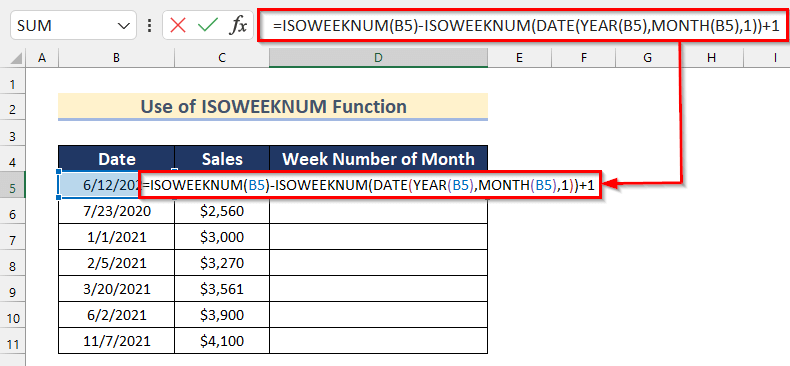
Formel Aufschlüsselung
- MONAT(B5) --> Die MONAT Funktion gibt den Wert der Monat der gegebenen Datum .
- Ausgabe: {6}
- JAHR(B5) --> Die JAHR Funktion gibt den Wert der Jahr der gegebenen Datum .
- Ausgabe: {2020}
- DATUM(JAHR(B5),MONAT(B5),1 --> Die DATUM Funktion gibt eine bestimmte Datum mit einer fortlaufende Seriennummer .
- DATE(2020,6,1) --> wird zu
- Ausgabe: {43983}
- DATE(2020,6,1) --> wird zu
- ISOWEEKNUM(B5) --> Die ISOWEEKNUM Funktion gibt eine Wochennummer von Monate eines bestimmten Datum das folgt ISO-Normen .
- Ausgang: {24}
- ISOWEEKNUM(DATE(YEAR(B5),MONTH(B5),1)) --> wird zu
- ISOWEEKNUM(43983) --> wird zu
- Ausgabe: {23}
- ISOWEEKNUM(43983) --> wird zu
Hier, wir extrahiert die Tag von der angegebenen Datum als 24 und die erster Tag der Monat die Datum fällt unter als 23 Dann werden wir subtrahieren. die Werte und 1 hinzufügen .
- Danach drücken Sie EINGEBEN .
- Ziehen Sie dann die Füllen Griff Werkzeug zum AutoFill die Formel für den Rest der Zellen.

- Schließlich erhalten Sie die Wochennummern von Monate der Daten unter Verwendung der ISOWEEKNUMBER-Funktion .
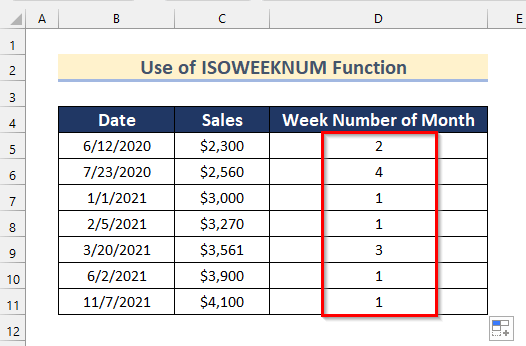
Lesen Sie mehr: Monat in Zahlen umwandeln in Excel (3 einfache Methoden)
3. die Anwendung der Funktionen WEEKNUM und WEEKDAY in Excel
Hier werden wir beides verwenden WOCHENNUMMER und WEEKDAY Funktionen um in Excel ein Datum in eine Wochenanzahl von Monaten zu konvertieren.
Gehen Sie die folgenden Schritte durch, um es selbst zu tun.
Schritte:
- Wählen Sie zu Beginn die Zelle D5 .
- Fügen Sie dann die folgende Formel ein
=IF(WEEKDAY(B5,1)>5, "0",WEEKNUM(DATE(YEAR(B5),1,DAY(B5-WEEKDAY(B5,1))))) 
Formel Aufschlüsselung
- JAHR(B5) --> Die JAHR Funktion gibt den Wert der Jahr der gegebenen Datum .
- Ausgabe: {2020}
- WOCHENTAG(B5,1) --> Die WEEKDAY Funktion gibt die Nummer der Tag der Woche zwischen 1-7.
- Ausgabe: {6}
- TAG(B5-WOCHENTAG(B5,1)) --> Die Funktion DAY gibt den Tag eines bestimmten Datums zurück.
- DAY(B5-6) --> wird zu
- Ausgabe: {6}
- DAY(B5-6) --> wird zu
- DATUM(JAHR(B5),1,TAG(B5-WOCHENTAG(B5,1)))) --> Die DATUM Funktion gibt eine bestimmte Datum mit einer fortlaufende Seriennummer .
- DATE(2020,1,6) --> wird zu
- Ausgabe: {43836}
- DATE(2020,1,6) --> wird zu
- WOCHENZAHL(DATUM(JAHR(B5),1,TAG(B5-WOCHENTAG(B5,1)))) --> Die WOCHENNUMMER Funktion gibt eine Wochennummer von Monate eines bestimmten Datum .
- WOCHENZAHL(43836) --> wird zu
- Ausgabe: {2}
- WOCHENZAHL(43836) --> wird zu
- IF(WEEKDAY(B5,1)>5, "0″,WEEKNUM(DATE(YEAR(B5),1,DAY(B5-WEEKDAY(B5,1))))) --> Die IF Funktion gibt eine Wert wenn es erfüllt den gegebenen Zustand und gibt einen anderen Wert zurück, wenn er nicht zufriedenstellend ist.
- IF(6>5, "0″,2) --> wird zu
- Ausgabe: {"0"}
- IF(6>5, "0″,2) --> wird zu
- Danach drücken Sie EINGEBEN .
- Ziehen Sie dann die Füllen Griff Werkzeug zum AutoFill die Formel für den Rest der Zellen.

- Schließlich erhalten Sie die Wochennummern von Monate der Daten unter Verwendung der Funktionen WEEKNUMBER und WEEKDAY .

Lesen Sie mehr: Monat mit 3 Buchstaben in Excel in eine Zahl umwandeln (8 geeignete Methoden)
Ähnliche Lektüre
- Umrechnung von Grad Dezimalminuten in Dezimalgrad in Excel
- Excel VBA zum Konvertieren von Textfeldwerten in Zahlen (2 ideale Beispiele)
- Wie man alle als Text gespeicherten Zahlen in Excel korrigiert (6 einfache Lösungen)
- Umrechnung von Zeit in Zahlen in Excel (5 einfache Methoden)
- Umrechnung von Prozentsätzen in ganze Zahlen in Excel (4 Methoden)
4. die Anwendung der Funktionen DAY und ROUNDUP in Excel
Jetzt zeigen wir Ihnen, wie Sie das Datum in die Wochennummer des Monats umwandeln können, indem Sie die DAY und ROUNDUP Wir können dies mit einigen einfachen Schritten bewerkstelligen.

Schritt-01: Verwendung der DAY-Funktion
Hier werden wir die DAY-Funktion zu finden, die Tag von der angegebenen Datum Folgen Sie den nachstehenden Schritten, um es selbst zu tun.
- Wählen Sie zunächst Zelle C5 .
- Danach setzen Sie die folgende Formel ein
=DAY(B5) 
Hier, in der Funktion DAY haben wir Cell B5 als fortlaufende_Nummer Es findet den Wert von Tag von der Datum .
- Drücken Sie nun EINGEBEN .
- Ziehen Sie dann die Füllen Griff Werkzeug zum AutoFill die Formel für den Rest der Zellen.

- Danach erhalten Sie die Werte der Tag für alle gegebenen Daten.

Schritt-02: Tage durch Woche dividieren
Nun, wir werden konvertieren die Tage zu Wochennummern der Monat in Excel von teilend die Werte von Tage von 7 .
- Wählen Sie zu Beginn Zelle D5 .
- Fügen Sie dann die folgende Formel ein
=C5/7 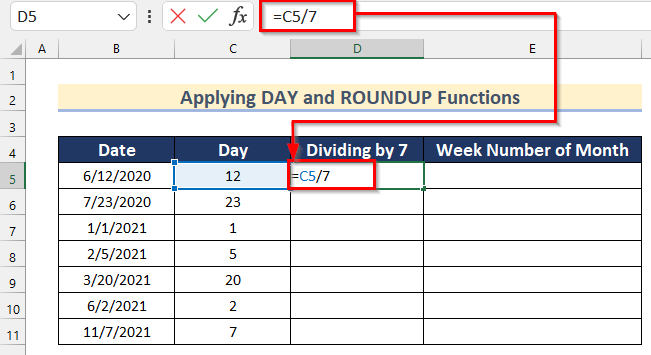
- Drücken Sie dann EINGEBEN .
- Ziehen Sie anschließend die Füllen Griff Werkzeug zum AutoFill die Formel für den Rest der Zellen.
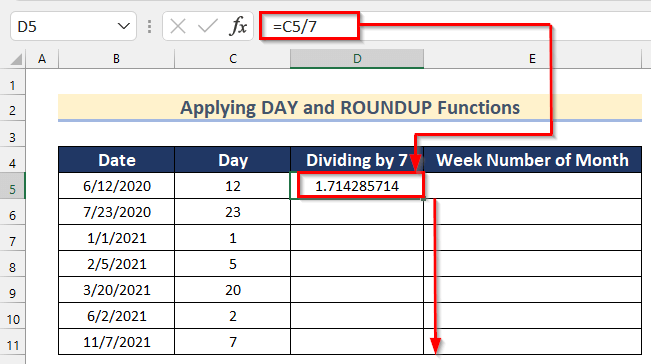
- Jetzt erhalten Sie die Werte der Wochennummer der Monate in Dezimalzahlen .
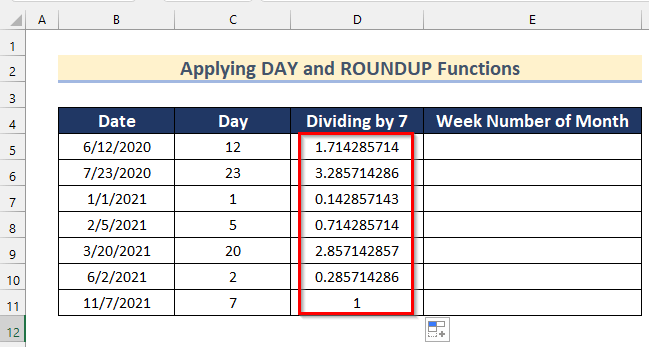
Schritt-03: Aufrunden der Wochennummer des Monats
Hier werden wir zusammentrommeln die Werte der Wochennummern der Monat durch die Verwendung der ROUNDUP-Funktion Gehen Sie die folgenden Schritte durch, um es selbst zu tun.
- Wählen Sie zunächst Zelle E5 .
- Fügen Sie dann die folgende Formel ein
=ROUND(D5,0) 
Hier, in der ROUNDUP-Funktion haben wir Cell D5 als die Nummer und 0 als die num_digits Diese Funktion rundet den Dezimalwert auf einen Wert von 0 Dezimalen.
- Drücken Sie nun EINGEBEN .
- Ziehen Sie dann die Füllen Griff Werkzeug zum AutoFill die Formel für den Rest der Zellen.

- Schließlich erhalten Sie die Wochennummern von Monate der Daten unter Verwendung der DAY und ROUNDUP-Funktionen .
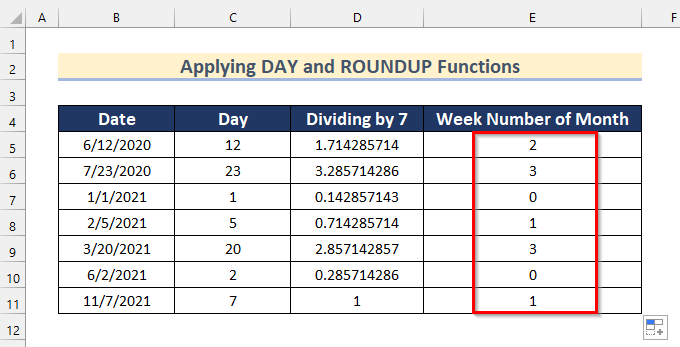
5. die Funktionen INT und DAY verwenden, um das Datum in die Wochennummer des Monats in Excel umzuwandeln
In der letzten Methode werden wir die INT und DAY-Funktionen zu Datum umrechnen zu Wochennummer von Monat in Excel.
Führen Sie nun die folgenden Schritte aus, um Ihren eigenen Datensatz zu bearbeiten.
Schritte:
- Wählen Sie zu Beginn die Zelle D5 .
- Fügen Sie dann die folgende Formel ein
=INT((DAY(B5)-1)/7)+1 
Hier wird zunächst die DAY Funktion erhalten wir den Wert eines Tages des Datums in Cell B5 Dann werden wir subtrahiert den Wert um 1 und geteilt es durch 7 um die Tag in die Wochennummer der Monat Danach haben wir die Tag in eine Ganzzahl Wert durch die Verwendung des INT-Funktion Schließlich haben wir hinzugefügt 1 mit dem Wert zu vermeiden die Wochennummer als 0 .
- Danach drücken Sie EINGEBEN .
- Ziehen Sie dann die Füllen Griff Werkzeug zum AutoFill die Formel für den Rest der Zellen.
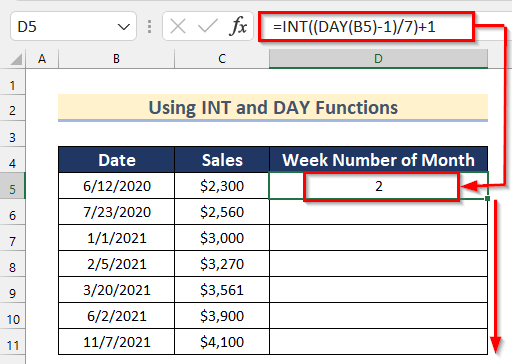
- Schließlich erhalten Sie die Wochennummern von Monate der Daten unter Verwendung der DAY und INT-Funktionen .

Praxisteil
In diesem Abschnitt stellen wir Ihnen einen Datensatz zur Verfügung, mit dem Sie selbst üben und lernen können, diese Methoden anzuwenden.

Schlussfolgerung
In diesem Artikel finden Sie 4 Möglichkeiten, wie Sie Datum umrechnen zu Wochennummer von Monat in Excel. Verwenden Sie einen dieser Wege, um das Ergebnis in dieser Hinsicht zu erreichen. Ich hoffe, Sie finden diesen Artikel hilfreich und informativ. Fühlen Sie sich frei, einen Kommentar abzugeben, wenn Ihnen etwas unverständlich erscheint. Lassen Sie uns andere Ansätze wissen, die wir hier vielleicht übersehen haben. Und besuchen Sie ExcelWIKI für viele weitere Artikel wie diesen. Vielen Dank!