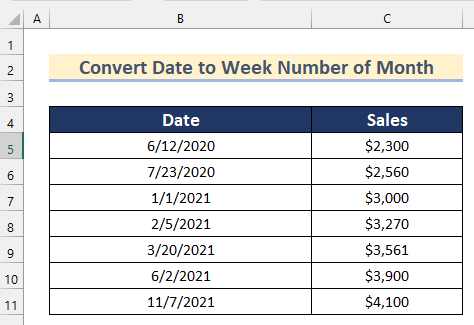မာတိကာ
Excel တွင် လ၏ ရက်စွဲ ကို ပတ်နံပါတ် သို့ ပြောင်းလဲရန် နည်းလမ်းများကို ရှာဖွေနေပါသလား။ ဒါဆိုရင် ဒီနေရာက သင့်အတွက် သင့်တော်ပါတယ်။ ဤတွင်၊ လ ၏ လ Excel တွင် ရက်စွဲ သို့ ရက်စွဲသို့ ပတ်နံပါတ် သို့ ပြောင်းရန် အဆင့်ဆင့်ရှင်းပြထားသော မတူညီသော နည်းလမ်းများကို ဤနေရာတွင် သင်တွေ့လိမ့်မည်။ 3>
လက်တွေ့အလုပ်စာအုပ်ကို ဒေါင်းလုဒ်လုပ်ပါ
ရက်စွဲမှ ရက်သတ္တပတ် နံပါတ်သို့ ပြောင်းလဲပါ။xlsx
Excel တွင် ရက်စွဲမှ ရက်သတ္တပတ် အရေအတွက်သို့ ပြောင်းလဲရန် နည်းလမ်း 5 ခု
ဤတွင်၊ ကျွန်ုပ်တို့တွင် ရက်စွဲ နှင့် အရောင်းဆိုင် မှတ်တမ်းများ ပါ၀င်သော ဒေတာအတွဲတစ်ခုရှိသည်။ ယခု၊ ကျွန်ုပ်တို့သည် ဤ ရက်စွဲများ ကို ပတ်နံပတ် သို့ ၎င်းတို့ဆက်တိုက် လများ သို့ ရက်စွဲ သို့ သို့ ပြောင်းနည်းကို ပြရန် ကျွန်ုပ်တို့မှ ပြောင်းလဲပါမည်။ Excel တွင် လ
ပတ် ။1. Excel တွင် ရက်စွဲမှ ရက်သတ္တပတ် နံပါတ်သို့ ပြောင်းရန် WEEKNUM လုပ်ဆောင်ချက်ကို အသုံးပြု၍ လ၏လ
ပထမနည်းလမ်းတွင်၊ ကျွန်ုပ်တို့သည် WEEKNUM ၊ DATE ၊ YEAR နှင့် MONTH လုပ်ဆောင်ချက်များကို သို့ အသုံးပြုပါမည်။ ရက်စွဲ သို့ လ၏ ပတ်နံပါတ် သို့ လ ကို Excel တွင် ပြောင်းပါ။
ဤတွင်၊ ကျွန်ုပ်တို့ ကို ရက် ကို ထုတ်ယူပါမည်။ ပေးထားသည့် ရက်စွဲ နှင့် လ ၏ ပထမရက် ရက် ရက် အတွင်း ကျရောက်သည်။ ထို့နောက်၊ ကျွန်ုပ်တို့သည် တန်ဖိုးများ များကို နုတ်ပြီး 1 ကို ပေါင်း၍ လများ၏ ပတ်ဂဏန်း ကို အဖြစ် 0 ကို ရယူခြင်းမှ ရှောင်ကြဉ်ပါမည်။ ၎င်းကို သင်ကိုယ်တိုင်လုပ်ဆောင်ရန် အဆင့်များကို ဖြတ်သန်းပါ။
အဆင့်များ-
- အစပိုင်းတွင်၊ ဆဲလ် D5 ကို ရွေးပါ။
- ထို့နောက်၊ အောက်ပါတို့ကို ထည့်သွင်းပါ။ဖော်မြူလာ
=WEEKNUM(B5,1)-WEEKNUM(DATE(YEAR(B5),MONTH(B5),1),1)+1 
ဖော်မြူလာ ပိုင်းခြားခြင်း
- လ(B5) —–> လ လုပ်ဆောင်ချက်သည် ပေးထားသော ရက်စွဲ ၏ လ တန်ဖိုးကို ပြန်ပေးသည်။
- ထွက်ငွေ- {6}
- YEAR(B5) —–> YEAR လုပ်ဆောင်ချက်သည် ပေးထားသော ရက်စွဲ ၏ နှစ် တန်ဖိုးကို ပြန်ပေးသည်။
- ထွက်ရှိမှု- {2020}
- DATE(YEAR(B5),MONTH(B5),1 —– > DATE လုပ်ဆောင်ချက်သည် အချို့သော ရက်စွဲ ကို ဆက်နွှယ်သော အမှတ်စဉ် ဖြင့် ပြန်ပေးပါသည်။
- DATE(2020၊ 6၊ 1) —–>
- အထွက်- {43983}
- DATE(2020၊ 6၊ 1) —–>
- WEEKNUM(B5 ၊1) —–> WEEKNUM function သည် ရက်သတ္တပတ် ၏ ပတ်နံပါတ် ကို လများ မှ ပြန်ပေးသည်။
- အထွက်- {24}
- WEEKNUM(DATE(YEAR(B5),MONTH(B5),1),1) —–>
- WEEKNUM(43983,1) —–> သို့ပြောင်းသည်
- Output- {23}
- WEEKNUM(43983,1) —–> သို့ပြောင်းသည်
ဤတွင်၊ ကျွန်ုပ်တို့ ပေးထားသော ရက်စွဲ မှ နေ့ ကို ထုတ်နုတ်ထားပါသည်။ 1>24 နှင့် လ၏ ပထမနေ့ ရက် ရက် 23 အတွင်း ကျရောက်ပါသည်။ ထို့နောက် တန်ဖိုးများကို နုတ်ပြီး ပေါင်း 1 ။
- ယခု ENTER ကိုနှိပ်ပါ။
- ထို့နောက် <1 ကို အောက်သို့ဆွဲချပါ။>Fill Handle ကိရိယာ AutoFill ၏ကျန်ဆဲလ်များအတွက်ဖော်မြူလာ။
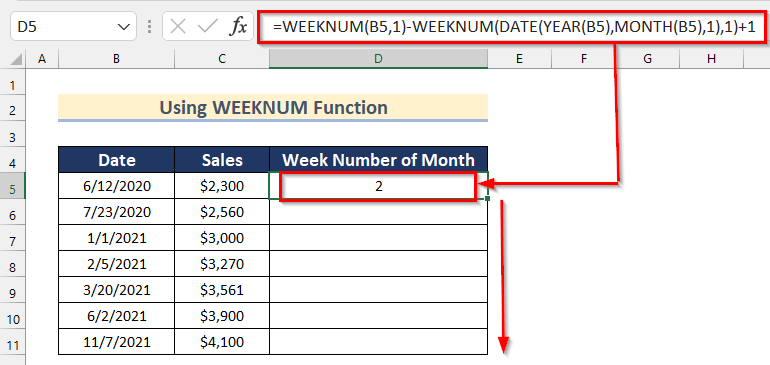
- နောက်ဆုံးတွင်၊ yo သင်သည် ရက်စွဲများ ကို ပတ်နံပါတ်သို့ ပြောင်းလဲသွားပါမည်။ လ၏ WEEKNUM လုပ်ဆောင်ချက်ကို အသုံးပြုထားသည်။

ပိုမိုဖတ်ရန်- Excel တွင် ရက်စွဲမှ နံပါတ်သို့ ပြောင်းနည်း (နည်းလမ်း 4 ခု)
2. ရက်စွဲမှ ရက်သတ္တပတ် နံပါတ်သို့ လအလိုက် ပြောင်းရန် ISOWEEKNUM လုပ်ဆောင်ချက်ကို အသုံးပြုခြင်း
ကျွန်ုပ်တို့လည်း သို့ ပြောင်းနိုင်သည် ISOWEEKNUM Function ကို အသုံးပြု၍ Excel တွင် လမှ ပတ် နံပါတ် မှ လ ရက်စွဲ။ ဤတွင်၊ ISOWEEKNUM ၊ DATE ၊ YEAR၊ နှင့် MONTH functions များကို ရက်စွဲသို့ ပြောင်းနည်း အသုံးပြုပုံကို ဤတွင် ပြပါမည်။ လ ၏ ပတ်နံပါတ် သို့။
ဤတွင်၊ ကျွန်ုပ်တို့ ပေးထားသော ရက် မှ ကို ထုတ်ယူပါမည်။>ရက်စွဲ နှင့် လ ၏ ပထမရက် ရက် ရက် အတွင်း ကျရောက်သည်။ ထို့နောက်၊ ကျွန်ုပ်တို့သည် တန်ဖိုးများကို နုတ်ပြီး 1 ကို လ၏ ကို လ၏ အဖြစ် 0 ကို ရယူခြင်းမှ ရှောင်ကြဉ်ပါမည်။ ။
သင့်ကိုယ်ပိုင်ဒေတာအတွဲတွင် ပြုလုပ်ရန် အောက်ပါအဆင့်များကို လိုက်နာပါ။
အဆင့်များ-
- ပထမဦးစွာ Cell ကိုရွေးချယ်ပါ D5 ။
- ထို့နောက်၊ အောက်ပါဖော်မြူလာကိုထည့်ပါ
=ISOWEEKNUM(B5)-ISOWEEKNUM(DATE(YEAR(B5),MONTH(B5),1))+1 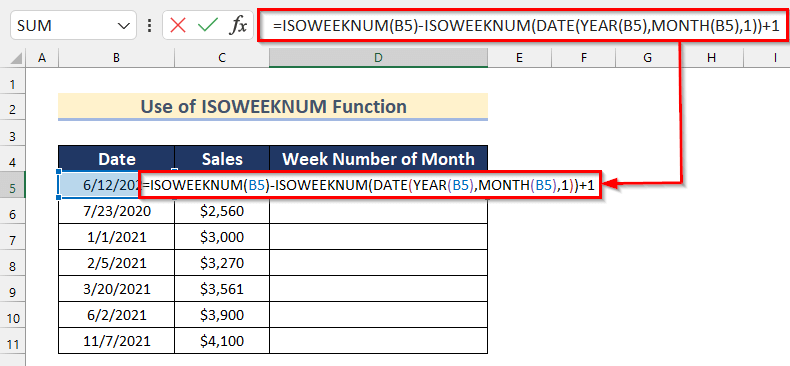
ဖော်မြူလာ ပိုင်းခြားခြင်း
- လ(B5) —–> လ လုပ်ဆောင်ချက်သည် ပေးထားသော ရက်စွဲ ၏ လ တန်ဖိုးကို ပြန်ပေးသည်။
- ထွက်ငွေ- {6}
- YEAR(B5) —–> YEAR လုပ်ဆောင်ချက်သည် ပေးထားသော ရက်စွဲ ၏ နှစ် တန်ဖိုးကို ပြန်ပေးသည်။
- ထွက်ရှိမှု- {2020}
- DATE(YEAR(B5),MONTH(B5),1 —– > DATE လုပ်ဆောင်ချက်သည် a ကို ပြန်ပေးသည်။အချို့သော ရက်စွဲ ဆက်တွဲနံပါတ် ။
- DATE(2020၊ 6၊1) —–>
- အထွက်- {43983}
- DATE(2020၊ 6၊1) —–>
- ISOWEEKNUM(B5) —–> ; ISOWEEKNUM လုပ်ဆောင်ချက်သည် ISO စံနှုန်းများ ၏ လများ ၏ ရက်သတ္တပတ် နံပါတ် ကို ပြန်ပေးသည်။
- အထွက်- {24}
- ISOWEEKNUM(DATE(YEAR(B5),MONTH(B5),1)) —–>
- ISOWEEKNUM(43983) —–>
- အထွက်- {23}
- ISOWEEKNUM(43983) —–>
ဤတွင်၊ ကျွန်ုပ်တို့ ထုတ်နုတ်ထားသည် ပေးထားသော ရက်စွဲ မှ ရက် နှင့် လ ၏ ပထမရက် ရက် ရက် ရက်၊ 23 အတွင်း ကျရောက်သည်။ ထို့နောက်၊ ကျွန်ုပ်တို့ တန်ဖိုးများကို နုတ်ပြီး 1 ကို ပေါင်းပါမည်။
- ထို့နောက် ENTER ကိုနှိပ်ပါ။
- ထို့နောက်၊ ကျန်ဆဲလ်များအတွက် Fill Handle tool ကို AutoFill သို့ ဆွဲချပါ။

- နောက်ဆုံးတွင်၊ သင်သည် ISOWEEKNUMBER လုပ်ဆောင်ချက် ကို အသုံးပြု၍ ရက်စွဲများ၏ လများ ၏ နံပါတ်များကို ရရှိပါမည်။
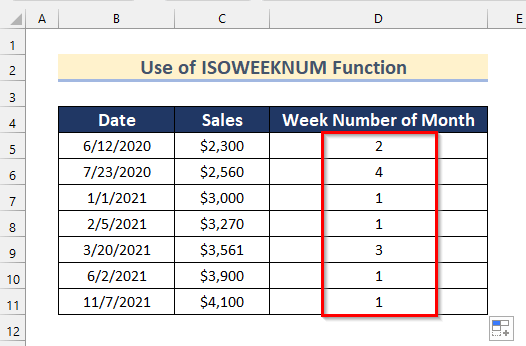
ပိုမိုဖတ်ရန်- Excel တွင် လမှ နံပါတ်သို့ ပြောင်းလဲနည်း (လွယ်ကူသောနည်းလမ်း 3 ခု)
3. Excel တွင် WEEKNUM နှင့် WEEKDAY Functions ကိုအသုံးပြုခြင်း
ဤတွင်၊ ကျွန်ုပ်တို့သည် Excel ရှိ ရက်သတ္တပတ်များ၏ လအရေအတွက်သို့ ပြောင်းလဲရန် WEEKNUM နှင့် WEEKDAY လုပ်ဆောင်ချက် ကို အသုံးပြုပါမည်။
သင့်တွင် ၎င်းကိုလုပ်ဆောင်ရန် အောက်ဖော်ပြပါအဆင့်များအတိုင်း လုပ်ဆောင်ပါ။ကိုယ်ပိုင်။
အဆင့်များ-
- အစပိုင်းတွင်၊ ဆဲလ် D5 ကို ရွေးပါ။
- ထို့နောက် အောက်ပါတို့ကို ထည့်ပါ ဖော်မြူလာ
=IF(WEEKDAY(B5,1)>5,"0",WEEKNUM(DATE(YEAR(B5),1,DAY(B5-WEEKDAY(B5,1))))) 
ဖော်မြူလာ ပိုင်းခြားခြင်း
- YEAR(B5) —–> YEAR လုပ်ဆောင်ချက်သည် ပေးထားသော ရက်စွဲ ၏ နှစ် တန်ဖိုးကို ပြန်ပေးသည်။
- အထွက်- {2020}
- WEEKDAY(B5,1) —–> WEEKDAY လုပ်ဆောင်ချက်သည် ရက်သတ္တပတ် ၏ ရက် ၏ နံပါတ် ကို ပြန်ပေးပါသည်။
- အထွက်- {6}
- DAY(B5-WEEKDAY(B5,1)) —–> DAY လုပ်ဆောင်ချက်သည် ပေးထားသော ရက်စွဲတစ်ခု၏ နေ့ကို ပြန်ပေးသည်။
- နေ့(B5-6) —–>
- အထွက်- {6}
- နေ့(B5-6) —–>
- DATE(YEAR(B5),1,DAY (B5-WEEKDAY(B5,1)))) —–> DATE လုပ်ဆောင်ချက်သည် အချို့သော ရက်စွဲ ကို ဆက်တန်း အမှတ်စဉ် ဖြင့် ပြန်ပေးသည်။
- DATE(2020၊1၊6) —–>
- အထွက်- {43836}
- DATE(2020၊1၊6) —–>
- WEEKNUM(DATE(YEAR(B5),1 ၊DAY(B5-WEEKDAY(B5၊1)))) —–> WEEKNUM လုပ်ဆောင်ချက်သည် ရက်စွဲ ၏ လများ ၏ ပတ်နံပါတ် ကို ပြန်ပေးပါသည်။
- WEEKNUM(43836) —–>
- အထွက်- {2}
- WEEKNUM(43836) —–>
- IF(WEEKDAY(B5,1)> 5,”0″,WEEKNUM(DATE(YEAR(B5),1,DAY(B5-WEEKDAY(B5,1)))))) —–> IF function သည် တန်ဖိုး ကို ပေးထားသော ကျေနပ်ပါက ပေးထားသော အခြေအနေ နှင့် မတူညီသောတန်ဖိုးကို ပြန်ပေးမည်ဆိုပါက၊မကျေနပ်ဘူး။
- IF(6>5,”0″,2) —–>
- Output: {“0”}
- IF(6>5,”0″,2) —–>
- ထို့နောက်၊ နှိပ်ပါ ENTER ။
- ထို့နောက်၊ ကျန်ဆဲလ်များအတွက် Fill Handle tool ကို AutoFill သို့ ဆွဲချပါ။

- နောက်ဆုံးတွင်၊ သင်သည် WEEKNUMBER နှင့် WEEKDAY လုပ်ဆောင်ချက်များကို အသုံးပြုသည့် ရက်စွဲများ၏ လများ ၏ ပတ်နံပါတ်များကို ရရှိပါမည်။ 2>.

နောက်ထပ်ဖတ်ရန်- 3 စာလုံး တစ်လကို Excel တွင် နံပါတ်သို့ ပြောင်းပါ (သင့်လျော်သောနည်းလမ်း 8 ခု)
အလားတူစာဖတ်ခြင်း
- Degrees Decimal Minutes သို့ Decimal Degrees ကို Excel တွင်ပြောင်းနည်း
- Excel VBA Textbox တန်ဖိုးကို နံပါတ်သို့ ပြောင်းရန် (အကောင်းဆုံး ဥပမာ 2 ခု)
- Excel တွင် စာသားအဖြစ်သိမ်းဆည်းထားသည့် နံပါတ်အားလုံးကို ပြုပြင်နည်း (6 လွယ်ကူသော ဖြေရှင်းနည်းများ)
- Excel တွင် အချိန်မှ နံပါတ်သို့ ပြောင်းလဲနည်း (လွယ်ကူသော နည်းလမ်း 5 ခု)
- Excel တွင် ရာခိုင်နှုန်းအားလုံးကို နံပါတ်သို့ ပြောင်းနည်း (နည်းလမ်း 4 ခု)
4. Excel တွင် DAY နှင့် ROUNDUP လုပ်ဆောင်ချက်များကို အသုံးချခြင်း
ယခု၊ ရက်စွဲကို ရက်သတ္တပတ် mo ၏ နံပါတ်သို့ မည်သို့ပြောင်းရမည်ကို သင်ပြပါမည်။ DAY နှင့် ROUNDUP function ကိုသုံးခြင်းဖြင့် nth။ ရိုးရှင်းသော အဆင့်အချို့ကို ဖြတ်သန်းခြင်းဖြင့် ကျွန်ုပ်တို့ ပြုလုပ်နိုင်ပါသည်။

အဆင့်-၀၁- DAY လုပ်ဆောင်ချက်
ဤတွင်၊ ကျွန်ုပ်တို့သည် DAY လုပ်ဆောင်ချက်ကို အသုံးပြုပါမည်။ ပေးထားသော ရက်စွဲ မှ နေ့ ကို ရှာရန်။ သင်ကိုယ်တိုင်လုပ်ဆောင်ရန် အောက်ပါအဆင့်များကို လိုက်နာပါ။
- ပထမဦးစွာ Cell ကိုရွေးချယ်ပါ။ C5 ။
- ထို့နောက်၊ အောက်ပါဖော်မြူလာကို ထည့်ပါ
=DAY(B5) 
ဤနေရာတွင်၊ DAY function တွင်၊ ကျွန်ုပ်တို့သည် Cell B5 ကို serial_number အဖြစ် ရွေးချယ်ထားပါသည်။ ၎င်းသည် ရက် ရက်စွဲ မှ နေ့ တန်ဖိုးကို တွေ့ရှိပါမည်။
- ယခု၊ ENTER ကိုနှိပ်ပါ။
- ထို့နောက် ၊ ကျန်ဆဲလ်များအတွက် Fill Handle tool ကို AutoFill သို့ ဆွဲချပါ။

- ထို့နောက်၊ သင်ပေးထားသောဒေတာအားလုံးအတွက် နေ့ တန်ဖိုးများကို သင်ရရှိပါမည်။

အဆင့်- 02- ရက်များကို အပတ်အလိုက် ပိုင်းခြားပါ။
ယခုကျွန်ုပ်တို့သည် ရက် ရက် လ၏ လ၏ ဂဏန်းများကို Excel တွင် ဖြင့် ပိုင်းခြား၍ ပြောင်းပါမည် ရက်များ၏ တန်ဖိုးများ အားဖြင့် 7 ။
- အစပိုင်းတွင်၊ Cell D5 ကို ရွေးပါ။
- ထို့နောက်၊ အောက်ပါဖော်မြူလာကိုထည့်ပါ
=C5/7 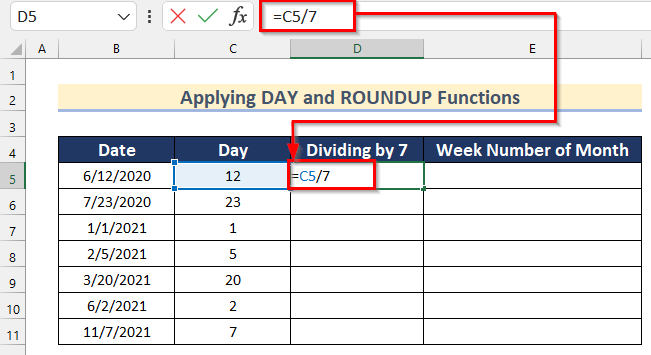
- နောက်တစ်ခု ENTER ကိုနှိပ်ပါ။>.
- ထို့နောက်၊ ကျန်ဆဲလ်များအတွက် Fill Handle tool ကို AutoFill သို့ ဆွဲချပါ။
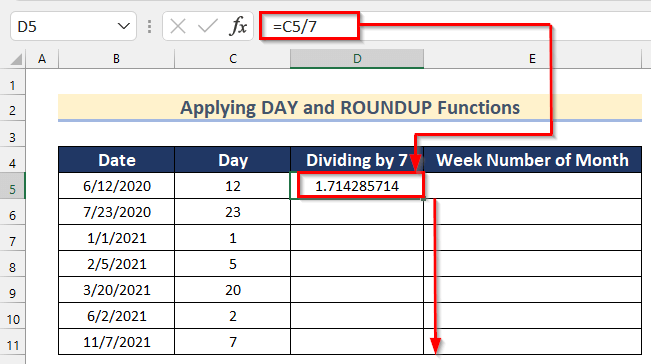
- ယခု၊ သင်သည် ဒဿမ ဂဏန်းများ တွင် လများ ၏ ပတ် နံပါတ် တန်ဖိုးများကို ရရှိပါမည်။
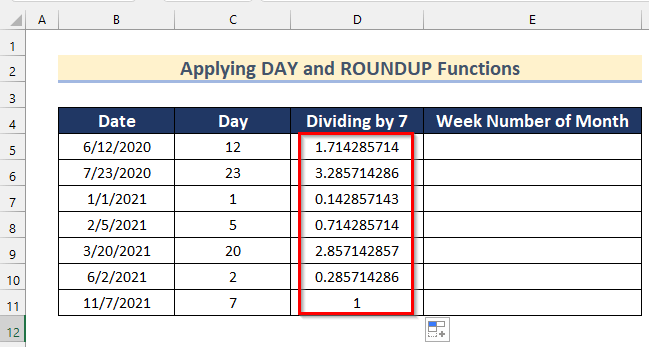
အဆင့်-၀၃- လ၏ ရက်သတ္တပတ် အရေအတွက်ကို စုစည်းခြင်း
ဤတွင်၊ ကျွန်ုပ်တို့ ကို စုစည်းပါမည်။ ROUNDUP လုပ်ဆောင်ချက် ကို အသုံးပြု၍ လ၏ ပတ်ဂဏန်းများ ၏ တန်ဖိုးများ။ ၎င်းကို သင်ကိုယ်တိုင်လုပ်ဆောင်ရန် အောက်ဖော်ပြပါ အဆင့်များအတိုင်းသွားပါ။
- ပထမ၊ Cell E5 ကိုရွေးချယ်ပါ။
- ထို့နောက် အောက်ပါတို့ကို ထည့်သွင်းပါ။ဖော်မြူလာ
=ROUND(D5,0) 
ဤတွင်၊ ROUNDUP လုပ်ဆောင်ချက် တွင်၊ ကျွန်ုပ်တို့သည် Cell <1 ကို ရွေးထားသည်>D5 အဖြစ် number နှင့် 0 num_digits အဖြစ်။ ဤလုပ်ဆောင်ချက်သည် ဒဿမတန်ဖိုးကို 0 ဒဿမများတန်ဖိုးအဖြစ်သို့ စုစည်းပေးပါမည်။
- ယခု၊ ENTER ကိုနှိပ်ပါ။
- ထို့နောက် ဆွဲယူပါ။ ကျန်ဆဲလ်များအတွက် Fill Handle tool ကို AutoFill သို့ဆင်းပါ။

- နောက်ဆုံးတွင် သင်သည် DAY နှင့် ROUNDUP လုပ်ဆောင်ချက်များကို အသုံးပြုသည့် ရက်စွဲများ၏ လများ ကို ရရှိပါမည်။
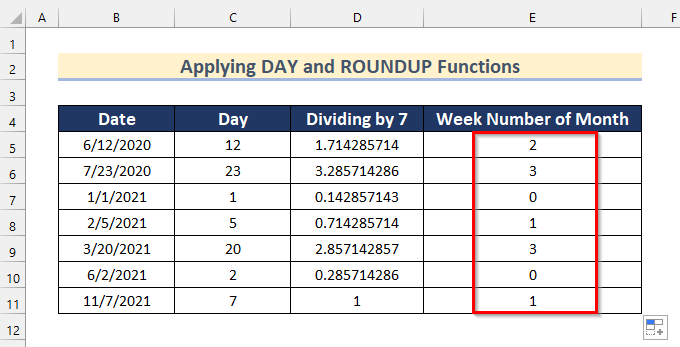
5. INT နှင့် DAY Functions များကို Excel တွင် ရက်စွဲမှ ရက်သတ္တပတ်နံပါတ်သို့ ပြောင်းရန်
နောက်ဆုံးနည်းလမ်းတွင်၊ ကျွန်ုပ်တို့သည် INT ကို အသုံးပြုပါမည်။ နှင့် DAY လုပ်ဆောင်ချက် မှ ရက်စွဲ သို့ ပတ်နံပါတ် သို့ လ Excel တွင်။
ယခု ပေးထားသော အဆင့်များကို လိုက်နာပါ။ သင့်ကိုယ်ပိုင်ဒေတာအတွဲတွင် ပြုလုပ်ရန် အောက်တွင်ဖော်ပြထားသည်။
အဆင့်များ-
- အစပိုင်းတွင်၊ ဆဲလ် D5 ကို ရွေးပါ။
- ထို့နောက်၊ အောက်ပါဖော်မြူလာကိုထည့်ပါ
=INT((DAY(B5)-1)/7)+1 
ဤတွင်၊ ပထမဦးစွာ DAY <2 ကိုအသုံးပြုပါ။>function သည် Cell B5 တွင် ရက်စွဲ၏ တစ်ရက်တန်ဖိုးကို ရရှိပါသည်။ ထို့နောက်၊ ကျွန်ုပ်တို့ တန်ဖိုး ကို 1 ဖြင့် နုတ်ပြီး ၎င်းကို 7 သို့ ရက် သို့ ရယူရန် လ ၏ 1>ပတ်နံပါတ် ။ ထို့နောက် INT လုပ်ဆောင်ချက် ကို အသုံးပြု၍ နေ့ ကို ကိန်းပြည့် တန်ဖိုးအဖြစ်သို့ ပြောင်းလဲပါသည်။ နောက်ဆုံးတွင်၊ ကျွန်ုပ်တို့သည် 1 ကို ရှောင်ရှားရန် တန်ဖိုးဖြင့် ကို ပေါင်းထည့်ခဲ့သည်။ အပတ်နံပါတ် အဖြစ် 0 ။
- ထို့နောက်၊ ENTER ကိုနှိပ်ပါ။
- ထို့နောက် <အောက်သို့ဆွဲယူပါ။ 1>Fill Handle tool သည် AutoFill အတွက် ကျန်ဆဲလ်များအတွက် ဖော်မြူလာ။
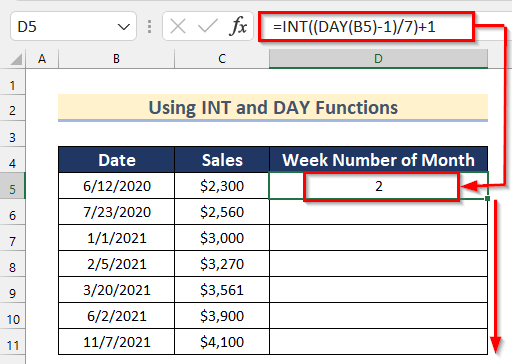
- နောက်ဆုံးတွင် သင်သည် DAY နှင့် INT လုပ်ဆောင်ချက်များ ကို အသုံးပြု၍ ရက်စွဲများ၏ လများ ၏ ပတ်နံပါတ်များကို ရယူလိုက်ပါ။

လေ့ကျင့်မှုအပိုင်း
ဤကဏ္ဍတွင်၊ ကျွန်ုပ်တို့သည် သင့်အား သင်ကိုယ်တိုင်လေ့ကျင့်ရန် ဒေတာအတွဲကို ပေးနေပြီး အဆိုပါနည်းလမ်းများကို အသုံးပြုရန် သင်ယူပါ။

နိဂုံး
ထို့ကြောင့်၊ ဤဆောင်းပါးတွင်၊ Excel တွင် ရက်စွဲ သို့ ပတ်နံပါတ် သို့ လ သို့ ပြောင်းရန် နည်းလမ်း 4 ခုကို သင်တွေ့လိမ့်မည်။ ဤကိစ္စနှင့်စပ်လျဉ်း၍ ရလဒ်အောင်မြင်ရန် ဤနည်းလမ်းများထဲမှ တစ်ခုခုကို အသုံးပြုပါ။ ဤဆောင်းပါးသည် အသုံးဝင်ပြီး ဗဟုသုတရမည်ဟု မျှော်လင့်ပါသည်။ နားလည်ရခက်နေတယ်ဆိုရင် လွတ်လွတ်လပ်လပ် မှတ်ချက်ပေးပါ။ ဤနေရာတွင် ကျွန်ုပ်တို့လွဲချော်သွားနိုင်သည့် အခြားနည်းလမ်းများကို ကျွန်ုပ်တို့အား အသိပေးပါ။ ထို့အပြင် ဤကဲ့သို့သော ဆောင်းပါးများစွာအတွက် ExcelWIKI သို့ ဝင်ရောက်ကြည့်ရှုပါ။ ကျေးဇူးတင်ပါတယ်!