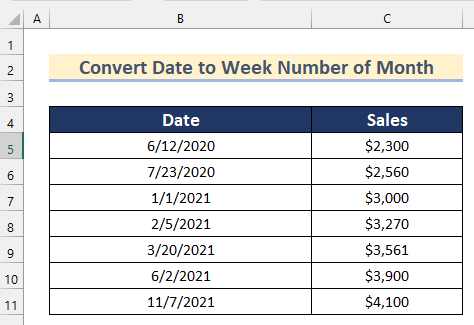Tartalomjegyzék
Keresi a módját annak, hogy tudja, hogyan dátum átalakítása a címre. heti szám a hónap Excelben? Akkor ez a megfelelő hely az Ön számára. Itt megtalálja az alábbiakat 5 különböző lépésről-lépésre elmagyarázott módok dátum átalakítása a címre. heti szám a hónap Excelben.
Gyakorlati munkafüzet letöltése
Dátum átalakítása a hónap heti számává Month.xlsx5 módja a dátumnak a hónap heti számává történő átalakításának az Excelben
Itt van egy adathalmazunk, amely tartalmazza a Dátum és Értékesítés egy üzlet rekordjait. Most ezeket a rekordokat átalakítjuk. Dátumok a heti szám az egymást követő hónapok hogy megmutassam, hogyan dátum átalakítása a címre. hét a hónap Excelben.
1. A WEEKNUM funkció használata a dátumnak az Excelben a hónap heti számává történő átalakításához
Az első módszerben a WEEKNUM , DÁTUM , ÉV , és HÓNAP Funkciók a címre. dátum átalakítása a címre. heti szám a hónap Excelben.
Itt fogunk kivonat a nap az adott dátum és a első nap a hónap a dátum belülre esik. Akkor, mi lesz kivonjuk az értékek és add 1 hogy elkerülje a heti szám a hónapok mint 0 .Menj végig a lépéseken, hogy magadtól is megtehesd.
Lépések:
- Az elején válassza ki a cellát D5 .
- Ezután illessze be a következő képletet
=WEEKNUM(B5,1)-WEEKNUM(DATE(YEAR(B5),MONTH(B5),1),1)+1 
Képlet bontás
- HÓNAP(B5) --> A HÓNAP függvény visszaadja a Hónap az adott dátum .
- Kimenet: {6}
- ÉV(B5) --> A ÉV függvény visszaadja a Év az adott dátum .
- Kimenet: {2020}
- DATE(ÉV(B5),HÓNAP(B5),1 --> A DÁTUM függvény egy bizonyos dátum egy sorszám .
- DATE(2020,6,1) --> átváltozik
- Kimenet: {43983}
- DATE(2020,6,1) --> átváltozik
- WEEKNUM(B5,1) --> A WEEKNUM függvény visszatér egy heti szám a hónapok egy bizonyos dátum .
- Kimenet: {24}
- WEEKNUM(DATE(YEAR(B5),MONTH(B5),1),1),1) --> átváltozik
- WEEKNUM(43983,1) --> átváltozik
- Kimenet: {23}
- WEEKNUM(43983,1) --> átváltozik
Itt, mi kivont a nap az adott dátum mint 24 és a első nap a hónap a dátum a következők közé esik 23 . Akkor majd kivonjuk az értékek és add 1 .
- Most nyomja meg a BELÉPÉS .
- Ezután húzza lefelé a Töltse ki a fogantyút eszköz a AutoFill a többi cellára vonatkozó képletet.
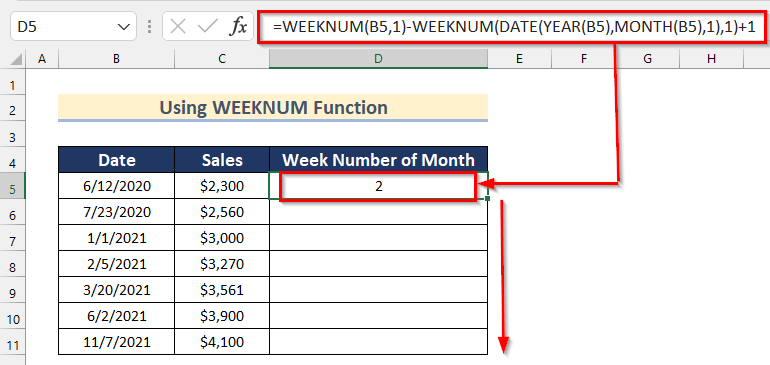
- Végül megkapja a Dátumok átalakítva heti szám a hónap a WEEKNUM funkció.

Bővebben: Hogyan alakítsuk át a dátumot az Excel számává (4 módszer)
2. Az ISOWEEKNUM függvény használata a dátumnak a hónap heti számává történő átalakításához
Mi is tudunk dátum átalakítása a címre. heti szám a hónap Excelben a az ISOWEEKNUM funkció Itt megmutatjuk, hogyan kell használni a ISOWEEKNUM , DÁTUM , ÉV, és HÓNAP funkciók a dátum átalakítása a címre. heti szám a hónap .
Itt fogunk kivonat a nap az adott dátum és a első nap a hónap a dátum belülre esik. Akkor, mi lesz kivonjuk az értékek és add 1 hogy elkerülje a heti szám a hónap mint 0 .
Kövesse az alábbi lépéseket, hogy ezt saját adatállományán elvégezze.
Lépések:
- Először válassza ki a Cell D5 .
- Ezután illessze be a következő képletet
=ISOWEEKNUM(B5)-ISOWEEKNUM(DATE(YEAR(B5),MONTH(B5),1))+1 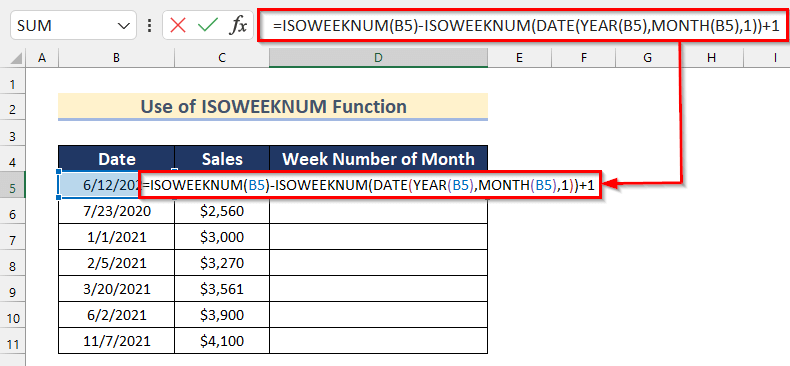
Képlet bontás
- HÓNAP(B5) --> A HÓNAP függvény visszaadja a Hónap az adott dátum .
- Kimenet: {6}
- ÉV(B5) --> A ÉV függvény visszaadja a Év az adott dátum .
- Kimenet: {2020}
- DATE(ÉV(B5),HÓNAP(B5),1 --> A DÁTUM függvény egy bizonyos dátum egy sorszám .
- DATE(2020,6,1) --> átváltozik
- Kimenet: {43983}
- DATE(2020,6,1) --> átváltozik
- ISOWEEKNUM(B5) --> A ISOWEEKNUM függvény visszatér egy heti szám a hónapok egy bizonyos dátum amely a következőkből következik ISO-szabványok .
- Kimenet: {24}
- ISOWEEKNUM(DATE(YEAR(B5),MONTH(B5),1)) --> átváltozik
- ISOWEEKNUM(43983) --> átváltozik
- Kimenet: {23}
- ISOWEEKNUM(43983) --> átváltozik
Itt, mi kivont a nap az adott dátum mint 24 és a első nap a hónap a dátum a következők közé esik 23 . Akkor majd kivonjuk az értékek és add 1 .
- Ezután nyomja meg a BELÉPÉS .
- Ezután húzza lefelé a Töltse ki a fogantyút eszköz a AutoFill a többi cellára vonatkozó képletet.

- Végül megkapja a heti számok a hónapok a dátumokat a ISOWEEKNUMBER funkció .
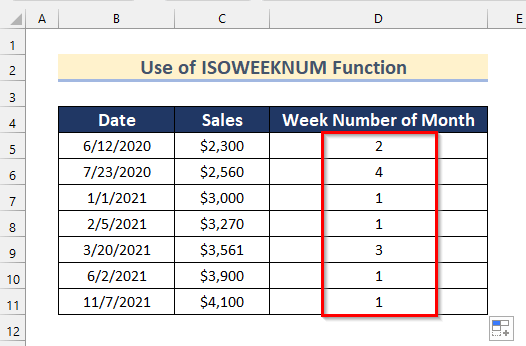
Bővebben: Hogyan alakítsuk át a hónapot számokká az Excelben (3 egyszerű módszer)
3. A WEEKNUM és WEEKDAY funkciók alkalmazása az Excelben
Itt mindkettőt használjuk WEEKNUM és HÉTFŐNAP funkciók a dátumot az Excelben a hónapok heti számává alakítja.
Nézze végig az alábbi lépéseket, hogy ezt saját maga is megtehesse.
Lépések:
- Az elején válassza ki a cellát D5 .
- Ezután illessze be a következő képletet
=IF(WEEKDAY(B5,1)>5, "0",WEEKNUM(DATE(YEAR(B5),1,DAY(B5-WEEKDAY(B5,1))))) 
Képlet bontás
- ÉV(B5) --> A ÉV függvény visszaadja a Év az adott dátum .
- Kimenet: {2020}
- HÉTNAP(B5,1) --> A HÉTFŐNAP függvény visszaadja a szám a nap a hét 1-7 között.
- Kimenet: {6}
- DAY(B5-HÉTKÖZNAP(B5,1)) --> A DAY függvény egy adott dátum napját adja vissza.
- NAP(B5-6) --> átváltozik
- Kimenet: {6}
- NAP(B5-6) --> átváltozik
- DATE(YEAR(B5),1,DAY(B5-WEEKDAY(B5,1)))) --> A DÁTUM függvény egy bizonyos dátum egy sorszám .
- DATE(2020,1,6) --> átváltozik
- Kimenet: {43836}
- DATE(2020,1,6) --> átváltozik
- WEEKNUM(DATE(YEAR(B5),1,DAY(B5-WEEKDAY(B5,1)))) --> A WEEKNUM függvény visszatér egy heti szám a hónapok egy bizonyos dátum .
- WEEKNUM(43836) --> átváltozik
- Kimenet: {2}
- WEEKNUM(43836) --> átváltozik
- IF(WEEKDAY(B5,1)>5, "0″,WEEKNUM(DATE(YEAR(B5),1,DAY(B5-WEEKDAY(B5,1))))) --> A IF függvény visszatér egy érték ha kielégíti a az adott feltétel és egy másik értéket ad vissza, ha nem felel meg.
- IF(6>5, "0″,2) --> átváltozik
- Kimenet: {"0"}
- IF(6>5, "0″,2) --> átváltozik
- Ezután nyomja meg a BELÉPÉS .
- Ezután húzza lefelé a Töltse ki a fogantyút eszköz a AutoFill a többi cellára vonatkozó képletet.

- Végül megkapja a heti számok a hónapok a dátumokat a WEEKNUMBER és WEEKDAY függvények .

Bővebben: 3 betűs hónap átalakítása számokká Excelben (8 megfelelő módszer)
Hasonló olvasmányok
- Hogyan alakítsuk át a fokokat tizedes percekből tizedes fokokká az Excelben?
- Excel VBA a szövegdoboz értékének számra történő átalakításához (2 ideális példa)
- Hogyan lehet rögzíteni az Excelben szövegként tárolt összes számot (6 egyszerű megoldás)
- Hogyan alakítsuk át az időt számra az Excelben (5 egyszerű módszer)
- Hogyan alakítsuk át a százalékos arányt egész számra az Excelben (4 módszer)
4. A DAY és ROUNDUP függvények alkalmazása az Excelben
Most megmutatjuk, hogyan lehet a dátumot a hónap heti számává konvertálni a NAP és ROUNDUP Ezt néhány egyszerű lépéssel megtehetjük.

Lépés-01: A DAY funkció használata
Itt a DAY funkció megtalálni a Nap az adott Dátum Kövesse az alábbi lépéseket, hogy saját maga is megtehesse.
- Először válassza ki a Cell C5 .
- Ezután illessze be a következő képletet
=NAP(B5) 
Itt, a DAY funkció , kiválasztottuk a Cell B5 mint serial_number Meg fogja találni a Nap a Dátum .
- Most nyomja meg a BELÉPÉS .
- Ezután húzza lefelé a Töltse ki a fogantyút eszköz a AutoFill a többi cellára vonatkozó képletet.

- Ezután megkapja a következő értékeket Nap az összes megadott adatra.

Step-02: Napok felosztása hetente
Most pedig átalakítani a napok a címre. heti számok a hónap Excelben a osztva a napok a 7 .
- Az elején válassza ki a Cell D5 .
- Ezután illessze be a következő képletet
=C5/7 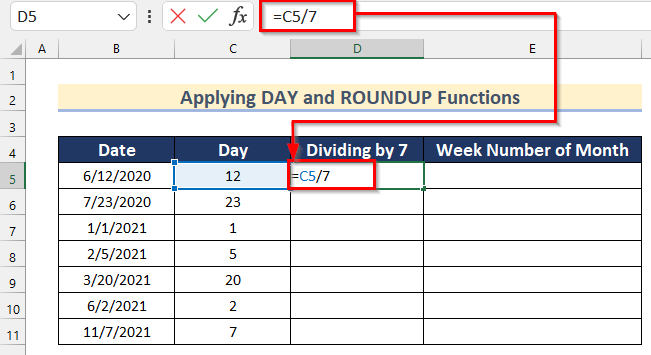
- Ezután nyomja meg a BELÉPÉS .
- Ezután húzza lefelé a Töltse ki a fogantyút eszköz a AutoFill a többi cellára vonatkozó képletet.
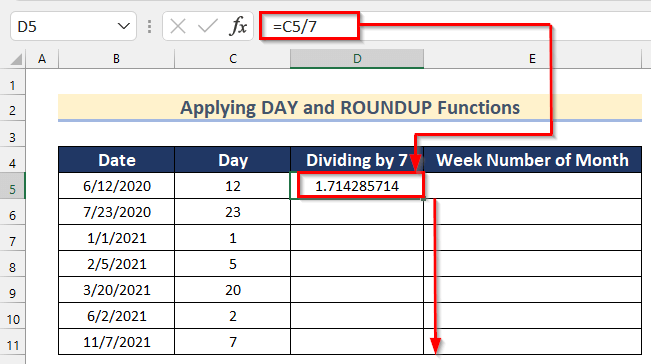
- Most megkapja a heti szám a hónapok a oldalon. tizedes számok .
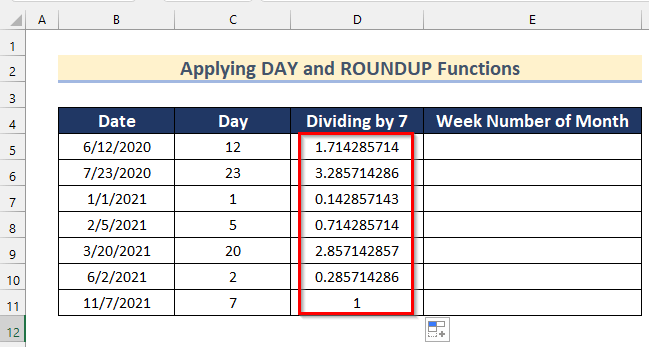
Step-03: A hónap heti számának felkerekítése
Itt fogunk összeszedni az értékek a heti számok a hónap a ROUNDUP funkció Az alábbi lépéseken végigmegyünk, hogy ezt magad is megtehesd.
- Először válassza ki a Cell E5 .
- Ezután illessze be a következő képletet
=ROUND(D5,0) 
Itt, a ROUNDUP funkció , kiválasztottuk a Cell D5 mint a szám és 0 mint a num_digits Ez a függvény a tizedes értéket kerekíti fel a következő értékre 0 tizedesjegyek.
- Most nyomja meg a BELÉPÉS .
- Ezután húzza lefelé a Töltse ki a fogantyút eszköz a AutoFill a többi cellára vonatkozó képletet.

- Végül megkapja a heti számok a hónapok a dátumokat a NAP és ROUNDUP funkciók .
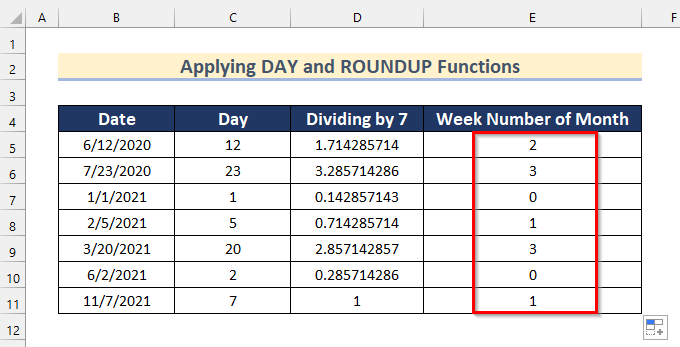
5. Az INT és a DAY funkciók használata a dátumnak az Excelben a hónap heti számává való átalakításához
Az utolsó módszerben a INT és DAY funkciók a címre. dátum átalakítása a címre. heti szám a hónap Excelben.
Most kövesse az alábbi lépéseket, hogy ezt a saját adatállományán elvégezze.
Lépések:
- Az elején válassza ki a cellát D5 .
- Ezután illessze be a következő képletet
=INT((DAY(B5)-1)/7)+1 
Itt először a NAP függvény segítségével megkapjuk a dátum egy napjának értékét a Cellában. B5 . Aztán, mi kivonva az értéket 1 és osztott azáltal, hogy 7 hogy megkapja a nap a heti szám a hónap Ezután átalakítottuk a nap egy integer értéket a INT funkció Végül hozzáadtuk 1 a következő értékkel kerülje el a a heti szám mint 0 .
- Ezután nyomja meg a BELÉPÉS .
- Ezután húzza lefelé a Töltse ki a fogantyút eszköz a AutoFill a többi cellára vonatkozó képletet.
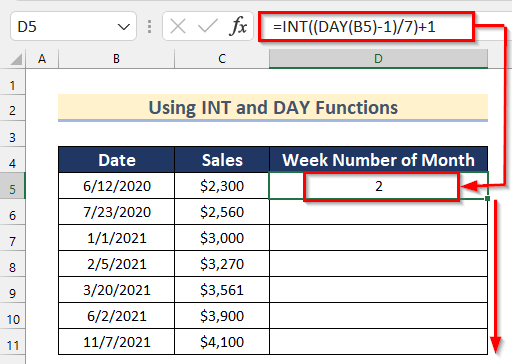
- Végül megkapja a heti számok a hónapok a dátumokat a NAP és INT funkciók .

Gyakorlati szekció
Ebben a részben adunk egy adathalmazt, hogy saját magad gyakorolhass, és megtanulhasd ezeket a módszereket.

Következtetés
Ebben a cikkben tehát 4 módszert találsz arra, hogy dátum átalakítása a címre. heti szám a hónap Használja ezen módszerek bármelyikét az eredmény eléréséhez ebben a tekintetben. Remélem, hasznosnak és informatívnak találja ezt a cikket. Nyugodtan kommentáljon, ha valami nehezen érthetőnek tűnik. Értesítsen minket bármilyen más megközelítésről, amelyet esetleg kihagytunk itt. És, látogasson el a(z) ExcelWIKI még sok ilyen cikkért. Köszönöm!