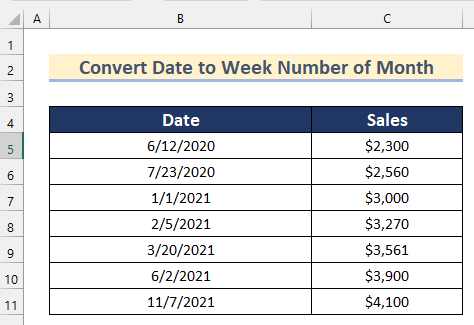Table des matières
Vous cherchez des moyens de savoir comment convertir la date à numéro de semaine de mois dans Excel ? Alors, vous êtes au bon endroit. Ici, vous trouverez 5 différentes méthodes expliquées étape par étape pour convertir la date à numéro de semaine de mois dans Excel.
Télécharger le cahier d'exercices
Convertir une date en numéro de semaine du mois.xlsx5 façons de convertir une date en numéro de semaine du mois dans Excel
Ici, nous avons un jeu de données contenant les éléments suivants Date et Ventes d'un magasin. Nous allons maintenant convertir ces enregistrements en données de base. Dates à la numéro de semaine de leur consécutive mois pour vous montrer comment convertir la date à semaine de mois dans Excel.
1. utilisation de la fonction WEEKNUM pour convertir une date en numéro de semaine du mois dans Excel
Dans la première méthode, nous utiliserons le WEEKNUM , DATE , ANNÉE et MOIS Fonctions à convertir la date à numéro de semaine de mois dans Excel.
Ici, nous allons extrait le site jour à partir des données date et le premier jour de la mois le site date est à l'intérieur. Ensuite, nous allons soustraire les valeurs et ajouter 1 pour éviter de recevoir le numéro de semaine de mois comme 0 Suivez les étapes pour le faire vous-même.
Des pas :
- Au début, sélectionnez la cellule D5 .
- Ensuite, insérez la formule suivante
=WEEKNUM(B5,1)-WEEKNUM(DATE(ANNÉE(B5),MOIS(B5),1),1)+1 
Répartition des formules
- MOIS(B5) --> ; Le MOIS renvoie la valeur de la fonction Mois de l'ensemble des date .
- Sortie : {6}
- ANNÉE (B5) --> ; Le ANNÉE renvoie la valeur de la fonction Année de l'ensemble des date .
- Sortie : {2020}
- DATE(ANNÉE(B5),MOIS(B5),1 --> ; Le DATE renvoie une certaine date avec un numéro de série séquentiel .
- DATE(2020,6,1) --> ; se transforme en
- Sortie : {43983}
- DATE(2020,6,1) --> ; se transforme en
- WEEKNUM(B5,1) --> ; Le WEEKNUM renvoie un numéro de semaine de mois d'un certain date .
- Sortie : {24}
- WEEKNUM(DATE(ANNÉE(B5),MOIS(B5),1),1) --> ; se transforme en
- NOMBRE DE SEMAINES(43983,1) --> ; se transforme en
- Sortie : {23}
- NOMBRE DE SEMAINES(43983,1) --> ; se transforme en
Ici, nous extrait le site jour à partir des données date comme 24 et le premier jour de la mois le site date relève de la catégorie 23 Ensuite, nous allons soustraire les valeurs et ajouter 1 .
- Maintenant, appuyez sur ENTER .
- Ensuite, faites glisser vers le bas le Poignée de remplissage outil pour AutoFill la formule pour le reste des cellules.
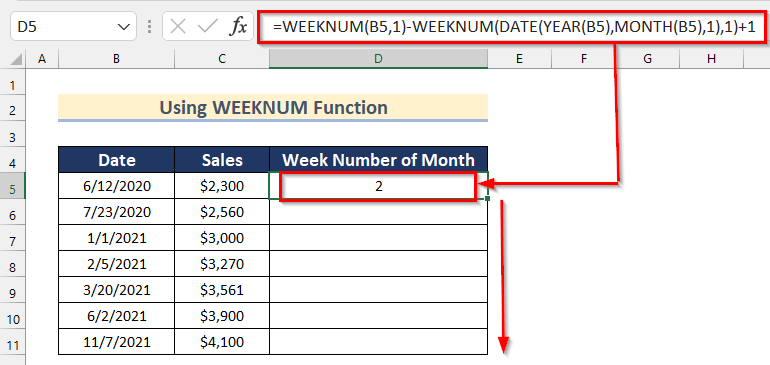
- Enfin, vous obtiendrez le Dates converti en numéro de semaine de mois en utilisant le WEEKNUM fonction.

Lire la suite : Comment convertir une date en nombre dans Excel (4 méthodes)
2. utilisation de la fonction ISOWEEKNUM pour convertir une date en numéro de semaine du mois
Nous pouvons également convertir la date à numéro de semaine de mois dans Excel en utilisant la fonction ISOWEEKNUM Ici, nous allons vous montrer comment utiliser ISOWEEKNUM , DATE , ANNÉE, et MOIS fonctions pour convertir la date à numéro de semaine de la mois .
Ici, nous allons extrait le site jour à partir des données date et le premier jour de la mois le site date est à l'intérieur. Ensuite, nous allons soustraire les valeurs et ajouter 1 pour éviter de recevoir le numéro de semaine de mois comme 0 .
Suivez les étapes indiquées ci-dessous pour le faire sur votre propre ensemble de données.
Des pas :
- Tout d'abord, sélectionnez Cellule D5 .
- Après cela, insérez la formule suivante
=ISOWEEKNUM(B5)-ISOWEEKNUM(DATE(YEAR(B5),MONTH(B5),1))+1 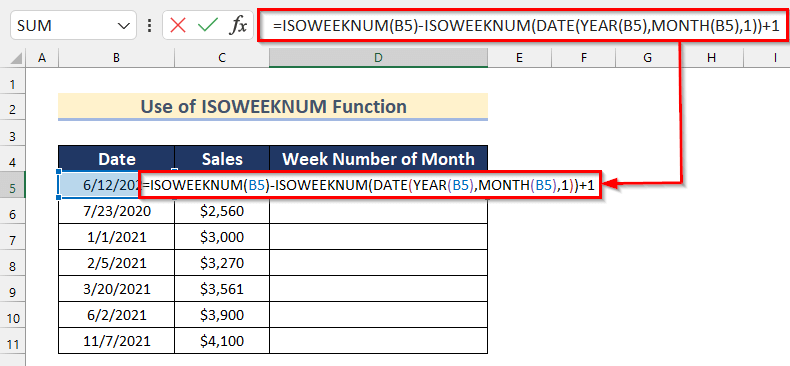
Répartition des formules
- MOIS(B5) --> ; Le MOIS renvoie la valeur de la fonction Mois de l'ensemble des date .
- Sortie : {6}
- ANNÉE (B5) --> ; Le ANNÉE renvoie la valeur de la fonction Année de l'ensemble des date .
- Sortie : {2020}
- DATE(ANNÉE(B5),MOIS(B5),1 --> ; Le DATE renvoie une certaine date avec un numéro de série séquentiel .
- DATE(2020,6,1) --> ; se transforme en
- Sortie : {43983}
- DATE(2020,6,1) --> ; se transforme en
- ISOWEEKNUM(B5) --> ; Le ISOWEEKNUM renvoie un numéro de semaine de mois d'un certain date qui suit Normes ISO .
- Sortie : {24}
- ISOWEEKNUM(DATE(YEAR(B5),MONTH(B5),1)) --> ; se transforme en
- ISOWEEKNUM(43983) --> ; se transforme en
- Sortie : {23}
- ISOWEEKNUM(43983) --> ; se transforme en
Ici, nous extrait le site jour à partir des données date comme 24 et le premier jour de la mois le site date relève de la catégorie 23 Alors, nous allons soustraire les valeurs et ajouter 1 .
- Après cela, appuyez sur ENTER .
- Ensuite, faites glisser vers le bas le Poignée de remplissage outil pour AutoFill la formule pour le reste des cellules.

- Enfin, vous obtiendrez le numéros de semaine de mois des dates en utilisant le Fonction ISOWEEKNUMBER .
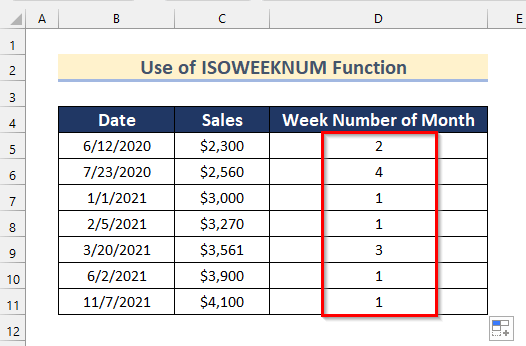
Lire la suite : Comment convertir le mois en nombre dans Excel (3 méthodes simples)
3. application des fonctions WEEKNUM et WEEKDAY dans Excel
Ici, nous utiliserons les deux WEEKNUM et WEEKDAY fonctions pour convertir une date en nombre de semaines de mois dans Excel.
Suivez les étapes indiquées ci-dessous pour le faire vous-même.
Des pas :
- Au début, sélectionnez la cellule D5 .
- Ensuite, insérez la formule suivante
=IF(WEEKDAY(B5,1)>5, "0",WEEKNUM(DATE(YEAR(B5),1,DAY(B5-WEEKDAY(B5,1))))) 
Répartition des formules
- ANNÉE (B5) --> ; Le ANNÉE renvoie la valeur de la fonction Année de l'ensemble des date .
- Sortie : {2020}
- JOUR DE LA SEMAINE(B5,1) --> ; Le WEEKDAY renvoie la fonction numéro de la jour de la semaine entre 1 et 7.
- Sortie : {6}
- JOUR(B5-WEEKDAY(B5,1)) --> ; La fonction DAY renvoie le jour d'une date donnée.
- JOURNÉE(B5-6) --> ; se transforme en
- Sortie : {6}
- JOURNÉE(B5-6) --> ; se transforme en
- DATE(YEAR(B5),1,DAY(B5-WEEKDAY(B5,1)))) --> ; Le DATE renvoie une certaine date avec un numéro de série séquentiel .
- DATE(2020,1,6) --> ; se transforme en
- Sortie : {43836}
- DATE(2020,1,6) --> ; se transforme en
- WEEKNUM(DATE(YEAR(B5),1,DAY(B5-WEEKDAY(B5,1)))) --> ; Le WEEKNUM renvoie un numéro de semaine de mois d'un certain date .
- WEEKNUM(43836) --> ; se transforme en
- Sortie : {2}
- WEEKNUM(43836) --> ; se transforme en
- IF(WEEKDAY(B5,1)>5, "0″,WEEKNUM(DATE(YEAR(B5),1,DAY(B5-WEEKDAY(B5,1))))) --> ; Le SI renvoie un valeur si elle satisfait à les condition et renvoie une valeur différente si elle n'est pas satisfaisante.
- IF(6>5, "0″,2) --> ; se transforme en
- Sortie : {"0"}
- IF(6>5, "0″,2) --> ; se transforme en
- Après cela, appuyez sur ENTER .
- Ensuite, faites glisser vers le bas le Poignée de remplissage outil pour AutoFill la formule pour le reste des cellules.

- Enfin, vous obtiendrez le numéros de semaine de mois des dates en utilisant le Fonctions WEEKNUMBER et WEEKDAY .

Lire la suite : Convertir le mois de 3 lettres en nombre dans Excel (8 méthodes appropriées)
Lectures similaires
- Comment convertir des degrés décimaux en minutes en degrés décimaux dans Excel
- Excel VBA pour convertir la valeur d'une zone de texte en nombre (2 exemples idéaux)
- Comment corriger tous les nombres stockés en tant que texte dans Excel (6 solutions faciles)
- Comment convertir l'heure en nombre dans Excel (5 méthodes simples)
- Comment convertir un pourcentage en nombre entier dans Excel (4 méthodes)
4. application des fonctions DAY et ROUNDUP dans Excel
Maintenant, nous allons vous montrer comment convertir une date en numéro de semaine du mois en appliquant la méthode suivante JOUR et ROUNDUP Nous pouvons le faire en suivant quelques étapes simples.

Étape-01 : Utilisation de la fonction DAY
Ici, nous utiliserons le fonction DAY pour trouver le Jour à partir des données Date Suivez les étapes indiquées ci-dessous pour le faire vous-même.
- Tout d'abord, sélectionnez Cellule C5 .
- Après cela, insérez la formule suivante
=DAY(B5) 
Ici, dans le fonction DAY nous avons sélectionné Cell B5 comme numéro de série Il trouvera la valeur de Jour de la Date .
- Maintenant, appuyez sur ENTER .
- Ensuite, faites glisser vers le bas le Poignée de remplissage outil pour AutoFill la formule pour le reste des cellules.

- Après cela, vous obtiendrez les valeurs des éléments suivants Jour pour toutes les données données.

Étape 02 : diviser les jours par la semaine
Maintenant, nous allons convertir le site jours à numéros de semaine de la mois dans Excel par diviser les valeurs de jours par 7 .
- Au début, sélectionnez Cellule D5 .
- Ensuite, insérez la formule suivante
=C5/7 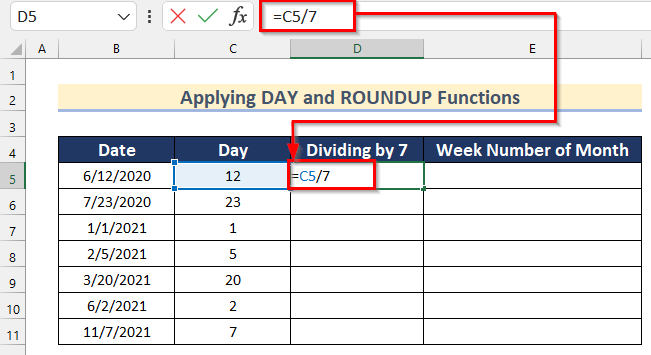
- Ensuite, appuyez sur ENTER .
- Après cela, faites glisser vers le bas le Poignée de remplissage outil pour AutoFill la formule pour le reste des cellules.
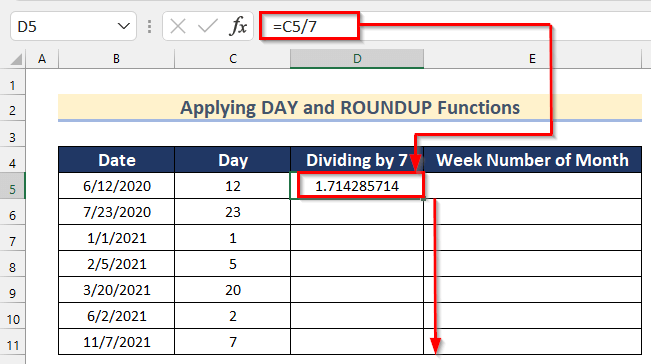
- Maintenant, vous obtiendrez les valeurs des numéro de semaine de la mois sur nombres décimaux .
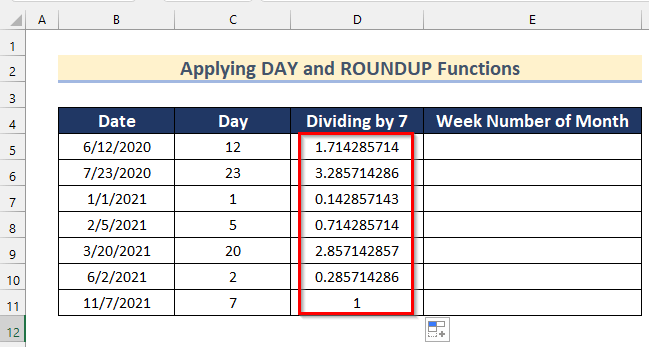
Étape-03 : Arrondir le numéro de semaine du mois à la hausse
Ici, nous allons arrondir les valeurs des numéros de semaine de la mois en utilisant le Fonction ROUNDUP Suivez les étapes indiquées ci-dessous pour le faire vous-même.
- Tout d'abord, sélectionnez Cellule E5 .
- Ensuite, insérez la formule suivante
=ROUND(D5,0) 
Ici, dans le Fonction ROUNDUP nous avons sélectionné Cell D5 comme le numéro et 0 comme le num_chiffres Cette fonction arrondira la valeur décimale à une valeur supérieure à celle de l'année précédente. 0 décimales.
- Maintenant, appuyez sur ENTER .
- Ensuite, faites glisser vers le bas le Poignée de remplissage outil pour AutoFill la formule pour le reste des cellules.

- Enfin, vous obtiendrez le numéros de semaine de mois des dates en utilisant le JOUR et Fonctions de ROUNDUP .
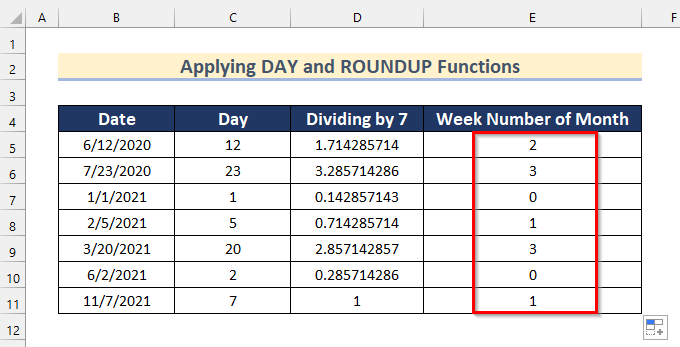
5. utilisation des fonctions INT et DAY pour convertir une date en numéro de semaine du mois dans Excel
Dans la méthode finale, nous utiliserons le INT et Fonctions du jour à convertir la date à numéro de semaine de mois dans Excel.
Maintenant, suivez les étapes données ci-dessous pour le faire sur votre propre jeu de données.
Des pas :
- Au début, sélectionnez la cellule D5 .
- Ensuite, insérez la formule suivante
=INT((DAY(B5)-1)/7)+1 
Ici, en utilisant d'abord le JOUR nous obtenons la valeur d'un jour de la date dans la cellule B5 Ensuite, nous soustrait la valeur par 1 et divisé il par 7 pour obtenir le jour dans le numéro de semaine de la mois Après cela, nous avons converti le jour dans un entier en utilisant l'option Fonction INT Enfin, nous avons ajouté 1 avec la valeur à éviter le site numéro de semaine comme 0 .
- Après cela, appuyez sur ENTER .
- Ensuite, faites glisser vers le bas le Poignée de remplissage outil pour AutoFill la formule pour le reste des cellules.
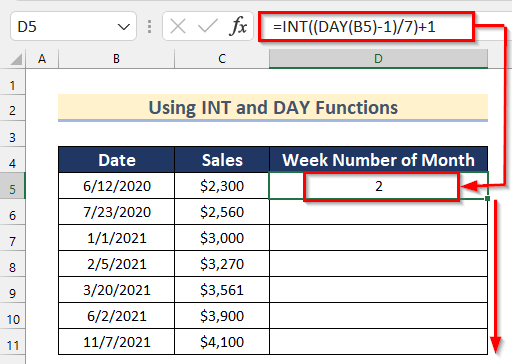
- Enfin, vous obtiendrez le numéros de semaine de mois des dates en utilisant le JOUR et Fonctions INT .

Section pratique
Dans cette section, nous vous donnons un ensemble de données pour vous exercer par vous-même et apprendre à utiliser ces méthodes.

Conclusion
Ainsi, dans cet article, vous trouverez 4 façons de convertir la date à numéro de semaine de mois dans Excel. Utilisez l'une de ces méthodes pour obtenir le résultat souhaité. J'espère que vous trouverez cet article utile et instructif. N'hésitez pas à commenter si quelque chose vous semble difficile à comprendre. Faites-nous part de toute autre approche que nous pourrions avoir oubliée ici. Et, visitez le site ExcelWIKI pour beaucoup d'autres articles comme celui-ci. Merci !