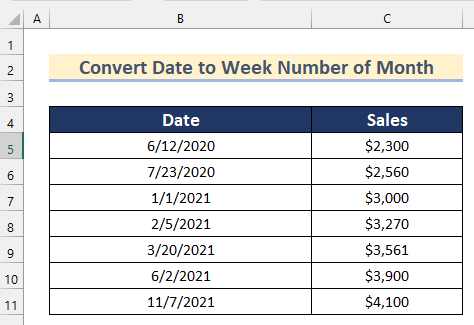فهرست
د لارو په لټه کې یاست چې پوه شئ چې څنګه په Excel کې نیټه د اونۍ شمیره د میاشت ته بدل کړئ؟ بیا، دا ستاسو لپاره سم ځای دی. دلته به تاسو 5 په Excel کې د نیټې د اونۍ شمیره د میاشت بدلولو لپاره مختلف ګام په ګام تشریح شوي لارې ومومئ.
د تمرین کاري کتاب ډاونلوډ کړئ
نیټه بدل کړئ د اونۍ شمیرې ته د میاشتې شمیره.xlsx
په Excel کې د اونۍ شمیرې ته د نیټې بدلولو 5 لارې
دلته، موږ یو ډیټاسیټ لرو چې د پلورنځي نیټه او پلور ریکارډونه لري. اوس، موږ به دا نیټې د دوی پرله پسې میاشتو د اونۍ شمیرې ته بدل کړو ترڅو تاسو ته وښیو چې څنګه نیټه ته بدل کړئ اونۍ د میاشت په Excel کې.
1. د WEEKNUM فنکشن کارول ترڅو نیټه په Excel کې د اونۍ شمیرې ته واړوي
<0 په لومړي میتود کې، موږ به د WEEKNUM ، DATE ، YEAR ، او MONTH فعالیتونه کاروو. نیټه ته اونۍ شمیره په میاشت په Excel کې بدل کړئ.دلته، موږ به ورځ استخراج کړو د ورکړل شوي نیټې څخه او لومړۍ ورځ د میاشتې د نیټې دننه راځي. بیا، موږ به منفی ارزښتونه ولرو او 1 اضافه کړو ترڅو د اونیو شمیره د میاشتو د 0 ترلاسه کولو څخه مخنیوی وشي. .په خپله د دې کولو لپاره د ګامونو له لارې لاړشئ.
ګامونه:
- په پیل کې، سیل غوره کړئ D5 .
- بیا، لاندې دننه کړئفورمول
=WEEKNUM(B5,1)-WEEKNUM(DATE(YEAR(B5),MONTH(B5),1),1)+1 
فارمول ماتول
- میاشت(B5) —–> د میاشت فنکشن د ورکړل شوي نیټې میاشت ارزښت بیرته راګرځوي.
- موجود: {6}
- YEAR(B5) —–> د YEAR فکشن د ورکړل شوي نیټې کال ارزښت بیرته راګرځوي.
- موجود: {2020}
- تاریخ(کال(B5)، میاشت(B5)،1 —– > تاریخ فکشن یو ټاکلی نیټه د د ترتیب سیریل نمبر سره راګرځوي.
- تاریخ(2020,6,1) —–&g په
- محصول بدلیږي: {43983}
- تاریخ(2020,6,1) —–&g په
- WEEKNUM(B5 ,1) —–> WEEKNUM فنکشن د یوې ټاکلې نیټې میاشتو د اونیو شمیره بیرته راګرځوي.
- پایښت: {24}
- هفته(نیټه(کال(B5)، میاشت(B5)،1،1) —–> په
- WEEKNUM(43983,1) —–> په
- محصول بدلیږي: {23}
- WEEKNUM(43983,1) —–> په
دلته، موږ د د ورځ د ورکړل شوي نیټې څخه را ایستل 1>24 او لومړی ورځ د میاشتی د تاریخ په 23 کې راځي. بیا، موږ به <1 ارزښتونه کم کړئ او 1 اضافه کړئ .
- اوس، ENTER فشار ورکړئ.
- بیا، لاندې ښکته کړئ <1 د پاتې حجرو لپاره فورمول AutoFill ته
16>
- په پای کې، یو تاسو به نیټې د اونۍ شمیرې ته بدل کړئ د میاشت د WEEKNUM فعالیت په کارولو سره.

2. د ISOWEEKNUM فنکشن کارول ترڅو نیټه د اونۍ شمیرې ته د میاشتې بدل کړي
موږ هم کولی شو بدل کړو نیټه تر د اونۍ شمیره د میاشت په Excel کې د ISWEEKNUM فنکشن په کارولو سره. دلته، موږ به تاسو ته وښیو چې څنګه ISOWEEKNUM ، DATE ، YEAR، او MONTH فعالیتونه تاریخ بدل کړئ <2 د میاشتی د اونۍ شمیره ته.
دلته، موږ به له ورکړل شوي څخه ورځ استخراج کړو>تاریخ او لومړی ورځ د میاشتی د نیټه دننه راځي. بیا، موږ به منفی ارزښتونه ولرو او 1 اضافه کړو ترڅو د د اونۍ شمیره د میاشت د 0 په توګه ترلاسه کړو. .
لاندې ورکړل شوي مرحلې تعقیب کړئ چې دا په خپل ډیټاسیټ کې ترسره کړئ.
مراحلې:
- لومړی، سیل غوره کړئ D5 .
- له هغې وروسته لاندې فورمول داخل کړئ
=ISOWEEKNUM(B5)-ISOWEEKNUM(DATE(YEAR(B5),MONTH(B5),1))+1 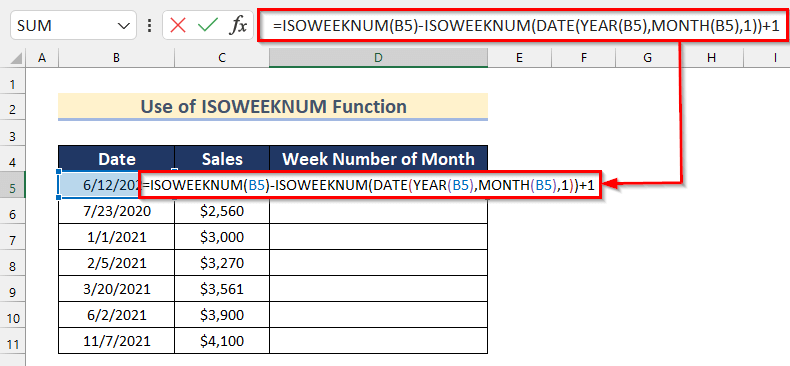
د فورمول ماتول
- میاشت(B5) —–> د میاشت فنکشن د ورکړل شوي نیټې میاشت ارزښت بیرته راګرځوي.
- موجود: {6}
- YEAR(B5) —–> د YEAR فکشن د ورکړل شوي نیټې کال ارزښت بیرته راګرځوي.
- موجود: {2020}
- تاریخ(کال(B5)، میاشت(B5)،1 —– > تاریخ فکشن بیرته راګرځي aټاکلی نیټه د یو د ترتیب سیریل نمبر سره.
- تاریخ(2020,6,1) —–> په
- محصول بدلیږي: {43983}
- تاریخ(2020,6,1) —–> په
- ISOWEEKNUM(B5) —–> ; ISOWEEKNUM فعالیت د یوې ټاکلې نیټې څخه د د اونۍ شمیره د میاشتو چې د ISO معیارونو تعقیبوي بیرته راګرځي.
- محصول: {24}
- ISOWEEKNUM(تاریخ(کال(B5)، میاشت(B5)،1)) —–> بدلیږي
- ISOWEEKNUM(43983) —–> په
- محصول بدلیږي: {23}
- ISOWEEKNUM(43983) —–> په
دلته، موږ استخراج د ورځ د ورکړل شوي نیټې څخه لکه 24 او لومړۍ ورځ د میاشتې نیټه د 23 په توګه راځي. بیا، موږ به منفی ارزښتونه او 1 اضافه کړو.
- له هغې وروسته، ENTER کېکاږئ.
- بیا، د پاتې حجرو لپاره د د ډکولو دستګاه وسیله آټوفیل فورمول ته ښکته کړئ.

- په نهایت کې، تاسو به د ISOWEEKNUMBER فعالیت په کارولو سره د نیټو د اونیو شمیره د میاشتو ترلاسه کړئ.
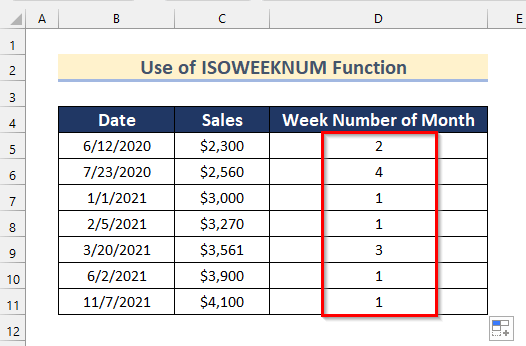
نور ولولئ: په Excel کې د میاشتې شمیرې ته د میاشتې بدلولو څرنګوالی (3 اسانه طریقې)
3. په Excel کې د WEEKNUM او WEEKDAY افعال پلي کول
دلته، موږ به دواړه WEEKNUM او WEEKDAY فنکشنونه په Excel کې د اونۍ شمیرې ته د نیټې بدلولو لپاره وکاروو.
د دې کولو لپاره لاندې ورکړل شوي مرحلو ته لاړشئخپل.
مرحلې:
- په پیل کې، سیل غوره کړئ D5 .
- بیا، لاندې دننه کړئ فورمول
=IF(WEEKDAY(B5,1)>5,"0",WEEKNUM(DATE(YEAR(B5),1,DAY(B5-WEEKDAY(B5,1))))) 
فارمول ماتول
- کال(B5) —–> د YEAR فکشن د ورکړل شوي نیټې کال ارزښت بیرته راګرځوي.
- موجود: {2020}
- د اونۍ (B5,1) —–> د د اونۍ فکشن د 1-7 تر منځ د اونۍ د ورځې شمیره بیرته راګرځوي.
- آتود: {6}
- DAY(B5-WEEKDAY(B5,1)) —–> د DAY فعالیت د ټاکل شوې نیټې ورځ بیرته راګرځوي.
- DAY(B5-6) —–> په
- محصول بدلیږي: {6} 13>
- DAY(B5-6) —–> په
- تاریخ(کال(B5)،1،DAY (B5-WEEKDAY(B5,1)))) —–> د تاریخ فکشن یو ټاکلی نیټه د د ترتیب سیریل نمبر سره راګرځوي.
- تاریخ(2020,1,6) —–> په
- تولید: {43836
- تاریخ(2020,1,6) —–> په
- هفته(تاریخ(کال(B5)،1) ته بدلیږي ,ورځ (B5-اونۍ (B5,1)))) —–> د WEEKNUM فعالیت د یوې ټاکلې نیټې میاشتو اونیو شمیره بیرته راګرځي.
- WEEKNUM(43836) —–> په
- محصول بدلیږي: {2}
14>
- WEEKNUM(43836) —–> په
- IF(WEEKDAY(B5,1)> 5,0″,WEEKNUM(تاریخ(YEAR(B5),1,DAY(B5-WEEKDAY(B5,1))))) —–> د IF فکشن یو ارزښت بیرته راګرځوي که دا مطابق د ورکړل شوي حالت او یو بل ارزښت بیرته راګرځوي که چیرېدا قناعت نه کوي.
- IF(6>5,"0″,2) —–> په
- آؤټ پوټ بدلیږي: {“0”
- IF(6>5,"0″,2) —–> په
- له هغې وروسته، فشار ورکړئ ننوت .
- بیا، د پاتې حجرو لپاره د آټوفیل فورمول د ډکولو دستګاه وسیله ښکته کړئ.

- په نهایت کې، تاسو به د د اونۍ شمیرې د میاشتو د نیټو د WEEKNUMBER او WEEKDAY افعال .

نور ولولئ: په Excel کې د 3 لیکې میاشت شمیرې ته بدل کړئ (8 مناسب میتودونه) 3>
ورته لوستل
- څنګه په ایکسل کې ډیسیمل دقیقې ډیسیمال درجې ته بدل کړو 12> ایکسیل VBA د متن بکس ارزښت په شمیره بدلولو لپاره (2 مثالي مثالونه)
- په Excel کې د متن په توګه ذخیره شوي ټول نمبر څنګه تنظیم کړئ (6 اسانه حلونه)
- په Excel کې د وخت شمیرې ته د شمیرې بدلولو څرنګوالی (5 اسانه میتودونه)
- څنګه په Excel کې فیصدي ټول شمیر ته بدل کړو (4 میتودونه)
4. په Excel کې د DAY او ROUNDUP افعال پلي کول
اوس، موږ به تاسو ته وښیو چې څنګه نیټه د اونۍ شمیرې ته بدل کړو. nth د DAY او ROUNDUP فعالیت پلي کولو سره. موږ کولی شو دا د یو څو ساده ګامونو له لارې ترسره کړو.

ګام 01: د DAY فنکشن کارول
دلته، موږ به د DAY فنکشن وکاروو د ورکړل شوي نیټې څخه د ورځ موندلو لپاره. لاندې مرحلې تعقیب کړئ چې دا پخپله ترسره کړئ.
- لومړی، حجره غوره کړئ C5 .
- له هغې وروسته لاندې فورمول داخل کړئ
=DAY(B5) 
دلته، په DAY فنکشن کې، موږ سیل B5 د سیریل نمبر په توګه غوره کړ. دا به د نیټې څخه د د ورځې ارزښت ومومي.
- اوس، انټر فشار ورکړئ.
- بیا د پاتې حجرو لپاره د Fill Handle وسیله AutoFill فورمول لاندې کش کړئ.

- <12 له هغې وروسته، تاسو به د ټولو ورکړل شویو معلوماتو لپاره د ورځ ارزښتونه ترلاسه کړئ.
- په پیل کې، سیل D5 غوره کړئ.
- بیا، لاندې فورمول داخل کړئ
- بیا، ENTER<2 فشار ورکړئ>.
- له هغې وروسته، د پاتې حجرو لپاره د AutoFill فورمول Fill Handle وسیله ښکته کړئ.
- اوس، تاسو به د د اونۍ شمیره د میاشتو په د لسیزو شمیرو کې ارزښتونه ترلاسه کړئ.
- لومړی، سیل غوره کړئ E5 .
- بیا، لاندې دننه کړئفورمول
- اوس، ENTER فشار ورکړئ.
- بیا، کش کړئ د Fill Handle وسیلې لاندې AutoFill فورمول د پاتې حجرو لپاره.
- په پای کې تاسو به د DAY او ROUNDUP افعال په کارولو سره د نیټو د اونیو شمیره میاشتو ترلاسه کړئ.
- په پیل کې، سیل غوره کړئ D5 .
- بیا، لاندې فورمول داخل کړئ
- له هغې وروسته، ENTER کېکاږئ.
- بیا، لاندې ښکته کړئ Fill Handle Tool to AutoFill فورمول د پاتې حجرو لپاره.
- په پای کې، تاسو به د DAY او INT افعال په کارولو سره د نیټو د میاشتو د اونیو شمیره ترلاسه کړئ.
اوس، موږ به د ورځو ته اونیو شمیرو د میاشتو په Excel کې د تقسیم په واسطه بدل کړو د ورځو د 7 لخوا.
=C5/7 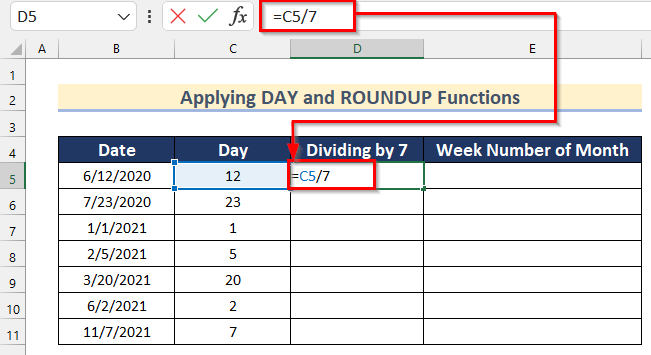
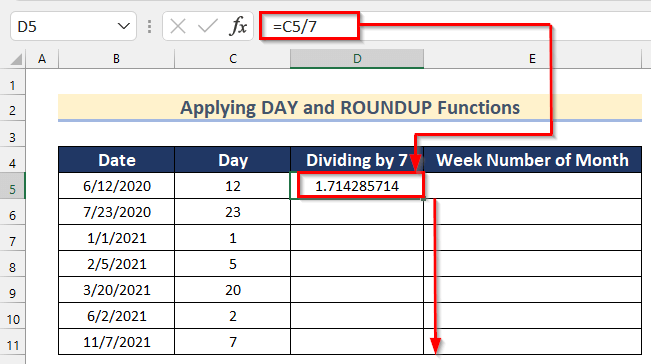
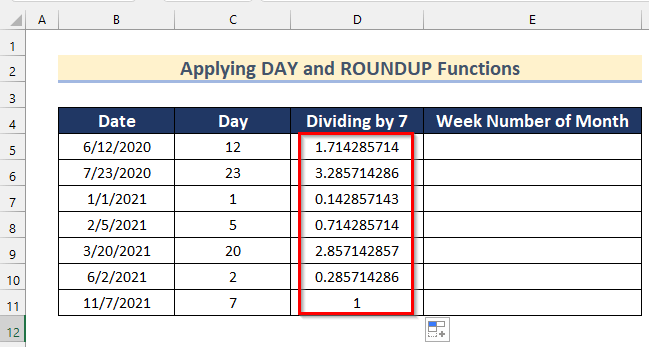
ګام-03: د میاشتې د اونۍ شمیره
دلته، موږ به پورته کړو د اونیو شمیرو د میاشتو د ROUNDUP فنکشن په کارولو سره ارزښتونه. په خپله د دې کولو لپاره لاندې مرحلو ته لاړشئ.
=ROUND(D5,0) 
دلته، په ROUNDUP فنکشن کې، موږ سیل <1 غوره کړ>D5 د شمیره او 0 د شمیره د په توګه. دا فنکشن به د لسیزو ارزښت د 0 لسیزو ارزښت ته راوباسي.

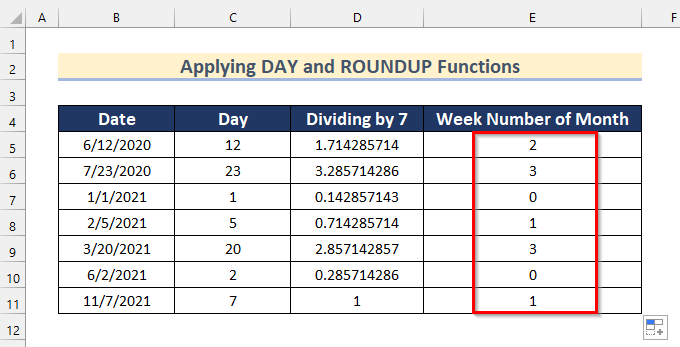
5. په Excel کې د میاشتې نیټې ته د اونۍ شمیرې بدلولو لپاره د INT او DAY افعال کارول
په وروستي میتود کې، موږ به INT وکاروو. او د ورځې فعالیتونه ته نیټې بدل کړئ ته د اونۍ شمیره د میاشت په Excel کې.
اوس، ورکړل شوي ګامونه تعقیب کړئ لاندې د دې لپاره چې دا په خپل ډیټاسیټ کې ترسره کړئ.
ګامونه:
=INT((DAY(B5)-1)/7)+1 
دلته، لومړی د DAY <2 په کارولو سره> فنکشن موږ په Cell B5 کې د نیټې د ورځې ارزښت ترلاسه کوو. بیا، موږ د ارزښت د 1 په واسطه تخفیف کړو او د په 7 تقسیم کړو ترڅو د ورځ ته ورسیږو. 1>د اونۍ شمیره د میاشتو . له هغې وروسته، موږ د INT فنکشن په کارولو سره ورځ په یو عدد ارزښت بدل کړ. په نهایت کې، موږ 1 د ارزښت سره د مخنیوي ته اضافه کړل د اونۍ شمیره لکه 0 .
37>

د تمرین برخه
پایله
نو، پدې مقاله کې، تاسو به په Excel کې د نیټې د اونۍ شمیره د میاشت بدلولو لپاره 4 لارې ومومئ. په دې برخه کې د پایلې د ترلاسه کولو لپاره له دې لارو څخه هره یوه وکاروئ. امید دی چې تاسو دا مقاله ګټوره او معلوماتي ومومئ. د تبصرې کولو لپاره وړیا احساس وکړئ که یو څه پوهیدل ستونزمن ښکاري. اجازه راکړئ چې نورې کومې لارې چارې چې موږ یې دلته له لاسه ورکړې وي پوه شو. او د دې په څیر د ډیرو نورو مقالو لپاره ExcelWIKI ته مراجعه وکړئ. مننه!