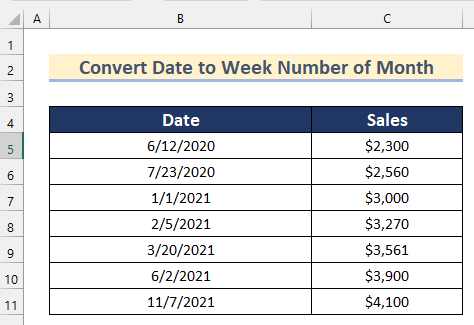Obsah
Hledáte způsoby, jak zjistit, jak převést datum na číslo týdne z měsíc v Excelu? Pak je to pro vás to pravé místo. Zde najdete 5 různé vysvětlené způsoby, jak krok za krokem převést datum na číslo týdne z měsíc v aplikaci Excel.
Stáhnout cvičebnici
Převést datum na číslo týdne v měsíci.xlsx5 způsobů převodu data na číslo týdne v měsíci v aplikaci Excel
Zde máme k dispozici datovou sadu obsahující Datum a Prodej záznamů obchodu. Nyní tyto záznamy převedeme na Data na číslo týdne jejich po sobě jdoucích měsíce aby vám ukázal, jak převést datum na týden z měsíc v aplikaci Excel.
1. Použití funkce WEEKNUM pro převod data na číslo týdne v měsíci v aplikaci Excel
V první metodě použijeme TÝDENNÍ ČÍSLO , DATUM , ROK a MĚSÍC Funkce na převést datum na číslo týdne z měsíc v aplikaci Excel.
Zde budeme výpis na den z daného datum a první den o měsíc na datum pak se do něj vejde. odečíst hodnoty a přidat 1 abyste se vyhnuli číslo týdne z měsíce jako 0 .Projděte si kroky, jak to udělat sami.
Kroky:
- Na začátku vyberte buňku D5 .
- Pak vložte následující vzorec
=ČÍSLO TÝDNE(B5,1)-ČÍSLO TÝDNE(DATUM(ROK(B5),MĚSÍC(B5),1),1)+1 
Rozdělení vzorců
- MĚSÍC(B5) --> The MĚSÍC funkce vrací hodnotu Měsíc daného datum .
- Výstup: {6}
- ROK(B5) --> The ROK funkce vrací hodnotu Rok daného datum .
- Výstup: {2020}
- DATE(ROK(B5),MĚSÍC(B5),1 --> The DATUM funkce vrací určitý datum s pořadové číslo .
- DATE(2020,6,1) --> se změní na
- Výstup: {43983}
- DATE(2020,6,1) --> se změní na
- WEEKNUM(B5,1) --> The TÝDENNÍ ČÍSLO funkce vrací číslo týdne z měsíce určitého datum .
- Výstup: {24}
- WEEKNUM(DATE(ROK(B5),MĚSÍC(B5),1),1) --> se změní na
- ČÍSLO TÝDNE(43983,1) --> se změní na
- Výstup: {23}
- ČÍSLO TÝDNE(43983,1) --> se změní na
Zde jsme extrahované na den z daného datum jako 24 a první den o měsíc na datum spadá do oblasti jako 23 . Pak budeme odečíst hodnoty a přidat 1 .
- Nyní stiskněte ENTER .
- Poté přetáhněte dolů Plnicí rukojeť nástroj na Automatické vyplňování vzorec pro ostatní buňky.
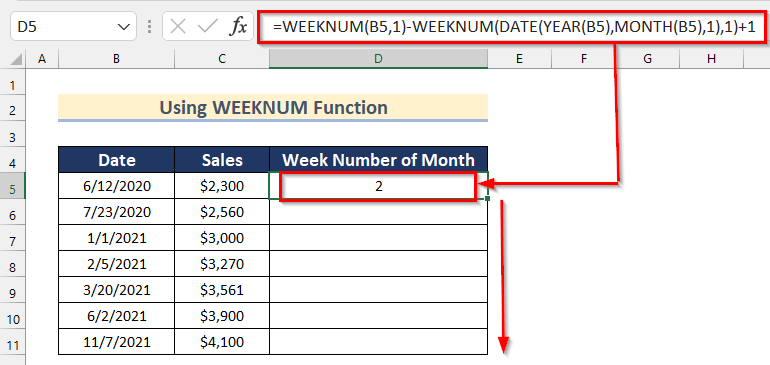
- Nakonec získáte Data převedeno na číslo týdne z měsíc pomocí TÝDENNÍ ČÍSLO funkce.

Přečtěte si více: Jak převést datum na číslo v aplikaci Excel (4 metody)
2. Použití funkce ISOWEEKNUM pro převod data na číslo týdne v měsíci
Můžeme také převést datum na číslo týdne z měsíc v aplikaci Excel pomocí funkce ISOWEEKNUM . Zde vám ukážeme, jak používat ISOWEEKNUM , DATUM , ROK, a MĚSÍC funkce na převést datum na číslo týdne o měsíc .
Zde budeme výpis na den z daného datum a první den o měsíc na datum pak se do něj vejde. odečíst hodnoty a přidat 1 abyste se vyhnuli číslo týdne z měsíc jako 0 .
Postupujte podle níže uvedených kroků a proveďte to na své vlastní sadě dat.
Kroky:
- Nejprve vyberte možnost Buňka D5 .
- Poté vložte následující vzorec
=ISOWEEKNUM(B5)-ISOWEEKNUM(DATE(YEAR(B5),MONTH(B5),1))+1 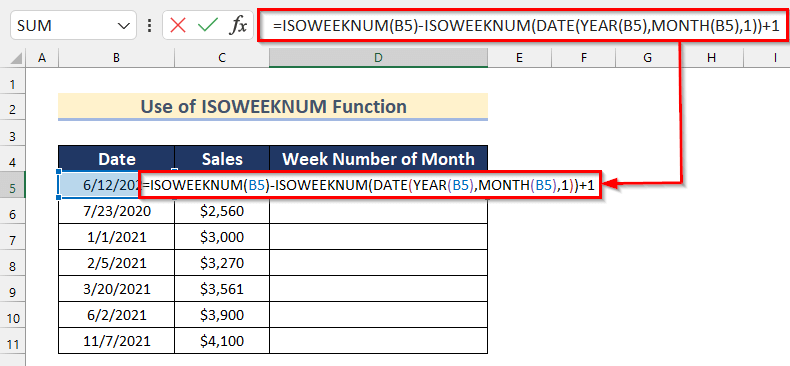
Rozdělení vzorců
- MĚSÍC(B5) --> The MĚSÍC funkce vrací hodnotu Měsíc daného datum .
- Výstup: {6}
- ROK(B5) --> The ROK funkce vrací hodnotu Rok daného datum .
- Výstup: {2020}
- DATE(ROK(B5),MĚSÍC(B5),1 --> The DATUM funkce vrací určitý datum s pořadové číslo .
- DATE(2020,6,1) --> se změní na
- Výstup: {43983}
- DATE(2020,6,1) --> se změní na
- ISOWEEKNUM(B5) --> The ISOWEEKNUM funkce vrací číslo týdne z měsíce určitého datum která následuje Normy ISO .
- Výstup: {24}
- ISOWEEKNUM(DATE(YEAR(B5),MONTH(B5),1)) --> se změní na
- SBÍRKA(43983) --> se změní na
- Výstup: {23}
- SBÍRKA(43983) --> se změní na
Zde jsme extrahované na den z daného datum jako 24 a první den o měsíc na datum spadá do oblasti jako 23 . Pak budeme odečíst hodnoty a přidat 1 .
- Poté stiskněte tlačítko ENTER .
- Poté přetáhněte dolů Plnicí rukojeť nástroj na Automatické vyplňování vzorec pro ostatní buňky.

- Nakonec získáte čísla týdnů z měsíce dat pomocí Funkce ISOWEEKNUMBER .
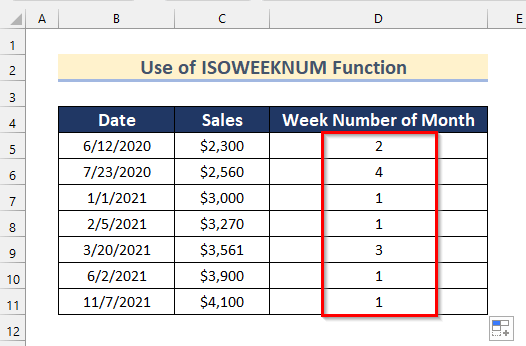
Přečtěte si více: Jak převést měsíc na číslo v aplikaci Excel (3 snadné metody)
3. Použití funkcí WEEKNUM a WEEKDAY v aplikaci Excel
Zde použijeme oba TÝDENNÍ ČÍSLO a TÝDEN funkce převést datum na počet týdnů v měsíci v aplikaci Excel.
Projděte si níže uvedené kroky a proveďte to sami.
Kroky:
- Na začátku vyberte buňku D5 .
- Pak vložte následující vzorec
=IF(WEEKDAY(B5,1)>5, "0",WEEKNUM(DATE(YEAR(B5),1,DAY(B5-WEEKDAY(B5,1))))) 
Rozdělení vzorců
- ROK(B5) --> The ROK funkce vrací hodnotu Rok daného datum .
- Výstup: {2020}
- TÝDEN(B5,1) --> The TÝDEN funkce vrací číslo o den o týden mezi 1-7.
- Výstup: {6}
- DEN(B5-TÝDEN(B5,1)) --> Funkce DAY vrací den daného data.
- DEN(B5-6) --> se změní na
- Výstup: {6}
- DEN(B5-6) --> se změní na
- DATE(YEAR(B5),1,DAY(B5-WEEKDAY(B5,1)))) --> The DATUM funkce vrací určitý datum s pořadové číslo .
- DATE(2020,1,6) --> se změní na
- Výstup: {43836}
- DATE(2020,1,6) --> se změní na
- WEEKNUM(DATE(YEAR(B5),1,DAY(B5-WEEKDAY(B5,1)))) --> The TÝDENNÍ ČÍSLO funkce vrací číslo týdne z měsíce určitého datum .
- ČÍSLO TÝDNE(43836) --> se změní na
- Výstup: {2}
- ČÍSLO TÝDNE(43836) --> se změní na
- IF(WEEKDAY(B5,1)>5, "0″,WEEKNUM(DATE(YEAR(B5),1,DAY(B5-WEEKDAY(B5,1))))) --> The IF funkce vrací hodnota pokud je splňuje dané stav a vrátí jinou hodnotu, pokud nevyhovuje.
- IF(6>5, "0″,2) --> se změní na
- Výstup: {"0"}
- IF(6>5, "0″,2) --> se změní na
- Poté stiskněte tlačítko ENTER .
- Poté přetáhněte dolů Plnicí rukojeť nástroj na Automatické vyplňování vzorec pro ostatní buňky.

- Nakonec získáte čísla týdnů z měsíce dat pomocí Funkce WEEKNUMBER a WEEKDAY .

Přečtěte si více: Převod 3 písmen měsíce na číslo v aplikaci Excel (8 vhodných metod)
Podobná čtení
- Jak převést desetinné minuty na desetinné stupně v aplikaci Excel
- Excel VBA pro převod hodnoty textového pole na číslo (2 ideální příklady)
- Jak opravit všechna čísla uložená jako text v aplikaci Excel (6 snadných řešení)
- Jak převést čas na číslo v aplikaci Excel (5 snadných metod)
- Jak převést procenta na celá čísla v aplikaci Excel (4 metody)
4. Použití funkcí DAY a ROUNDUP v aplikaci Excel
Nyní si ukážeme, jak převést datum na číslo týdne v měsíci pomocí příkazu DEN a ROUNDUP Můžeme to provést pomocí několika jednoduchých kroků.

Krok-01: Použití funkce DAY
Zde použijeme Funkce DAY najít Den z daného Datum . Postupujte podle níže uvedených kroků a proveďte to sami.
- Nejprve vyberte možnost Buňka C5 .
- Poté vložte následující vzorec
=DAY(B5) 
Zde, v Funkce DAY , vybrali jsme buňku B5 jako serial_number . Zjistí hodnotu Den z Datum .
- Nyní stiskněte ENTER .
- Poté přetáhněte dolů Plnicí rukojeť nástroj na Automatické vyplňování vzorec pro ostatní buňky.

- Poté získáte hodnoty parametrů Den pro všechna zadaná data.

Krok-02: Dělení dnů podle týdne
Nyní budeme převést . dny na čísla týdnů o měsíc v aplikaci Excel od dělení hodnoty dny podle 7 .
- Na začátku vyberte možnost Buňka D5 .
- Pak vložte následující vzorec
=C5/7 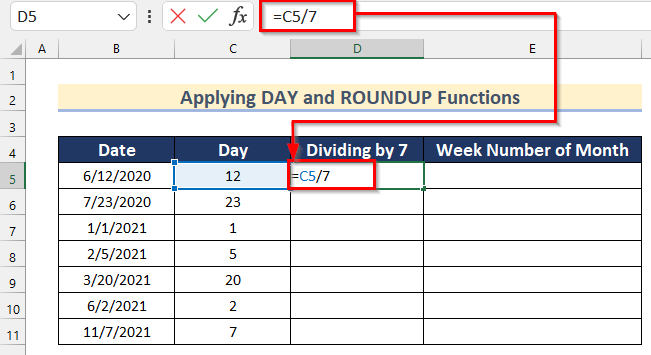
- Poté stiskněte tlačítko ENTER .
- Poté přetáhněte dolů Plnicí rukojeť nástroj na Automatické vyplňování vzorec pro ostatní buňky.
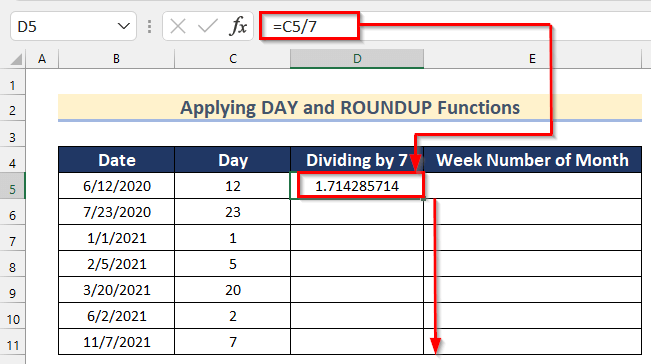
- Nyní získáte hodnoty číslo týdne o měsíce na adrese desetinná čísla .
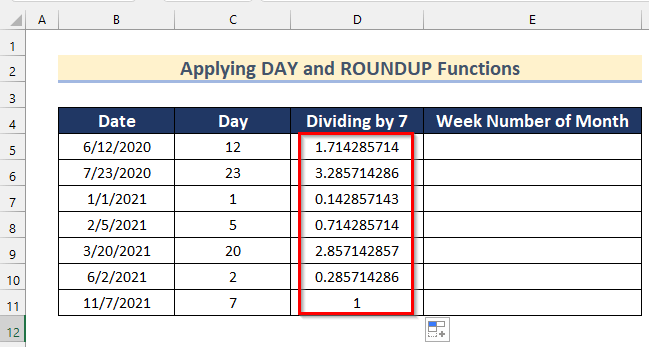
Krok-03: Zaokrouhlení čísla týdne v měsíci nahoru
Zde budeme zaokrouhlit hodnoty čísla týdnů o měsíc pomocí Funkce ROUNDUP . Projděte si níže uvedené kroky a proveďte to sami.
- Nejprve vyberte možnost Buňka E5 .
- Pak vložte následující vzorec
=ROUND(D5,0) 
Zde, v Funkce ROUNDUP , vybrali jsme buňku D5 jako číslo a 0 jako num_digits . Tato funkce zaokrouhlí desetinnou hodnotu na hodnotu 0 desetinná čísla.
- Nyní stiskněte ENTER .
- Poté přetáhněte dolů Plnicí rukojeť nástroj na Automatické vyplňování vzorec pro ostatní buňky.

- Nakonec získáte čísla týdnů z měsíce dat pomocí DEN a Funkce ROUNDUP .
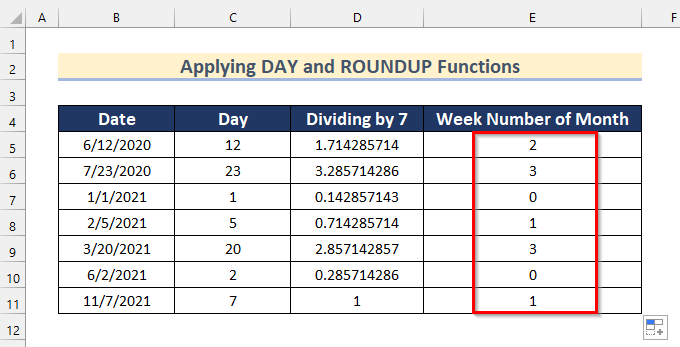
5. Použití funkcí INT a DAY k převodu data na číslo týdne v měsíci v aplikaci Excel
V závěrečné metodě použijeme INT a Funkce DAY na převést datum na číslo týdne z měsíc v aplikaci Excel.
Nyní postupujte podle níže uvedených kroků a proveďte to na své vlastní sadě dat.
Kroky:
- Na začátku vyberte buňku D5 .
- Pak vložte následující vzorec
=INT((DAY(B5)-1)/7)+1 
Zde nejprve pomocí DEN funkce získáme hodnotu dne data v buňce B5 Pak jsme odečteno hodnotu o 1 a rozdělené to tím, že 7 abyste získali den do číslo týdne o měsíc Poté jsme převedli den do celé číslo hodnotu pomocí Funkce INT . Nakonec jsme přidali 1 s hodnotou na vyhnout se na číslo týdne jako 0 .
- Poté stiskněte tlačítko ENTER .
- Poté přetáhněte dolů Plnicí rukojeť nástroj na Automatické vyplňování vzorec pro ostatní buňky.
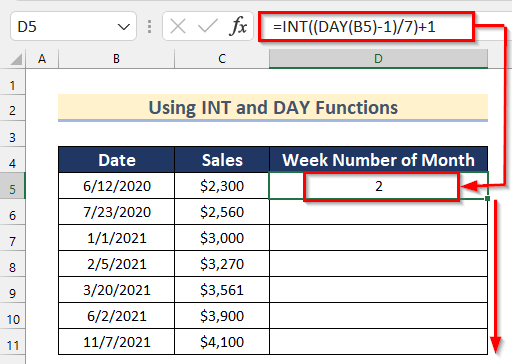
- Nakonec získáte čísla týdnů z měsíce dat pomocí DEN a Funkce INT .

Praktická část
V této části vám poskytneme datovou sadu, abyste se mohli sami procvičit a naučit se tyto metody používat.

Závěr
V tomto článku najdete 4 způsoby, jak. převést datum na číslo týdne z měsíc v Excelu. Použijte některý z těchto způsobů, abyste dosáhli výsledku v tomto ohledu. Doufám, že tento článek považujete za užitečný a informativní. Neváhejte se vyjádřit, pokud se vám něco zdá obtížné k pochopení. Dejte nám vědět o dalších přístupech, které jsme zde možná vynechali. A navštivte stránku ExcelWIKI pro mnoho dalších článků, jako je tento. Děkuji!