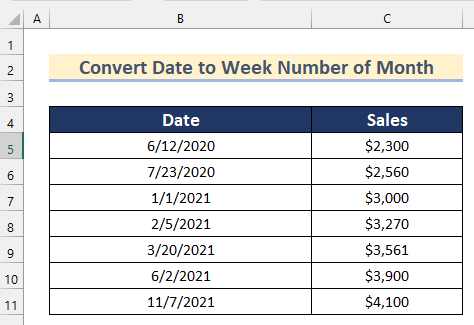Kazalo
Iščete načine, kako vedeti, kako pretvori datum na . številka tedna na spletnem mestu mesec v Excelu? Potem je to pravo mesto za vas. Tukaj boste našli 5 različni pojasnjeni načini, kako korak za korakom pretvorba datuma na . številka tedna na spletnem mestu mesec v Excelu.
Prenesi delovni zvezek za prakso
Pretvori datum v številko tedna v mesecu.xlsx5 načinov za pretvorbo datuma v številko tedna v mesecu v Excelu
Tu imamo nabor podatkov, ki vsebuje Datum in . Prodaja zapisov trgovine. Zdaj bomo te zapise pretvorili v Datumi na številka tedna njihovih zaporednih mesecev da vam pokaže, kako pretvorba datuma na . teden na spletnem mestu mesec v Excelu.
1. Uporaba funkcije WEEKNUM za pretvorbo datuma v številko tedna v mesecu v programu Excel
Pri prvi metodi bomo uporabili ŠTEVILKA TEDNA , DATUM , LETO in MESEC Funkcije na . pretvorba datuma na . številka tedna na spletnem mestu mesec v Excelu.
Tu bomo izvleček . dan iz danega datum in prvi dan o mesec . datum se uvrsti v to območje. Nato bomo odšteti vrednosti in dodajte 1 da ne bi dobili številka tedna na spletnem mestu . mesecev kot 0 .Go skozi korake, da to storite sami.
Koraki:
- Na začetku izberite celico D5 .
- Nato vstavite naslednjo formulo
=ŠTEVILO TEDNOV(B5,1)-ŠTEVILO TEDNOV(DATE(YEAR(B5),MONTH(B5),1),1)+1 
Razčlenitev formule
- MESEC(B5) --> MESEC funkcija vrne vrednost Mesec danega datum .
- Izhod: {6}
- LETO(B5) --> LETO funkcija vrne vrednost Leto danega datum .
- Izhod: {2020}
- DATE(LETO(B5),MESEC(B5),1 --> DATUM funkcija vrne določeno datum z zaporedna serijska številka .
- DATA(2020,6,1) --> se spremeni v
- Izhod: {43983}
- DATA(2020,6,1) --> se spremeni v
- ŠTEVILKA TEDNA(B5,1) --> ŠTEVILKA TEDNA funkcija vrne številka tedna na spletnem mestu mesecev določenega datum .
- Izhod: {24}
- TEDENSKA ŠTEVILKA (DATUM(LETO(B5),MESEC(B5),1),1) --> se spremeni v
- ŠTEVILO TEDNOV(43983,1) --> se spremeni v
- Izhod: {23}
- ŠTEVILO TEDNOV(43983,1) --> se spremeni v
Tukaj smo izvleček . dan iz danega datum kot 24 in prvi dan o mesec . datum sodi med 23 . Potem bomo odšteti vrednosti in dodajte 1 .
- Zdaj pritisnite VSTOP .
- Nato povlecite navzdol Ročaj za polnjenje orodje za Samodejno izpolnjevanje formulo za preostale celice.
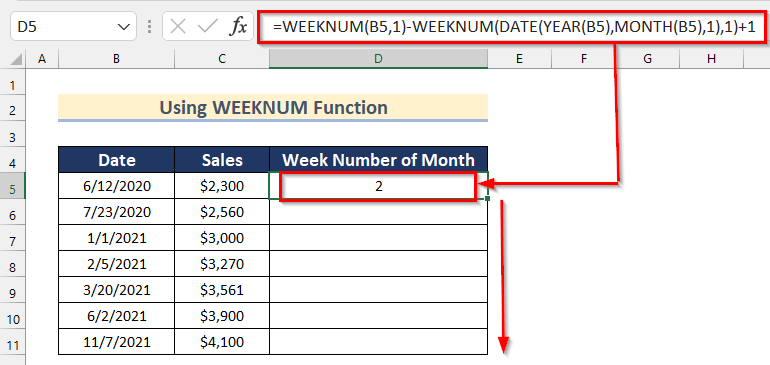
- Na koncu boste dobili Datumi pretvorjen v številka tedna na spletnem mestu mesec z uporabo ŠTEVILKA TEDNA funkcijo.

Preberite več: Kako pretvoriti datum v številko v Excelu (4 metode)
2. Uporaba funkcije ISOWEEKNUM za pretvorbo datuma v številko tedna v mesecu
Prav tako lahko pretvorba datuma na . številka tedna na spletnem mestu mesec v Excelu z uporabo funkcija ISOWEEKNUM . Tukaj vam bomo pokazali, kako uporabljati ISOWEEKNUM , DATUM , LETO, in . MESEC funkcije za pretvorba datuma na . številka tedna o mesec .
Tu bomo izvleček . dan iz danega datum in prvi dan o mesec . datum se uvrsti v to območje. Nato bomo odšteti vrednosti in dodajte 1 da ne bi dobili številka tedna na spletnem mestu mesec kot 0 .
Če želite to opraviti na svojem naboru podatkov, sledite spodnjim korakom.
Koraki:
- Najprej izberite Celica D5 .
- Nato vstavite naslednjo formulo
=ISOWEEKNUM(B5)-ISOWEEKNUM(DATE(YEAR(B5),MONTH(B5),1))+1 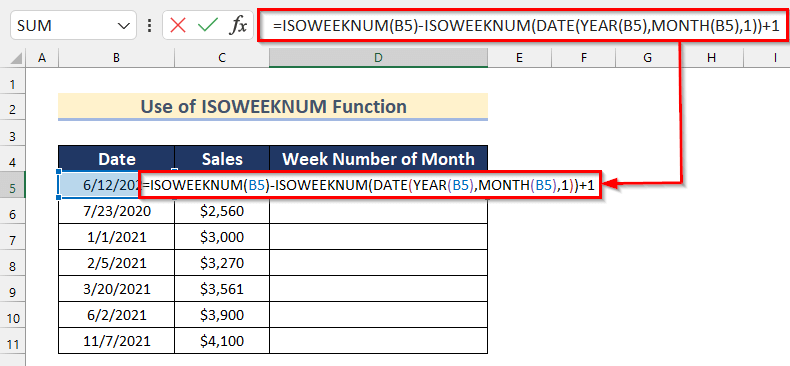
Razčlenitev formule
- MESEC(B5) --> MESEC funkcija vrne vrednost Mesec danega datum .
- Izhod: {6}
- LETO(B5) --> LETO funkcija vrne vrednost Leto danega datum .
- Izhod: {2020}
- DATE(LETO(B5),MESEC(B5),1 --> DATUM funkcija vrne določeno datum z zaporedna serijska številka .
- DATA(2020,6,1) --> se spremeni v
- Izhod: {43983}
- DATA(2020,6,1) --> se spremeni v
- ISOWEEKNUM(B5) --> ISOWEEKNUM funkcija vrne številka tedna na spletnem mestu . mesecev določenega datum ki sledi Standardi ISO .
- Izhod: {24}
- ISOWEEKNUM(DATE(YEAR(B5),MONTH(B5),1)) --> se spremeni v
- IZOBRAZBA(43983) --> se spremeni v
- Izhod: {23}
- IZOBRAZBA(43983) --> se spremeni v
Tukaj smo izvleček . dan iz danega datum kot 24 in prvi dan o mesec . datum sodi med 23 . Potem bomo odšteti vrednosti in dodajte 1 .
- Nato pritisnite VSTOP .
- Nato povlecite navzdol Ročaj za polnjenje orodje za Samodejno izpolnjevanje formulo za preostale celice.

- Na koncu boste dobili število tednov na spletnem mestu mesecev datumov z uporabo Funkcija ISOWEEKNUMBER .
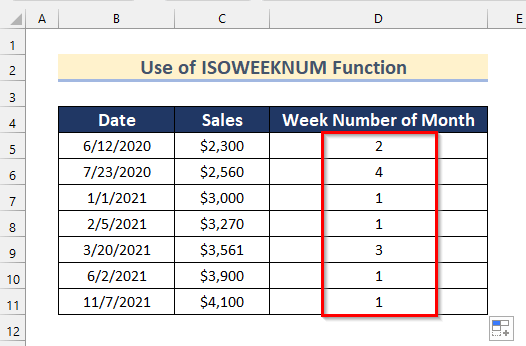
Preberite več: Kako pretvoriti mesec v številko v Excelu (3 preproste metode)
3. Uporaba funkcij WEEKNUM in WEEKDAY v Excelu
V tem primeru bomo uporabili oba ŠTEVILKA TEDNA in . TEDENSKI DAN funkcije za pretvorbo datuma v tedensko število mesecev v Excelu.
Če želite to storiti sami, preberite spodaj navedene korake.
Koraki:
- Na začetku izberite celico D5 .
- Nato vstavite naslednjo formulo
=IF(WEEKDAY(B5,1)>5, "0",WEEKNUM(DATE(YEAR(B5),1,DAY(B5-WEEKDAY(B5,1))))) 
Razčlenitev formule
- LETO(B5) --> LETO funkcija vrne vrednost Leto danega datum .
- Izhod: {2020}
- TEDEN(B5,1) --> TEDENSKI DAN funkcija vrne številka o dan o teden med 1 in 7.
- Izhod: {6}
- DAN(B5-TEDEN(B5,1)) --> Funkcija DAY vrne dan določenega datuma.
- DAN(B5-6) --> se spremeni v
- Izhod: {6}
- DAN(B5-6) --> se spremeni v
- DATE(YEAR(B5),1,DAY(B5-WEEKDAY(B5,1)))) --> DATUM funkcija vrne določeno datum z zaporedna serijska številka .
- DATA(2020,1,6) --> se spremeni v
- Izhod: {43836}
- DATA(2020,1,6) --> se spremeni v
- TEDENSKA ŠTEVILKA(DATE(YEAR(B5),1,DAY(B5-WEEKDAY(B5,1)))) --> ŠTEVILKA TEDNA funkcija vrne številka tedna na spletnem mestu mesecev določenega datum .
- ŠTEVILKA TEDNA(43836) --> se spremeni v
- Izhod: {2}
- ŠTEVILKA TEDNA(43836) --> se spremeni v
- IF(WEEKDAY(B5,1)>5, "0″,WEEKNUM(DATE(YEAR(B5),1,DAY(B5-WEEKDAY(B5,1))))) --> IF funkcija vrne vrednost če je izpolnjuje . danega stanje in vrne drugačno vrednost, če ne ustreza.
- IF(6>5, "0″,2) --> se spremeni v
- Izhod: {"0"}
- IF(6>5, "0″,2) --> se spremeni v
- Nato pritisnite VSTOP .
- Nato povlecite navzdol Ročaj za polnjenje orodje za Samodejno izpolnjevanje formulo za preostale celice.

- Na koncu boste dobili število tednov na spletnem mestu mesecev datumov z uporabo Funkciji WEEKNUMBER in WEEKDAY .

Preberite več: Pretvorba 3 črk meseca v številko v Excelu (8 primernih metod)
Podobna branja
- Kako pretvoriti decimalne minute stopinj v decimalne stopinje v Excelu
- Excel VBA za pretvorbo vrednosti besedilnega polja v število (2 idealna primera)
- Kako popraviti vse številke, shranjene kot besedilo v Excelu (6 enostavnih rešitev)
- Kako pretvoriti čas v število v Excelu (5 enostavnih metod)
- Kako pretvoriti odstotek v celo število v Excelu (4 metode)
4. Uporaba funkcij DAY in ROUNDUP v Excelu
Zdaj vam bomo pokazali, kako pretvoriti datum v številko tedna v mesecu z uporabo DAN in . ROUNDUP To lahko storimo z nekaj preprostimi koraki.

Korak-01: Uporaba funkcije DAY
V tem primeru bomo uporabili Funkcija DAN poiskati Dan iz danega Datum Če želite to storiti sami, sledite spodnjim korakom.
- Najprej izberite Celica C5 .
- Nato vstavite naslednjo formulo
=DAY(B5) 
Tukaj, v Funkcija DAN , smo izbrali celice B5 kot serijska_številka . Poišče vrednost Dan iz Datum .
- Zdaj pritisnite VSTOP .
- Nato povlecite navzdol Ročaj za polnjenje orodje za Samodejno izpolnjevanje formulo za preostale celice.

- Po tem boste dobili vrednosti Dan za vse dane podatke.

Korak-02: Deljenje dni po tednih
Zdaj bomo pretvori . dni na . število tednov o mesec v Excelu z delitev vrednosti dni po 7 .
- Na začetku izberite Celica D5 .
- Nato vstavite naslednjo formulo
=C5/7 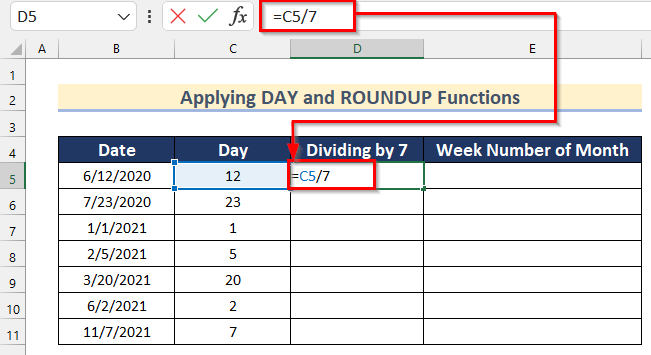
- Nato pritisnite VSTOP .
- Nato povlecite navzdol Ročaj za polnjenje orodje za Samodejno izpolnjevanje formulo za preostale celice.
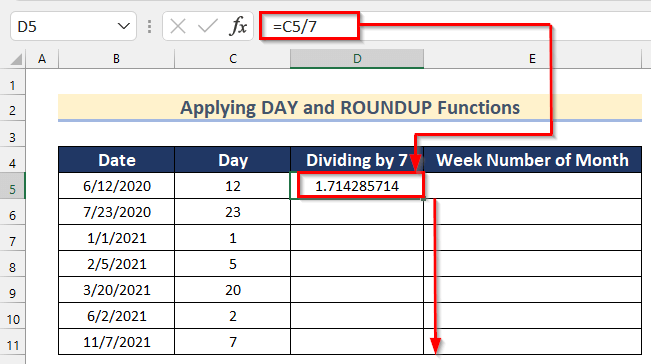
- Zdaj boste dobili vrednosti številka tedna o mesecev na spletnem mestu decimalna števila .
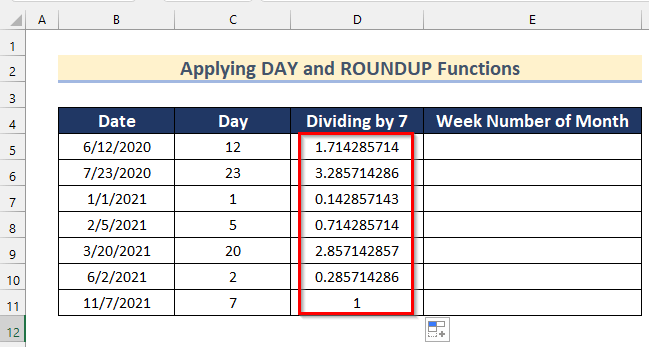
Korak-03: Zaokroževanje števila tednov v mesecu
Tu bomo zaokrožitev vrednosti število tednov o mesec z uporabo funkcija ROUNDUP . Če želite to storiti sami, preberite spodnje korake.
- Najprej izberite Celica E5 .
- Nato vstavite naslednjo formulo
=ROUND(D5,0) 
Tukaj, v funkcija ROUNDUP , smo izbrali celice D5 kot številka in . 0 kot num_digits . Ta funkcija zaokroži decimalno vrednost v vrednost 0 decimalna števila.
- Zdaj pritisnite VSTOP .
- Nato povlecite navzdol Ročaj za polnjenje orodje za Samodejno izpolnjevanje formulo za preostale celice.

- Na koncu boste dobili število tednov na spletnem mestu . mesecev datumov z uporabo DAN in . Funkcije ROUNDUP .
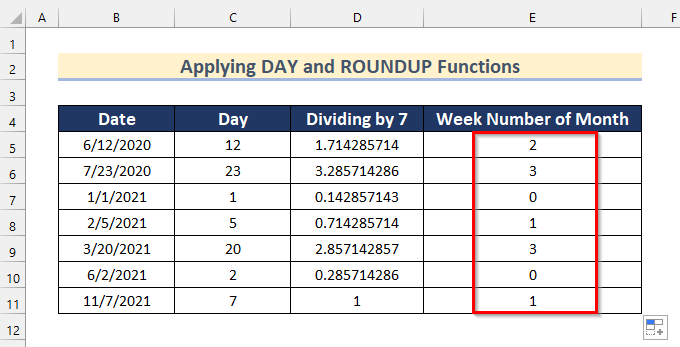
5. Uporaba funkcij INT in DAY za pretvorbo datuma v številko tedna v mesecu v programu Excel
V zadnji metodi bomo uporabili INT in . Funkcije DNEVA na . pretvorba datuma na . številka tedna na spletnem mestu mesec v Excelu.
Sedaj sledite spodnjim korakom in to opravite na lastnem naboru podatkov.
Koraki:
- Na začetku izberite celico D5 .
- Nato vstavite naslednjo formulo
=INT((DAY(B5)-1)/7)+1 
V tem primeru najprej uporabite DAN funkcije dobimo vrednost dneva datuma v celici B5 . Potem smo odšteti vrednost z 1 in . razdeljeno ga je 7 za pridobitev dan v številka tedna o mesec Nato smo pretvorili dan v celo število vrednost z uporabo Funkcija INT . Nazadnje smo dodali 1 z vrednostjo za izogibajte se . . številka tedna kot 0 .
- Nato pritisnite VSTOP .
- Nato povlecite navzdol Ročaj za polnjenje orodje za Samodejno izpolnjevanje formulo za preostale celice.
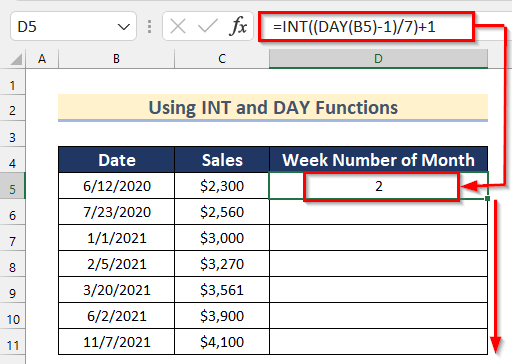
- Na koncu boste dobili število tednov na spletnem mestu mesecev datumov z uporabo DAN in . Funkcije INT .

Oddelek za prakso
V tem razdelku vam ponujamo nabor podatkov, da lahko sami vadite in se naučite uporabljati te metode.

Zaključek
V tem članku boste našli 4 načine za pretvorba datuma na . številka tedna na spletnem mestu mesec v Excelu. Uporabite katerega koli od teh načinov za dosego rezultata v zvezi s tem. Upam, da se vam zdi ta članek koristen in informativen. Lahko komentirate, če se vam zdi kaj težko razumljivo. Sporočite nam vse druge pristope, ki smo jih tu morda spregledali. In obiščite ExcelWIKI za več takšnih člankov. Hvala!