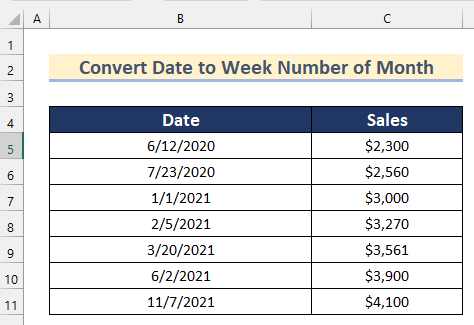Obsah
Hľadáte spôsoby, ako zistiť, ako previesť dátum na číslo týždňa z mesiac v Exceli? Potom je toto správne miesto pre vás. Tu nájdete 5 rôzne spôsoby, ako krok za krokom vysvetliť previesť dátum na číslo týždňa z mesiac v programe Excel.
Stiahnite si cvičebnicu
Previesť dátum na číslo týždňa v mesiaci.xlsx5 spôsobov prevodu dátumu na číslo týždňa v mesiaci v programe Excel
Tu máme súbor údajov obsahujúci Dátum a Predaj záznamy obchodu. Teraz prevedieme tieto Dátumy na číslo týždňa ich po sebe idúcich mesiace ukázať vám, ako previesť dátum na týždeň z mesiac v programe Excel.
1. Použitie funkcie WEEKNUM na prevod dátumu na číslo týždňa v mesiaci v programe Excel
V prvej metóde použijeme WEEKNUM , DÁTUM , ROK a MESIAC Funkcie na previesť dátum na číslo týždňa z mesiac v programe Excel.
Tu budeme výpis . deň z daného dátum a prvý deň z mesiac . dátum potom budeme odčítať hodnoty a pridať 1 aby ste sa vyhli získaniu číslo týždňa z mesiace ako 0 .Go through the steps to do it on your own.
Kroky:
- Na začiatku vyberte bunku D5 .
- Potom vložte nasledujúci vzorec
=WEEKNUM(B5,1)-WEEKNUM(DATE(YEAR(B5),MONTH(B5),1),1)+1 
Rozdelenie vzorca
- MESIAC(B5) --> The MESIAC funkcia vracia hodnotu Mesiac daného dátum .
- Výstup: {6}
- ROK(B5) --> The ROK funkcia vracia hodnotu Rok daného dátum .
- Výstup: {2020}
- DATE(ROK(B5),MESIAC(B5),1 --> The DÁTUM funkcia vracia určitý dátum s poradové sériové číslo .
- DATE(2020,6,1) --> sa zmení na
- Výstup: {43983}
- DATE(2020,6,1) --> sa zmení na
- WEEKNUM(B5,1) --> The TÝŽDENNÉ ČÍSLO funkcia vracia číslo týždňa z mesiace určitého dátum .
- Výstup: {24}
- WEEKNUM(DATE(YEAR(B5),MONTH(B5),1),1) --> sa zmení na
- ČÍSLO TÝŽDŇA(43983,1) --> sa zmení na
- Výstup: {23}
- ČÍSLO TÝŽDŇA(43983,1) --> sa zmení na
Tu sme extrahované . deň z daného dátum ako 24 a prvý deň z mesiac . dátum spadá do rozsahu ako 23 Potom budeme odčítať hodnoty a pridať 1 .
- Teraz stlačte VSTÚPIŤ .
- Potom potiahnite nadol Rukoväť náplne nástroj na Automatické vypĺňanie vzorec pre ostatné bunky.
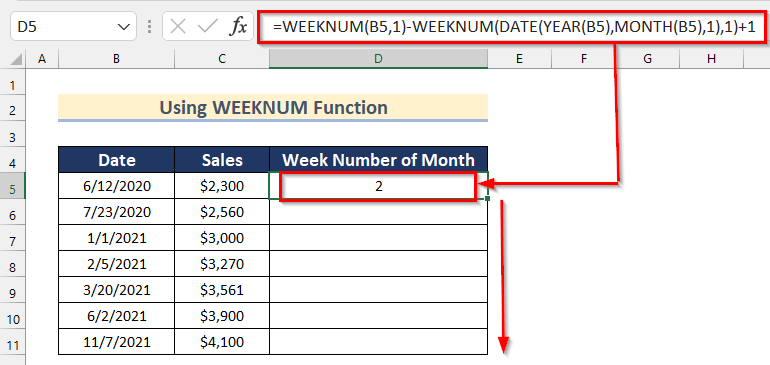
- Nakoniec získate Dátumy prevedené na číslo týždňa z mesiac pomocou WEEKNUM funkcie.

Prečítajte si viac: Ako previesť dátum na číslo v programe Excel (4 metódy)
2. Použitie funkcie ISOWEEKNUM na prevod dátumu na číslo týždňa v mesiaci
Môžeme tiež previesť dátum na číslo týždňa z mesiac v programe Excel pomocou funkcia ISOWEEKNUM . Tu vám ukážeme, ako používať ISOWEEKNUM , DÁTUM , ROK, a MESIAC funkcie na previesť dátum na číslo týždňa z mesiac .
Tu budeme výpis . deň z daného dátum a prvý deň z mesiac . dátum potom budeme odčítať hodnoty a pridať 1 aby ste sa vyhli získaniu číslo týždňa z mesiac ako 0 .
Postupujte podľa nižšie uvedených krokov a vykonajte to na svojom vlastnom súbore údajov.
Kroky:
- Najprv vyberte položku Bunky D5 .
- Potom vložte nasledujúci vzorec
=ISOWEEKNUM(B5)-ISOWEEKNUM(DATE(YEAR(B5),MONTH(B5),1))+1 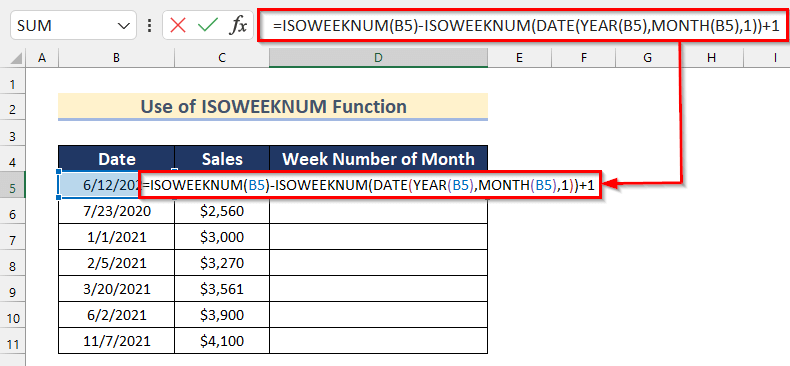
Rozdelenie vzorca
- MESIAC(B5) --> The MESIAC funkcia vracia hodnotu Mesiac daného dátum .
- Výstup: {6}
- ROK(B5) --> The ROK funkcia vracia hodnotu Rok daného dátum .
- Výstup: {2020}
- DATE(ROK(B5),MESIAC(B5),1 --> The DÁTUM funkcia vracia určitý dátum s poradové sériové číslo .
- DATE(2020,6,1) --> sa zmení na
- Výstup: {43983}
- DATE(2020,6,1) --> sa zmení na
- ISOWEEKNUM(B5) --> The ISOWEEKNUM funkcia vracia číslo týždňa z mesiace určitého dátum ktorá nasleduje po Normy ISO .
- Výstup: {24}
- ISOWEEKNUM(DATE(YEAR(B5),MONTH(B5),1)) --> sa zmení na
- V ANGLIČTINE(43983) --> sa zmení na
- Výstup: {23}
- V ANGLIČTINE(43983) --> sa zmení na
Tu sme extrahované . deň z daného dátum ako 24 a prvý deň z mesiac . dátum spadá do rozsahu ako 23 Potom budeme odčítať hodnoty a pridať 1 .
- Potom stlačte tlačidlo VSTÚPIŤ .
- Potom potiahnite nadol Rukoväť náplne nástroj na Automatické vypĺňanie vzorec pre ostatné bunky.

- Nakoniec získate čísla týždňov z mesiace dátumov pomocou Funkcia ISOWEEKNUMBER .
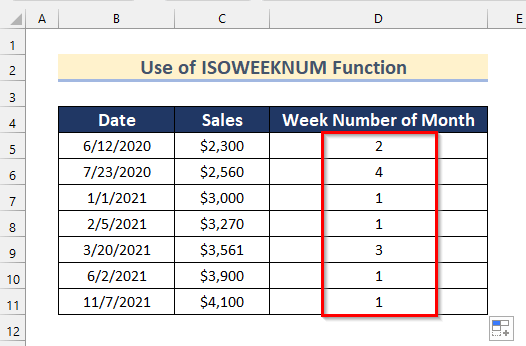
Prečítajte si viac: Ako previesť mesiac na číslo v programe Excel (3 jednoduché metódy)
3. Použitie funkcií WEEKNUM a WEEKDAY v programe Excel
V tomto prípade použijeme obidve WEEKNUM a TÝŽDEŇ funkcie na prevod dátumu na počet týždňov v mesiacoch v programe Excel.
Postupujte podľa nižšie uvedených krokov a urobte to sami.
Kroky:
- Na začiatku vyberte bunku D5 .
- Potom vložte nasledujúci vzorec
=IF(WEEKDAY(B5,1)>5, "0",WEEKNUM(DATE(YEAR(B5),1,DAY(B5-WEEKDAY(B5,1))))) 
Rozdelenie vzorca
- ROK(B5) --> The ROK funkcia vracia hodnotu Rok daného dátum .
- Výstup: {2020}
- TÝŽDEŇ(B5,1) --> The TÝŽDEŇ funkcia vracia číslo z deň z týždeň medzi 1-7.
- Výstup: {6}
- DEŇ(B5-TÝŽDEŇ(B5,1)) --> Funkcia DAY vráti deň daného dátumu.
- DEŇ(B5-6) --> sa zmení na
- Výstup: {6}
- DEŇ(B5-6) --> sa zmení na
- DATE(YEAR(B5),1,DAY(B5-WEEKDAY(B5,1)))) --> The DÁTUM funkcia vracia určitý dátum s poradové sériové číslo .
- DATE(2020,1,6) --> sa zmení na
- Výstup: {43836}
- DATE(2020,1,6) --> sa zmení na
- WEEKNUM(DATE(YEAR(B5),1,DAY(B5-WEEKDAY(B5,1)))) --> The WEEKNUM funkcia vracia číslo týždňa z mesiace určitého dátum .
- ČÍSLO TÝŽDŇA(43836) --> sa zmení na
- Výstup: {2}
- ČÍSLO TÝŽDŇA(43836) --> sa zmení na
- IF(WEEKDAY(B5,1)>5, "0″,WEEKNUM(DATE(YEAR(B5),1,DAY(B5-WEEKDAY(B5,1))))) --> The IF funkcia vracia hodnota ak je spĺňa danú stav a vráti inú hodnotu, ak nevyhovuje.
- IF(6>5, "0",2) --> sa zmení na
- Výstup: {"0"}
- IF(6>5, "0",2) --> sa zmení na
- Potom stlačte tlačidlo VSTÚPIŤ .
- Potom potiahnite nadol Rukoväť náplne nástroj na Automatické vypĺňanie vzorec pre ostatné bunky.

- Nakoniec získate čísla týždňov z mesiace dátumov pomocou Funkcie WEEKNUMBER a WEEKDAY .

Prečítajte si viac: Prevod 3 písmen mesiaca na číslo v programe Excel (8 vhodných metód)
Podobné čítania
- Ako previesť desatinné minúty na desatinné stupne v programe Excel
- Excel VBA na prevod hodnoty textového poľa na číslo (2 ideálne príklady)
- Ako opraviť všetky čísla uložené ako text v programe Excel (6 jednoduchých riešení)
- Ako previesť čas na číslo v programe Excel (5 jednoduchých metód)
- Ako previesť percento na celé číslo v programe Excel (4 metódy)
4. Použitie funkcií DAY a ROUNDUP v programe Excel
Teraz si ukážeme, ako previesť dátum na číslo týždňa v mesiaci použitím DEŇ a ROUNDUP Môžeme to urobiť pomocou niekoľkých jednoduchých krokov.

Krok-01: Použitie funkcie DAY
Tu použijeme Funkcia DAY nájsť Deň z daného Dátum Postupujte podľa nižšie uvedených krokov a urobte to sami.
- Najprv vyberte položku Bunky C5 .
- Potom vložte nasledujúci vzorec
=DAY(B5) 
Tu, v Funkcia DAY , vybrali sme bunky B5 ako serial_number . Zistí hodnotu Deň z Dátum .
- Teraz stlačte VSTÚPIŤ .
- Potom potiahnite nadol Rukoväť náplne nástroj na Automatické vypĺňanie vzorec pre ostatné bunky.

- Potom získate hodnoty Deň pre všetky zadané údaje.

Krok-02: Delenie dní podľa týždňa
Teraz budeme konvertovať . dni na čísla týždňov z mesiac v programe Excel podľa delenie hodnoty dni podľa 7 .
- Na začiatku vyberte položku Bunky D5 .
- Potom vložte nasledujúci vzorec
=C5/7 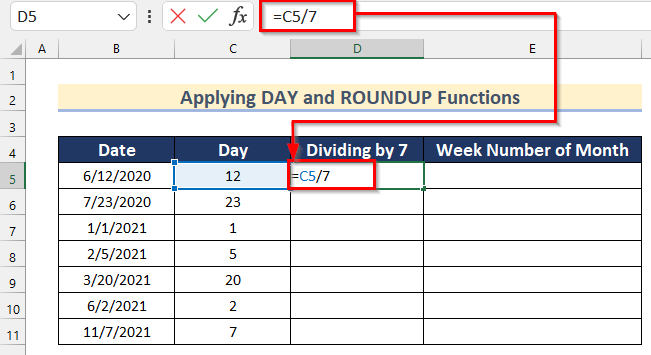
- Potom stlačte tlačidlo VSTÚPIŤ .
- Potom potiahnite nadol Rukoväť náplne nástroj na Automatické vypĺňanie vzorec pre ostatné bunky.
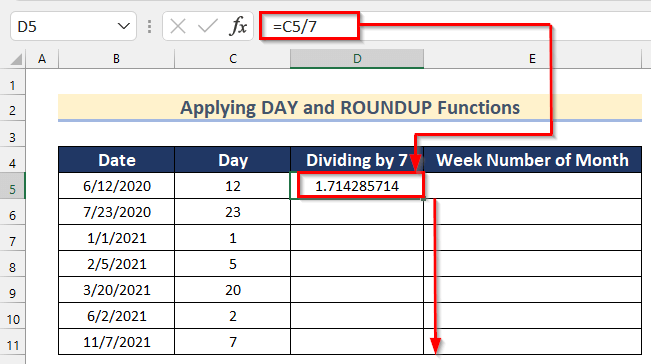
- Teraz získate hodnoty číslo týždňa z mesiace na stránke desatinné čísla .
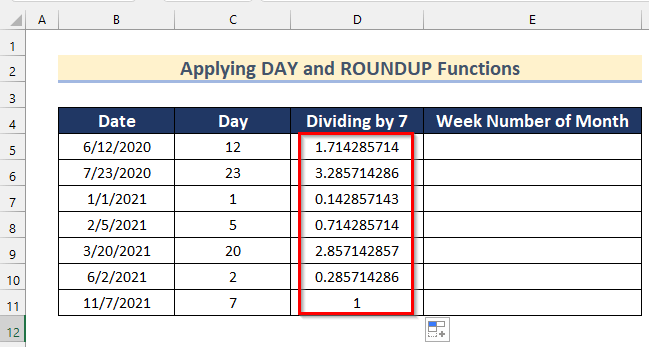
Krok-03: Zaokrúhľovanie čísla týždňa v mesiaci
Tu budeme zaokrúhliť hodnoty čísla týždňov z mesiac pomocou Funkcia ROUNDUP Prejdite nižšie uvedené kroky a urobte to sami.
- Najprv vyberte položku Bunky E5 .
- Potom vložte nasledujúci vzorec
=ROUND(D5,0) 
Tu, v Funkcia ROUNDUP , vybrali sme bunky D5 ako číslo a 0 ako num_digits Táto funkcia zaokrúhli desatinnú hodnotu na hodnotu 0 desatinné čísla.
- Teraz stlačte VSTÚPIŤ .
- Potom potiahnite nadol Rukoväť náplne nástroj na Automatické vypĺňanie vzorec pre ostatné bunky.

- Nakoniec získate čísla týždňov z mesiace dátumov pomocou DEŇ a Funkcie ROUNDUP .
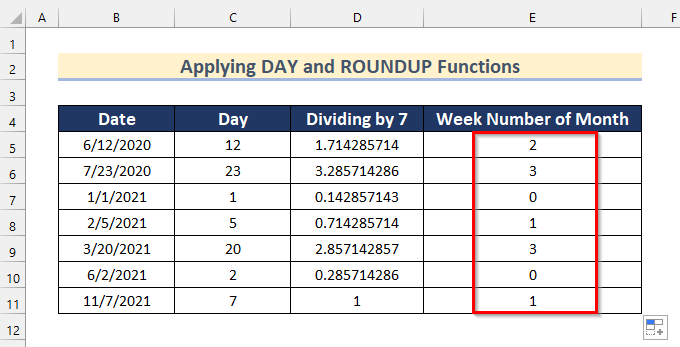
5. Použitie funkcií INT a DAY na prevod dátumu na číslo týždňa v mesiaci v programe Excel
V poslednej metóde použijeme INT a Funkcie DŇA na previesť dátum na číslo týždňa z mesiac v programe Excel.
Teraz postupujte podľa nižšie uvedených krokov a vykonajte to na svojom vlastnom súbore údajov.
Kroky:
- Na začiatku vyberte bunku D5 .
- Potom vložte nasledujúci vzorec
=INT((DAY(B5)-1)/7)+1 
Tu najprv pomocou DEŇ funkcie získame hodnotu dňa dátumu v bunke B5 Potom sme odčítané hodnotu podľa 1 a rozdelené to tým, že 7 získať deň do číslo týždňa z mesiac Potom sme konvertovali deň do celé číslo hodnotu pomocou Funkcia INT . Nakoniec sme pridali 1 s hodnotou na vyhnúť sa . číslo týždňa ako 0 .
- Potom stlačte tlačidlo VSTÚPIŤ .
- Potom potiahnite nadol Rukoväť náplne nástroj na Automatické vypĺňanie vzorec pre ostatné bunky.
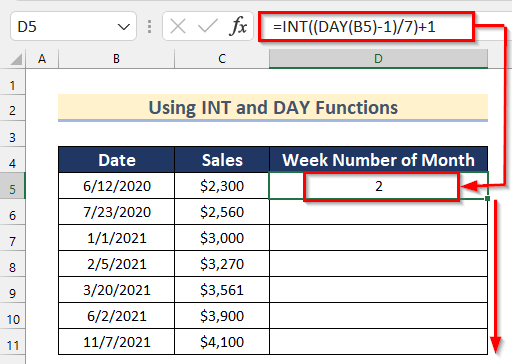
- Nakoniec získate čísla týždňov z mesiace dátumov pomocou DEŇ a Funkcie INT .

Praktická časť
V tejto časti vám poskytneme súbor údajov, aby ste si mohli sami precvičiť a naučiť sa používať tieto metódy.

Záver
V tomto článku nájdete 4 spôsoby, ako previesť dátum na číslo týždňa z mesiac v programe Excel. Použite niektorý z týchto spôsobov na dosiahnutie výsledku v tomto ohľade. Dúfam, že tento článok považujete za užitočný a informatívny. Neváhajte a komentujte, ak sa vám niečo zdá ťažké na pochopenie. Dajte nám vedieť o akýchkoľvek ďalších prístupoch, ktoré sme tu možno vynechali. A navštívte ExcelWIKI pre mnoho ďalších článkov, ako je tento. Ďakujem!