مەزمۇن جەدۋىلى
Excel دىكى ئاي نىڭ ھەپتىلىك نومۇرى غا قانداق ئۆزگەرتىشنى بىلىشنىڭ يوللىرىنى ئىزدەۋاتامسىز؟ ئۇنداقتا ، بۇ سىز ئۈچۈن مۇۋاپىق جاي. بۇ يەردە ، سىز Excel دىكى 5 ئوخشىمىغان باسقۇچلۇق چۈشەندۈرۈلگەن ئۇسۇللارنى دىن چېسلا نى ھەپتىلىك سان غا ئاي غا ئايلاندۇرىسىز. 3>
چۈشۈرۈش خىزمەت دەپتىرىنى چۈشۈرۈڭ
چېسلانى ئاي سانىغا ئايلاندۇرىمىز. Xlsx
بۇ يەردە ، بىزدە دۇكاننىڭ چېسلا ۋە سېتىش خاتىرىلىرى بار سانلىق مەلۇمات جەدۋىلى بار. ھازىر ، بىز بۇ چېسلا نى ئۇدا ئاي نىڭ ھەپتىلىك نومۇرى غا ئۆزگەرتىمىز ، سىزگە چېسلانى نى غا قانداق ئۆزگەرتىشنى كۆرسىتىمىز. Excel دىكى ئاي نىڭ ھەپتىلىكى > بىرىنچى خىل ئۇسۇلدا ، بىز ھەپتىلىك ، چېسلا ، يىل ۋە ئاي ئىقتىدار دىن پايدىلىنىمىز. چېسلا نى Excel دىكى ئاي نىڭ ھەپتىلىك نومۇرى غا ئايلاندۇرىمىز.
بۇ يەردە ، بىز كۈنىنى چىقىرىمىز. بېرىلگەن چېسلادىن ۋە ئاينىڭ بىرىنچى كۈنى دىن چېسلا ئىچىگە كىرىدۇ. ئاندىن ، بىز قىممەتنى چىقىرىپ ، 1 قوشۇپ ، ئاي نىڭ ھەپتىلىك سانى نى 0 قىلىپ ئېلىشتىن ساقلايمىز. . قەدەم باسقۇچلارنى ئۆزىڭىز قىلىڭ.
باسقۇچلار:
- باشتا D5 كاتەكچىنى تاللاڭ. 13>
- ئاندىن ، تۆۋەندىكىلەرنى قىستۇرۇڭفورمۇلا
=WEEKNUM(B5,1)-WEEKNUM(DATE(YEAR(B5),MONTH(B5),1),1)+1 
فورمۇلا پارچىلىنىش
- ئاي (B5) —– & gt; ئاي ئىقتىدارى بېرىلگەن چېسلا نىڭ ئاي قىممىتىنى قايتۇرىدۇ.
- چىقىرىش: {6}
- يىل (B5) —– & gt; يىل ئىقتىدارى بېرىلگەن چېسلا نىڭ يىل قىممىتىنى قايتۇرىدۇ.
- چىقىرىش: {2020}
- چېسلا (يىل (B5) ، ئاي (B5) ، 1 —– & gt; چېسلا ئىقتىدارى مەلۇم چېسلا نى تەرتىپ نومۇرى بىلەن قايتۇرىدۇ. —– & gt;
- نەتىجىگە ئايلىنىدۇ: 98 43983}
- ھەپتىلىك ژۇرنىلى (43983،1) —– & gt;
- چىقىش ئېغىزى: {23}
بۇ يەردە ، بىز بېرىلگەن چېسلا دىن كۈنى نى 24 ۋە ئاينىڭ بىرىنچى كۈنى چېسلا 23 قاتارىغا كىرىدۇ. ئاندىن ، بىز قىممەتنى ئېلىڭ ۋە 1 نى قوشۇڭ.
- ھازىر ، ENTER نى بېسىڭ.
- ئاندىن ، قورالىنى ئاپتوماتىك تولدۇرۇش باشقا ھۈجەيرىلەرنىڭ فورمۇلاسىنى تولدۇرۇڭ.
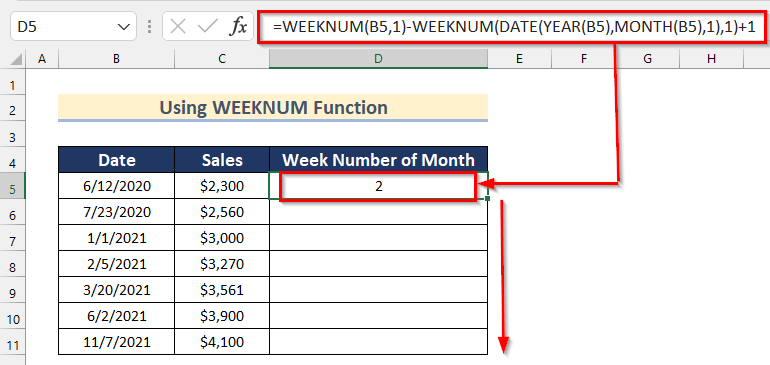
- ئاخىرىدا ، yo u چېسلا نى ھەپتىلىك سانغا ئايلاندۇرىدۇ ئايدىكى ھەپتىلىك ئىقتىدارىنى ئىشلىتىپ.

تېخىمۇ كۆپ ئوقۇڭ: Excel دىكى چېسلانى سانغا قانداق ئايلاندۇرۇش (4 خىل ئۇسۇل) چېسلا دىن ھەپتىلىك سان نىڭ ئاي دىكى Excel دىكى ISOWEEKNUM ئىقتىدارى نى ئىشلىتىپ. بۇ يەردە بىز سىزگە ISOWEEKNUM ، چېسلا ، يىل ، ۋە ئاي ئىقتىدارلىرىنى ئايلاندۇرۇش ۋاقتىنى گە قانداق ئىشلىتىشنى كۆرسىتىپ ئۆتىمىز> ئاي نىڭ ھەپتىلىك سانى غا> چېسلا ۋە ئاينىڭ بىرىنچى كۈنى چېسلا ئىچىگە كىرىدۇ. ئاندىن ، بىز قىممەتنى چىقىرىپ ، 1 قوشۇپ ، ئاي نىڭ ھەپتىلىك نومۇرى نى 0 قىلىپ ئېلىشتىن ساقلايمىز. .
تۆۋەندىكى سانلىق مەلۇماتلارنى ئۆزىڭىزنىڭ سانلىق مەلۇمات جەدۋىلىدە قىلىڭ.
قەدەم باسقۇچلار: D5 .
=ISOWEEKNUM(B5)-ISOWEEKNUM(DATE(YEAR(B5),MONTH(B5),1))+1 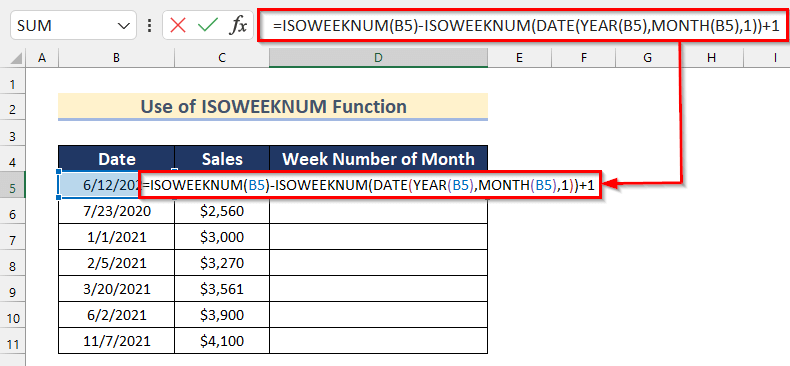 7>
7>
فورمۇلا پارچىلىنىش
- ئاي (B5) —– & gt; ئاي ئىقتىدارى بېرىلگەن چېسلا نىڭ ئاي قىممىتىنى قايتۇرىدۇ.
- چىقىرىش: {6}
- يىل (B5) —– & gt; يىل ئىقتىدارى بېرىلگەن چېسلا نىڭ يىل قىممىتىنى قايتۇرىدۇ.
- چىقىرىش: {2020}
- چېسلا (يىل (B5) ، ئاي (B5) ، 1 —– & gt; DATE ئىقتىدارى a نى قايتۇرىدۇمەلۇم چېسلا بىلەن تەرتىپ نومۇرى .
- DATE (2020,6,1) —– & gt;
- غا ئايلىنىدۇ: {43983}
- DATE (2020,6,1) —– & gt;
- ISOWEEKNUM (B5) —– & gt ; ISOWEEKNUM ئىقتىدارى ISO ئۆلچىمى گە ئەگىشىدىغان مەلۇم چېسلا نىڭ ئاي نىڭ ھەپتىلىك سانى نى قايتۇرىدۇ.
- چىقىرىش: {24}
- ISOWEEKNUM (چېسلا (يىل (B5)) ، ئاي (B5) ، 1)) —– & gt;
- ISOWEEKNUM (43983) غا ئايلىنىدۇ —– & gt;
- غا ئايلىنىدۇ: {23}
- ISOWEEKNUM (43983) غا ئايلىنىدۇ —– & gt;
بۇ يەردە ، بىز نى چىقىرىۋەتتۇق بېرىلگەن كۈن دىن 24 ۋە ئاينىڭ بىرىنچى كۈنى كۈنى 23 قاتارىغا كىرىدۇ. ئاندىن ، بىز قىممەتنى چىقىرىمىز ۋە 1 قوشىمىز.
- ئۇنىڭدىن كېيىن ، ENTER نى بېسىڭ.
- ئاندىن ، تولدۇرۇش بىر تەرەپ قىلىش قورالىنى ئاپتوماتىك تولدۇرۇش باشقا ھۈجەيرىلەرنىڭ فورمۇلاسىغا سۆرەپ كىرىڭ.

- ئاخىرىدا ، سىز ISOWEEKNUMBER فۇنكسىيەسى نى ئىشلىتىپ چېسلانىڭ ھەپتىلىك سانى گە ئېرىشىسىز.
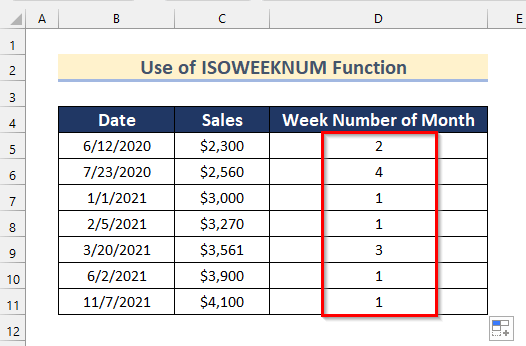
تېخىمۇ كۆپ ئوقۇڭ: Excel دىكى ئاينى سانغا قانداق ئۆزگەرتىش (3 ئاسان ئۇسۇل)
3. Excel دا ھەپتىلىك ۋە ھەپتىلىك ئىقتىدارلارنى ئىشلىتىش
بۇ يەردە ، بىز ھەپتىلىك ۋە ھەپتىلىك ئىقتىدار نى ئىشلىتىپ Excel دىكى ۋاقىتنى ئاي سانىغا ئايلاندۇرىمىز. تۆۋەندە بېرىلگەن باسقۇچلارنى بېسىپ ، ئۇنى قىلىڭئۆزى.
قەدەم باسقۇچلار: فورمۇلا =IF(WEEKDAY(B5,1)>5,"0",WEEKNUM(DATE(YEAR(B5),1,DAY(B5-WEEKDAY(B5,1)))))

فورمۇلا پارچىلىنىش
- يىل (B5) —– & gt; يىل ئىقتىدارى بېرىلگەن چېسلا نىڭ يىل قىممىتىنى قايتۇرىدۇ.
- چىقىرىش: {2020}
- ھەپتە (B5,1) —– & gt; WEEKDAY فۇنكسىيەسى 1-7 ھەپتىلىك
- چىقىرىش: {6}
- كۈن (B5-6) —– & gt;
- غا ئايلىنىدۇ: {6}
- DATE (2020,1,6) —– & gt;
- غا ئايلىنىدۇ: {43836}
- ھەپتىلىك ژۇرنىلى (43836) —– & gt;
- غا ئايلىنىدۇ: {2}
- IF (6 & gt; 5, ”0 ″, 2) —– & gt;
- غا ئايلىنىدۇ: {“0”}
- ئۇنىڭدىن كېيىن ، <نى بېسىڭ <> ENTER .

- ئاخىرىدا ، سىز ھەپتىلىك سان ۋە ئاي دىكى ھەپتىلىك سان گە ئېرىشىسىز. 2>.

تېخىمۇ كۆپ ئوقۇڭ: 3>
مۇشۇنىڭغا ئوخشاش ئوقۇشلۇقلار تېكىست ساندۇقىنىڭ قىممىتىنى سانغا ئايلاندۇرۇش (2 كۆڭۈلدىكىدەك مىسال)
- Excel دا تېكىست سۈپىتىدە ساقلانغان بارلىق سانلارنى قانداق ئوڭشاش (6 ئاسان ھەل قىلىش چارىسى) Excel دىكى ۋاقىتنى قانداق قىلىپ سانغا ئايلاندۇرۇش (5 ئاسان ئۇسۇل)
- پىرسەنتنى Excel دىكى پۈتۈن سانغا قانداق ئايلاندۇرۇش (4 خىل ئۇسۇل)
4. Excel
دا DAY ۋە ROUNDUP فۇنكسىيەسىنى قوللىنىش ھازىر ، بىز چېسلانى ھەپتىلىك سانغا قانداق ئۆزگەرتىشنى كۆرسىتىمىز. nth DAY ۋە ROUNDUP ئىقتىدارىنى قوللىنىش ئارقىلىق. بىز بىر قىسىم ئاددىي باسقۇچلارنى بېسىپ ئۆتەلەيمىز. بېرىلگەن چېسلا دىن كۈن نى تېپىش. ئۆزىڭىز قىلىش ئۈچۈن تۆۋەندىكى باسقۇچلارغا ئەگىشىڭ.
- ئالدى بىلەن كاتەكچىنى تاللاڭ C5 .
- ئۇنىڭدىن كېيىن ، تۆۋەندىكى فورمۇلانى
=DAY(B5) 
بۇ يەردە ، DAY فۇنكسىيەسى دە ، بىز B5 كاتەكچىسىنى serial_number قىلىپ تاللىدۇق. ئۇ چېسلا دىن كۈن نىڭ قىممىتىنى تاپالايدۇ.
- ھازىر ، ENTER نى بېسىڭ.
- ئاندىن ، تولدۇرۇش بىر تەرەپ قىلىش قورالىنى سۆرەپ ئاپتوماتىك تولدۇرۇش باشقا ھۈجەيرىلەرنىڭ فورمۇلاسىنى تاللاڭ.

- ئۇنىڭدىن كېيىن ، سىز بېرىلگەن بارلىق سانلىق مەلۇماتلار ئۈچۈن كۈن نىڭ قىممىتىگە ئېرىشىسىز.

ھازىر ، بىز بۆلۈش ئارقىلىق Excel دىكى ئاي نىڭ كۈن نى ھەپتىلىك سان غا ئايلاندۇرىمىز. كۈن نىڭ قىممىتى 7 .
- باشتا كاتەكچە D5 نى تاللاڭ> ئاندىن ، تۆۋەندىكى فورمۇلانى قىستۇرۇڭ
=C5/7 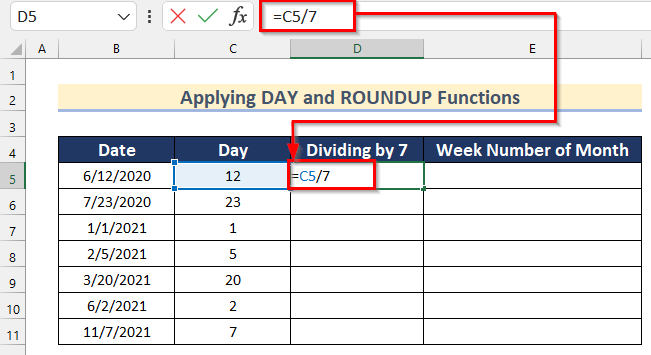
- كېيىنكى قەدەمدە ، ENTER <2 نى بېسىڭ <. 31>
- ھازىر ، سىز ئونلۇق سان دىكى ئاي نىڭ ھەپتىلىك سانى نىڭ قىممىتىگە ئېرىشىسىز.
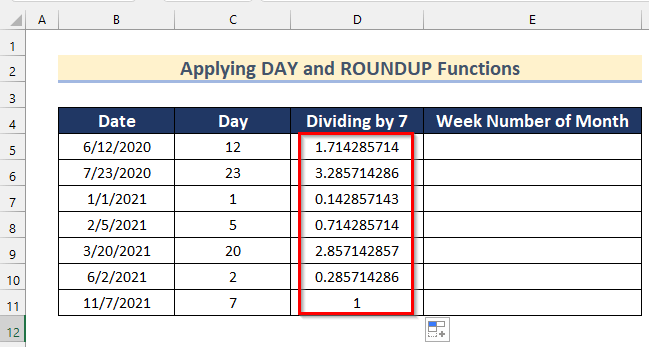
قەدەم -03: ئاي سانىنىڭ ئاي سانى
بۇ يەردە ، بىز ئايلاندۇرىمىز ROUNDUP فۇنكسىيەسى ئارقىلىق ئاي نىڭ ھەپتە سانى نىڭ قىممىتى. تۆۋەندە بېرىلگەن باسقۇچلارنى بېسىپ ئۆزىڭىز قىلىڭ.
- ئالدى بىلەن ، E5 كاتەكچىنى تاللاڭ.فورمۇلا
=ROUND(D5,0) 
بۇ يەردە ، ROUNDUP ئىقتىدارى دا ، بىز <1 كاتەكچىنى تاللىدۇق> D5 سان ، 0 بولسا num_digits . بۇ ئىقتىدار ئونلۇق قىممەتنى 0 ئونلۇق قىممەتكە ئايلاندۇرىدۇ.
- ھازىر ، ENTER نى بېسىڭ.
- ئاندىن ، سۆرەپ بىر تەرەپ قىلىش قورالىنى ئاپتوماتىك تولدۇرۇش غا قالغان ھۈجەيرىلەرنىڭ فورمۇلاسىنى چۈشۈرۈڭ.

- ئاخىرىدا ، سىز كۈن ۋە ROUNDUP فۇنكسىيەسى ئارقىلىق چېسلانىڭ ئاي ھەپتىلىك سانلىرىغا ئېرىشىسىز.
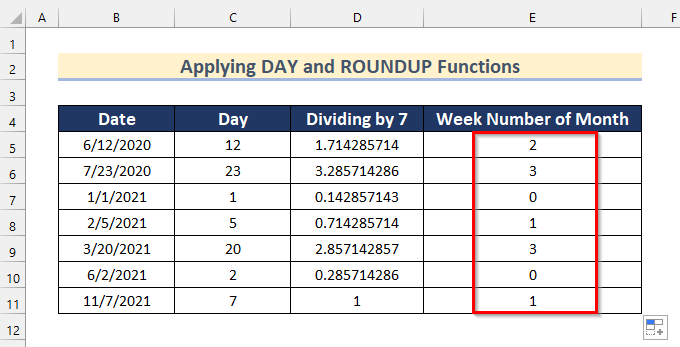
5. INT ۋە DAY فۇنكسىيەسىنى ئىشلىتىپ Excel دىكى ئاي سانىنى ھەپتىلىك ئايغا ئايلاندۇرۇش
ئاخىرقى ئۇسۇلدا ، بىز INT نى ئىشلىتىمىز. ۋە DAY فۇنكسىيەسى دىن غا چېسلا نى ھەپتىلىك سان دىن Excel دىكى ئاي غا ئايلاندۇرىدۇ.
ھازىر ، بېرىلگەن باسقۇچلارغا ئەگىشىڭ. تۆۋەندە ئۆزىڭىزنىڭ سانلىق مەلۇمات جەدۋىلىدە قىلىڭ.
قەدەم باسقۇچلار: 12> ئاندىن تۆۋەندىكى فورمۇلانى قىستۇرۇڭ =INT((DAY(B5)-1)/7)+1

بۇ يەردە ، ئالدى بىلەن DAY فۇنكسىيە بىز B5 كاتەكچىدىكى بىر كۈننىڭ قىممىتىگە ئېرىشىمىز. ئاندىن ، بىز قىممىتىنى 1 ۋە نى 7 گە بۆلۈپ ، كۈنى نى <گە كىرگۈزدۇق. 1> ھەپتىلىك سان
ئاي . ئۇنىڭدىن كېيىن ، بىز INT فۇنكسىيەسى نى ئىشلىتىپ كۈن نى پۈتۈن سان قىممىتىگە ئايلاندۇردۇق. ئاخىرىدا ، بىز دىن دىن ساقلىنىش ئۈچۈن 1 نى قوشتۇق ھەپتىلىك سان 0 .- ئۇنىڭدىن كېيىن ، ENTER نى بېسىڭ.
- ئاندىن ، باشقا ھۈجەيرىلەرنىڭ فورمۇلاسىنى ئاپتوماتىك تولدۇرۇش قورالىنى تولدۇرۇڭ.
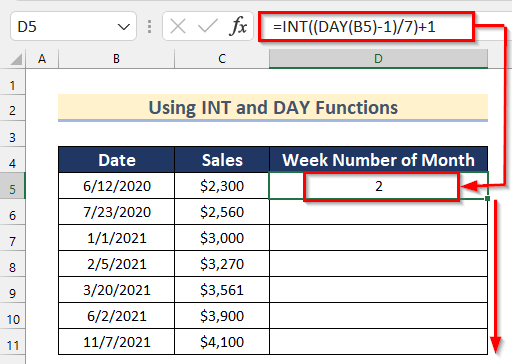
- ئاخىرىدا ، سىز شۇنداق قىلىسىز كۈن ۋە INT فۇنكسىيەسى نى ئىشلىتىپ چېسلانىڭ ھەپتىلىك سانى گە ئېرىشىڭ.

مەشىق بۆلۈمى
بۇ بۆلەكتە ، بىز سىزگە سانلىق مەلۇمات جەدۋىلىنى ئۆزىڭىز مەشىق قىلىپ ، بۇ ئۇسۇللارنى ئىشلىتىشنى ئۆگىنىمىز.

خۇلاسە
شۇڭلاشقا ، بۇ ماقالىدە Excel دىكى ئاي نىڭ ھەپتىلىك نومۇرى غا ئايلاندۇرۇشنىڭ 4 ئۇسۇلىنى تاپالايسىز. بۇ جەھەتتىكى نەتىجىنى ئەمەلگە ئاشۇرۇش ئۈچۈن بۇ ئۇسۇللارنىڭ بىرىنى ئىشلىتىڭ. بۇ ماقالىنى پايدىلىق ۋە مەزمۇنلۇق تېپىشىڭىزنى ئۈمىد قىلىمەن. ئەگەر بىر نەرسە چۈشىنىش تەس بولسا ، باھا بېرىپ بېقىڭ. بۇ يەردە قولدىن بېرىپ قويغان باشقا ئۇسۇللارنى بىزگە بىلدۈرۈڭ. بۇنىڭغا ئوخشاش نۇرغۇن ماقالىلەر ئۈچۈن ExcelWIKI نى زىيارەت قىلىڭ. رەھمەت سىزگە!

