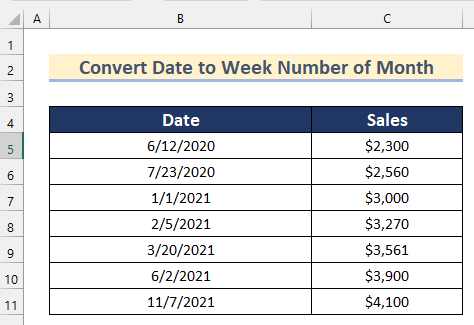Edukien taula
Excel-en data asteko zenbakia hilabeteko nola bihurtu jakiteko moduen bila? Orduan, hau da zuretzat leku egokia. Hemen, 5 urratsez urrats azaldutako modu desberdinak aurkituko dituzu data Excel-en hilabeteko asteko zenbakia bihurtzeko.
Deskargatu Praktika Lan-koadernoa
Bihurtu Data Astera Hilabete-kopurua.xlsx
5 Modu Data-asteko Hilabete-kopurua Excel-en bihurtzeko
Hemen, denda baten Data eta Salmenta erregistroak dituen datu-multzo bat dugu. Orain, data hauek ondoz ondoko hilabeteen asteko zenbakia bihurtuko ditugu data nola bihurtu erakusteko. asteko hilabetea Excel-en.
1. WEEKNUM funtzioa erabiltzea Excel-en data astea hilabete kopurua bihurtzeko
Lehen metodoan, WEEKNUM , DATE , YEAR eta MONTH Funtzioak erabiliko ditugu. bihurtu data Excel-en hilabeteko asteko zenbakira ra.
Hemen, erauziko dugu eguna. emandako data eta hilabeteko lehen egunetik data barruan sartzen da. Ondoren, kenduko dugu balioak eta gehituko dugu 1 , asteko zenbakia hilabeteko 0 gisa ez lortzeko. .Zure kabuz egiteko urratsak jarraitu.
Urratsak:
- Hasieran, hautatu D5 gelaxka.
- Ondoren, sartu honako hauformula
=WEEKNUM(B5,1)-WEEKNUM(DATE(YEAR(B5),MONTH(B5),1),1)+1 
Formularen banaketa
- HILABETEA(B5) —–> HILABETEA funtzioak emandako data ren Hilabetearen balioa itzultzen du.
- Irteera: {6}
- URTE(B5) —–> URTE funtzioak emandako data ren Urte balioa itzultzen du.
- Irteera: {2020}
- DATA(URTE(B5),HILABETEA(B5),1 —– > DATA funtzioak data jakin bat itzultzen du serie-zenbaki sekuentziala batekin.
- DATE(2020,6,1) —–>
- Irteera bihurtzen da: {43983}
- DATE(2020,6,1) —–>
- WEEKNUM(B5 ,1) —–> WEEKNUM funtzioak asteko zenbakia hilabeteko data jakin bateko data itzultzen du>
- Irteera: {24}
- WEEKNUM(43983,1) bihurtzen da —–>
- Irteera: {23}
Hemen, atera dugu egun egun emandako data tik . 1>24 eta hilabeteko lehen eguna data 23 gisa sartzen da. Orduan, <1 egingo dugu>Kendu balioak eta gehitu 1 .
- Orain, sakatu SARTU .
- Ondoren, arrastatu behera Bete heldulekua tresna Automatikoki gainontzeko gelaxketarako formula
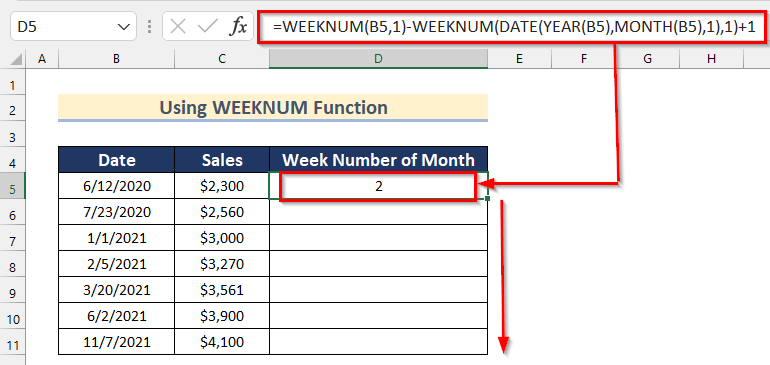
- Azkenik, yo Datak asteko zenbakira bihurtuko dituzu hilabeteko WEEKNUM funtzioa erabiliz.

Irakurri gehiago: Nola Bihurtu Data Zenbakia Excel-en (4 metodo)
2. ISOWEEKNUM Funtzioaren erabilera Data Bihurtu Astea Hilabeteko Zenbakia
Ere bihurtu dezakegu data a asteko zenbakia a hilabetea Excel-en ISOWEEKNUM Funtzioa erabiliz. Hemen, ISOWEEKNUM , DATE , YEAR, eta MONTH funtzioak data bihurtzeko nola erabili erakutsiko dizugu> hilabeteko ko asteko zenbakira.
Hemen, erautziko dugu eguna emandako <1etik>data eta hilabeteko lehen eguna data barruan sartzen dira. Ondoren, kenduko dugu balioak eta gehituko dugu 1 , hilabeteko ko asteko zenbakia 0 gisa ez lortzeko. .
Jarraitu behean emandako urratsak zure datu multzoan egiteko.
Urratsak:
- Lehenengo, hautatu Gelaxka D5 .
- Ondoren, sartu formula hau
=ISOWEEKNUM(B5)-ISOWEEKNUM(DATE(YEAR(B5),MONTH(B5),1))+1 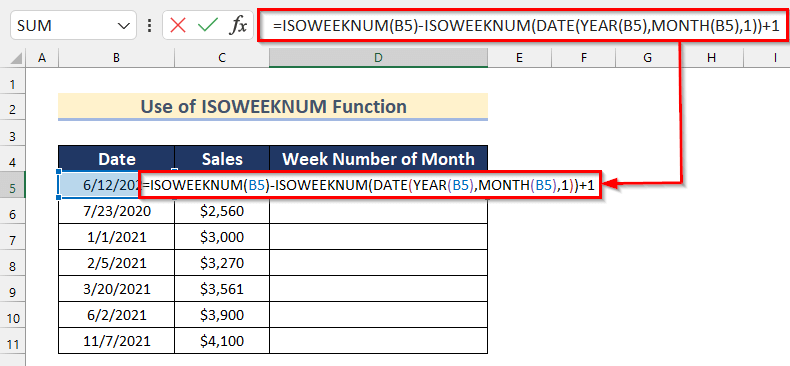
Formularen banaketa
- HILABETEA(B5) —–> HILABETEA funtzioak emandako data ren Hilabetearen balioa itzultzen du.
- Irteera: {6}
- URTE(B5) —–> URTE funtzioak emandako data ren Urte balioa itzultzen du.
- Irteera: {2020}
- DATA(URTE(B5),HILABETEA(B5),1 —– > DATE funtzioak a itzultzen du data jakin bat serie-zenbaki sekuentziala duena.
- DATA(2020,6,1) —–>
- Irteera bihurtzen da: {43983}
- DATA(2020,6,1) —–>
- ISOWEEKNUM(B5) —–> ; ISOWEEKNUM funtzioak ISO arauak betetzen dituen ISO arauak bateko hilabeteko asteko zenbakia itzultzen du.
- Irteera: {24}
- ISOWEEKNUM(DATA(URTE(B5),HILABETEA(B5),1)) —–> bihurtzen da
- ISOWEEKNUM(43983) —–>
- Irteera bihurtzen da: {23}
- ISOWEEKNUM(43983) —–>
Hemen, erauzi dugu eguna emandako data gisa 24 eta hilabeteko lehen eguna data. 23 gisa sartzen da. Ondoren, kenduko dugu balioak eta gehituko dugu 1 .
- Ondoren, sakatu SARTU .
- Ondoren, arrastatu behera Bete heldulekua tresna Autobetez gainontzeko gelaxken formularako.

- Azkenik, ISOWEEKNUMBER funtzioa erabiliz ISOWEEKNUMBER funtzioa erabiliz, hilabeteko daten asteko zenbakiak lortuko dituzu.
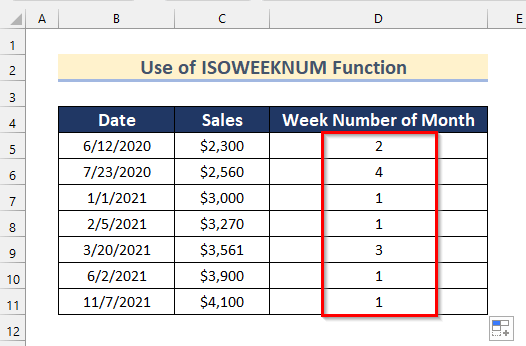
Gehiago irakurri: Nola bihurtu hilabetea zenbakira Excel-en (3 metodo errazak)
3. WEEKNUM eta WEEKDAY funtzioak Excel-en aplikatzea
Hemen, WEEKNUM eta WEEKDAY funtzioak erabiliko ditugu Excel-en data aste-hilabete kopuru bihurtzeko.
Jarraitu behean emandako urratsak zure gainean egitekopropioa.
Urratsak:
- Hasieran, hautatu D5 gelaxka.
- Ondoren, sartu honako hau. formula
=IF(WEEKDAY(B5,1)>5,"0",WEEKNUM(DATE(YEAR(B5),1,DAY(B5-WEEKDAY(B5,1))))) 
Formularen banaketa
- URTE(B5) —–> URTE funtzioak emandako data ren Urte balioa itzultzen du.
- Irteera: {2020}
- ASTEEGUNA(B5,1) —–> WEEKDAY funtzioak 1-7 arteko asteko eguneko zenbakia itzultzen du.
- Irteera: {6}
- EGUNA(B5-ASTEEGUNA(B5,1)) —–> EGUNA funtzioak data jakin bateko eguna itzultzen du.
- EGUNA(B5-6) —–>
- Irteera bihurtzen da: {6}
- EGUNA(B5-6) —–>
- DATA(URTE(B5),1,EGUNA (B5-ASTEEGUNA(B5,1)))) —–> DATA funtzioak data jakin bat itzultzen du serie-zenbaki sekuentziala batekin.
- DATA(2020,1,6) —–>
- Irteera bihurtzen da: {43836}
- DATA(2020,1,6) —–>
- WEEKNUM(DATE(YEAR(B5),1) ,EGUNA(B5-ASTEEGUNA(B5,1)))) —–> WEEKNUM funtzioak asteko zenbakia itzultzen du data jakin bateko hilabete .
- WEEKNUM(43836) —–> bihurtzen da
- Irteera: {2}
- WEEKNUM(43836) —–> bihurtzen da
- IF(WEEKDAY(B5,1)> 5,”0″,WEEKNUM(DATA(URTE(B5),1,EGUNA(B5-ASTEEGUNA(B5,1))))) —–> IF funtzioak balioa itzultzen du emandako baldintza betetzen badu baldintza eta beste balio bat itzultzen baduez du asetzen.
- IF(6>5,”0″,2) —–>
- Irteera bihurtzen da: {“0”}
- IF(6>5,”0″,2) —–>
- Ondoren, sakatu SARTU .
- Ondoren, arrastatu behera Bete heldulekua tresna Automatikoki bete gainerako gelaxken formulara.

- Azkenik, daten asteko zenbakiak daten hilabeteak lortuko dituzu ASTE ZENBAKIA eta ASTEEGUNA funtzioak .

Gehiago irakurri: Bihurtu 3 hizki hilabete zenbakira Excel-en (8 metodo egoki)
Antzeko irakurketak
- Nola bihurtu gradu hamartar minutuak gradu hamartaretara Excel-en
- Excel VBA Testu-koadroaren balioa zenbaki bihurtzeko (2 adibide ideal)
- Nola konpondu Excel-en testu gisa gordetako zenbaki guztiak (6 irtenbide erraz)
- Nola bihurtu denbora zenbakira Excel-en (5 metodo errazak)
- Nola bihurtu ehunekoa zenbaki osoa Excel-en (4 metodo)
4. DAY eta ROUNDUP funtzioak aplikatuz Excel-en
Orain, data mo asteko kopurua nola bihurtu erakutsiko dizugu ngarrena EGUNA eta ROUNDUP funtzioa aplikatuz. Urrats erraz batzuk emanez egin dezakegu.

01. urratsa: EGUNA funtzioa erabiltzea
Hemen, EGUNA funtzioa erabiliko dugu. Emandako Data tik Eguna aurkitzeko. Jarraitu behean emandako pausoak zeure kabuz egiteko.
- Lehenik eta behin, hautatu Gelaxka C5 .
- Ondoren, sartu formula hau
=DAY(B5) 
Hemen, DAY funtzioa , B5 gelaxka hautatu dugu serie_zenbakia gisa. Eguna ren balioa aurkituko du Data tik aurrera.
- Orain, sakatu SARTU .
- Ondoren. , arrastatu behera Bete heldulekua tresna Bete automatikoa gainontzeko gelaxken formularako.

- Ondoren, Egunaren balioak jasoko dituzu emandako datu guztientzat.

02. urratsa: Egunak astez zatitzea
Orain, bihurtuko ditugu egunak asteko zenbakietara hilabeteko Excel-en zatituz. egun ren balioak 7 .
- Hasieran, hautatu D5 gelaxka.
- Ondoren, sartu formula hau
=C5/7 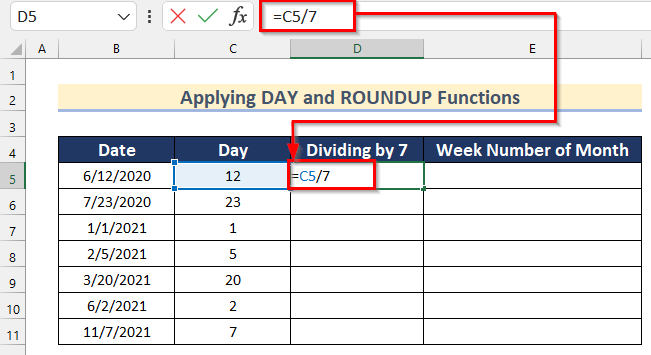
- Ondoren, sakatu SARTU .
- Ondoren, arrastatu behera Bete heldulekua tresna Automatikoki bete gainontzeko gelaxken formularako.
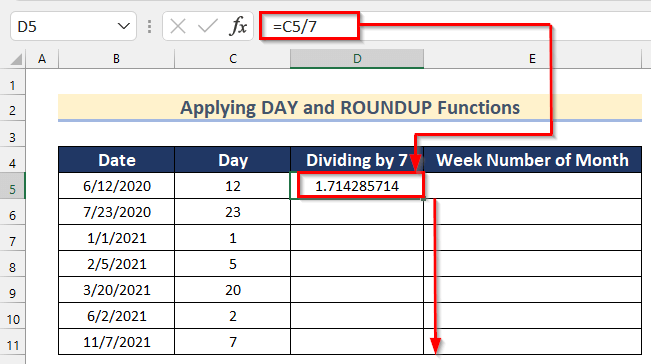
- Orain, asteko zenbakiaren balioak hilabeteen zenbaki hamartar tan lortuko dituzu.
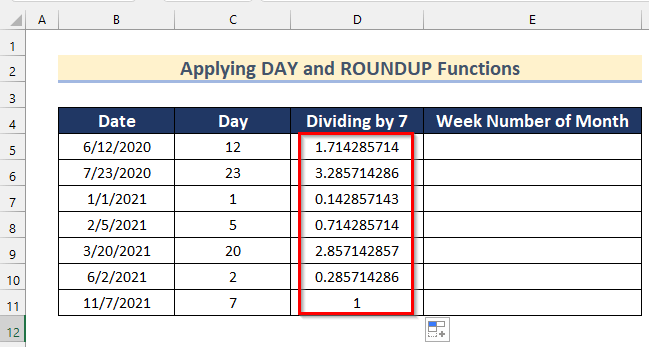
03. urratsa: astearen hilabete kopurua biribiltzea
Hemen, gora biribilduko dugu hilabeteko asteko zenbakien balioak ROUNDUP funtzioa erabiliz. Jarraitu behean emandako pausoak zeure kabuz egiteko.
- Lehenengo, hautatu E5 gelaxka.
- Ondoren, sartu honako hau.formula
=ROUND(D5,0) 
Hemen, ROUNDUP funtzioan , gelaxka <1 hautatu dugu>D5 zenbakia eta 0 zenbaki_zifra gisa. Funtzio honek balio hamartarra biribilduko du 0 dezimaleko balio batean.
- Orain, sakatu SARTU .
- Ondoren, arrastatu behera Bete heldulekua tresnara Bete automatikoki gainontzeko gelaxken formularako.

- Azkenik. , daten asteko zenbakiak hilabeteak lortuko dituzu EGUNA eta ROUNDUP funtzioak erabiliz.
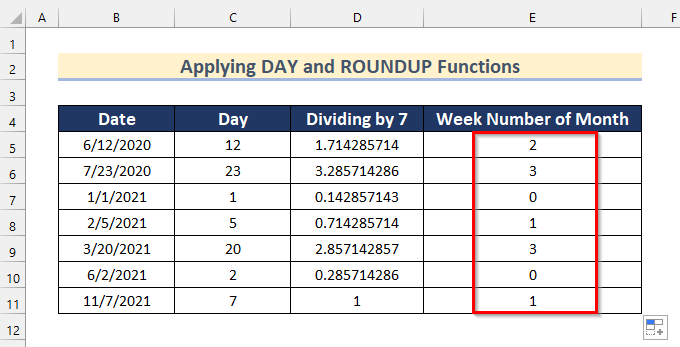
5. INT eta DAY funtzioak erabiltzea Excel-en data astea hilabete kopurua bihurtzeko
Azken metodoan, INT erabiliko dugu. eta EGUN funtzioak data bihurtzeko asteko zenbakia era hilabetea Excel-en.
Orain, jarraitu emandako urratsak behean zure datu multzoan egiteko.
Urratsak:
- Hasieran, hautatu D5 gelaxka.
- Ondoren, sartu formula hau
=INT((DAY(B5)-1)/7)+1 
Hemen, lehenik EGUNA <2 erabiliz>funtzioa B5 gelaxkan dataren egun baten balioa lortzen dugu. Ondoren, balioa 1 z kendu dugu eta zatitu z 7 , eguna n sartzeko. 1>asteko zenbakia hilabetea . Horren ostean, eguna osoko balio batean bihurtu dugu INT funtzioa erabiliz. Azkenik, 1 gehitu dugu saihesteko balioarekin asteko zenbakia gisa 0 .
- Ondoren, sakatu SARTU .
- Ondoren, arrastatu behera Bete heldulekua tresna Automatikoki bete gainerako gelaxketarako formula
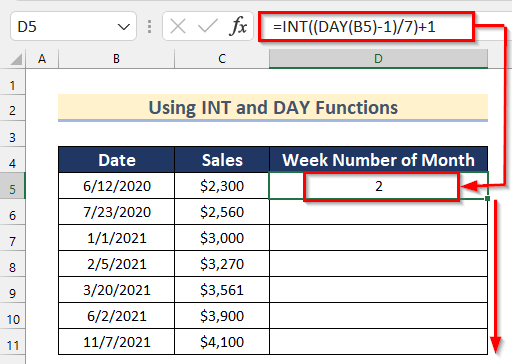
- Azkenik, egingo duzu Lortu daten asteko daten hilabeteko DAY eta INT funtzioak erabiliz.

Praktika atala
Atal honetan, zure kabuz praktikatzeko eta metodo hauek erabiltzen ikasteko datu-multzoa ematen dizugu.

Ondorioa
Beraz, artikulu honetan, data asteko zenbakia hilabetea Excel-en bihurtzeko 4 modu aurkituko dituzu. Erabili bide hauetako edozein emaitza lortzeko. Espero dugu artikulu hau lagungarria eta informatzailea izatea. Anima zaitez iruzkintzen zerbait ulertzen zaila iruditzen bazaizu. Jakin iezaguzu hemen galduko genituzkeen beste hurbilketa batzuk. Eta, bisitatu ExcelWIKI horrelako artikulu asko gehiago ikusteko. Eskerrik asko!