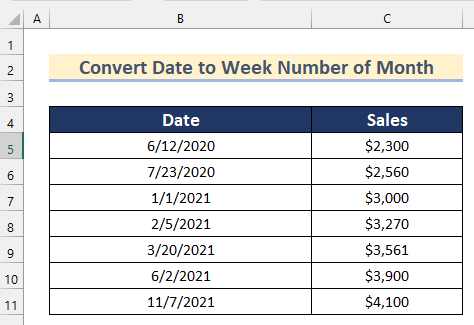Táboa de contidos
Buscas formas de converter a data a número da semana do mes en Excel? Entón, este é o lugar axeitado para ti. Aquí atoparás 5 formas diferentes explicadas paso a paso para converter a data a número da semana do mes en Excel.
Descargar o libro de prácticas
Converter data en semana Número de mes.xlsx
5 xeitos de converter data en semana Número de mes en Excel
Aquí temos un conxunto de datos que contén os rexistros de Data e Vendas dunha tenda. Agora, converteremos estas Datas no número da semana dos seus meses consecutivos para mostrarche como converter a data en semana de mes en Excel.
1. Usando a función WEEKNUM para converter data en semana Número de mes en Excel
No primeiro método, usaremos as funcións WEEKNUM , DATE , YEAR e MES para converter a data ao número da semana do mes en Excel.
Aquí extraeremos o día a partir da data indicada e do primeiro día do mes a data entra dentro. Despois, restaremos os valores e sumaremos 1 para evitar obter o número da semana de meses como 0 .Sigue os pasos para facelo pola túa conta.
Pasos:
- Ao principio, selecciona a cela D5 .
- A continuación, insira o seguintefórmula
=WEEKNUM(B5,1)-WEEKNUM(DATE(YEAR(B5),MONTH(B5),1),1)+1 
Desglose da fórmula
- MES(B5) —–> A función MES devolve o valor do Mes da data indicada.
- Saída: {6}
- ANO(B5) —–> A función ANO devolve o valor do Ano da data dada.
- Saída: {2020}
- DATA(ANO(B5),MES(B5),1 —– > A función DATA devolve unha determinada data cun número de serie secuencial .
- DATA(2020,6,1) —–> convértese en
- Saída: {43983}
- DATA(2020,6,1) —–> convértese en
- WEEKNUM(B5 ,1) —–> A función WEEKNUM devolve un número da semana de meses dunha determinada data .
- Saída: {24}
- WEEKNUM(DATA(ANO(B5),MES(B5),1),1) —–> convértese en
- WEEKNUM(43983,1) —–> convértese en
- Saída: {23}
- WEEKNUM(43983,1) —–> convértese en
Aquí extraemos o día da data dada como 24 e o primeiro día do mes a data cae dentro de 23 . Entón, imos resta os valores e suma 1 .
- Agora, preme ENTER .
- A continuación, arrastra a <1 Ferramenta>Recheo de control para Encher automaticamente a fórmula para o resto das celas.
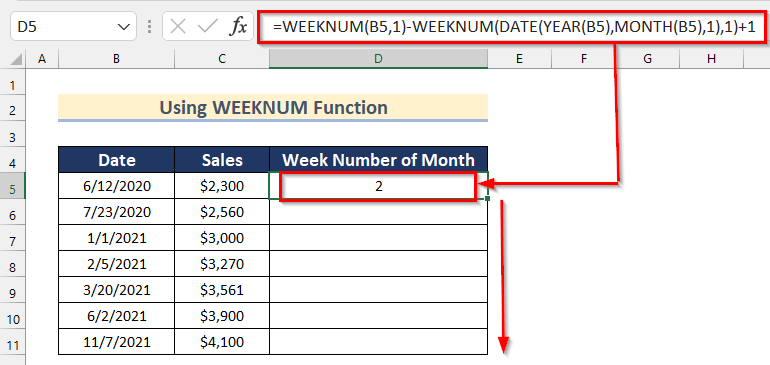
- Finalmente, yo obterás as Datas convertidas en número da semana de mes utilizando a función WEEKNUM .

Máis información: Como converter data en número en Excel (4 métodos)
2. Uso da función ISOWEEKNUM para converter data en semana Número de mes
Tamén podemos converter data ao número da semana de mes en Excel usando a función ISOWEEKNUM . Aquí mostrarémosche como usar as funcións ISOWEEKNUM , DATE , YEAR, e MES para converter a data ao número da semana do mes .
Aquí extraeremos o día do <1 indicado>data e o primeiro día do mes a data cae dentro. Despois, restaremos os valores e sumaremos 1 para evitar obter o número da semana do mes como 0 .
Sigue os pasos que se indican a continuación para facelo no teu propio conxunto de datos.
Pasos:
- Primeiro, selecciona a cela D5 .
- Despois diso, insira a seguinte fórmula
=ISOWEEKNUM(B5)-ISOWEEKNUM(DATE(YEAR(B5),MONTH(B5),1))+1 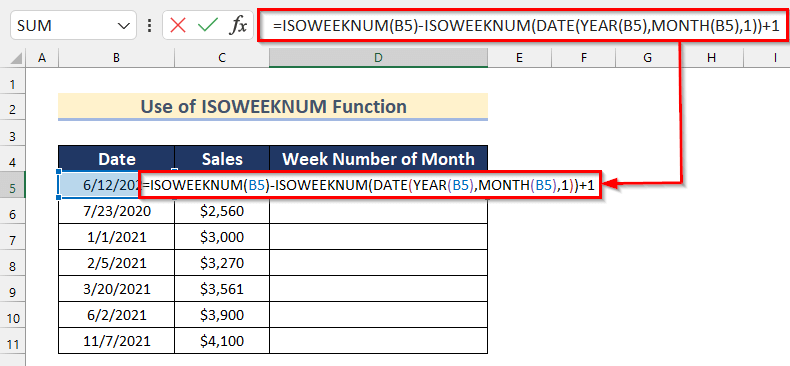
Desglose da fórmula
- MES(B5) —–> A función MES devolve o valor do Mes da data indicada.
- Saída: {6}
- ANO(B5) —–> A función ANO devolve o valor do Ano da data dada.
- Saída: {2020}
- DATA(ANO(B5),MES(B5),1 —– > A función DATA devolve adeterminada data cun número de serie secuencial .
- DATA(2020,6,1) —–> convértese en
- Saída: {43983}
- DATA(2020,6,1) —–> convértese en
- ISOWEEKNUM(B5) —–> ; A función ISOWEEKNUM devolve un número da semana de meses dunha determinada data que segue as normas ISO .
- Saída: {24}
- ISOWEEKNUM(DATA(ANO(B5),MES(B5),1)) —–> convértese en
- ISOWEEKNUM(43983) —–> convértese en
- Saída: {23}
- ISOWEEKNUM(43983) —–> convértese en
Aquí extraemos o día a partir da data indicada como 24 e o primeiro día do mes a data cae dentro de 23 . Despois, restaremos os valores e sumaremos 1 .
- Despois diso, preme ENTER .
- A continuación, arrastre cara abaixo a ferramenta Recheo de recheo para Encher automaticamente a fórmula para o resto das celas.

- Finalmente, obterás os números da semana dos meses das datas mediante a función ISOWEEKNUMBER .
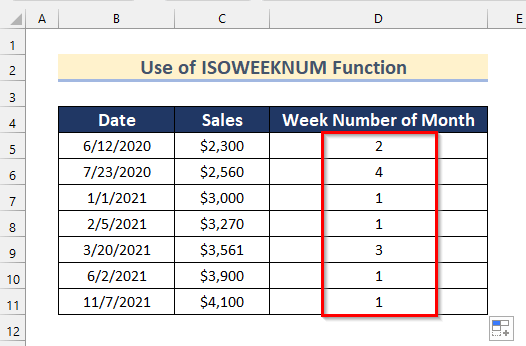
Ler máis: Como converter un mes en número en Excel (3 métodos sinxelos)
3. Aplicar as funcións WEEKNUM e WEEKDAY en Excel
Aquí, usaremos as funcións WEEKNUM e WEEKDAY para converter a data en semana en número de meses en Excel.
Siga os pasos indicados a continuación para facelo no seu
Pasos:
- Ao principio, seleccione a cela D5 .
- A continuación, insira o seguinte fórmula
=IF(WEEKDAY(B5,1)>5,"0",WEEKNUM(DATE(YEAR(B5),1,DAY(B5-WEEKDAY(B5,1))))) 
Desglose da fórmula
- ANO(B5) —–> A función ANO devolve o valor do Ano da data dada.
- Saída: {2020}
- WEEKDAY(B5,1) —–> A función WEEKDAY devolve o número do día da semana entre 1 e 7.
- Saída: {6}
- DAY(B5-WEEKDAY(B5,1)) —–> A función DÍA devolve o día dunha data determinada.
- DÍA(B5-6) —–> convértese en
- Saída: {6}
- DÍA(B5-6) —–> convértese en
- DATA(ANO(B5),1,DÍA (B5-WEEKDAY(B5,1)))) —–> A función DATA devolve unha determinada data cun número de serie secuencial .
- DATA(2020,1,6) —–> convértese en
- Saída: {43836}
- DATA(2020,1,6) —–> convértese en
- WEEKNUM(DATE(YEAR(B5),1 ,DÍA(B5-DÍA DA SEMANA(B5,1)))) —–> A función WEEKNUM devolve un número da semana de meses dunha determinada data .
- WEEKNUM(43836) —–> convértese en
- Saída: {2}
- WEEKNUM(43836) —–> convértese en
- IF(WEEKDAY(B5,1)> 5,”0″,WEEKNUM(DATA(ANO(B5),1,DAY(B5-WEEKDAY(B5,1)))))) —–> A función IF devolve un valor se satisface a condición dada e devolve un valor diferente senon satisface.
- IF(6>5,”0″,2) —–> convértese en
- Saída: {“0”}
- IF(6>5,”0″,2) —–> convértese en
- Despois diso, prema ENTER .
- A continuación, arrastre cara abaixo a ferramenta Recheo de control para Encher automaticamente a fórmula para o resto das celas.

- Por último, obterás os números da semana dos meses das datas utilizando as funcións WEEKNUMBER e WEEKDAY .

Ler máis: Converte 3 letras mes en número en Excel (8 métodos adecuados)
Lecturas similares
- Como converter graos decimais minutos en graos decimais en Excel
- Excel VBA para converter o valor da caixa de texto en número (2 exemplos ideais)
- Como corrixir todos os números almacenados como texto en Excel (6 solucións sinxelas)
- Como converter o tempo en número en Excel (5 métodos sinxelos)
- Como converter a porcentaxe en número enteiro en Excel (4 métodos)
4. Aplicando as funcións DAY e ROUNDUP en Excel
Agora mostrarémosche como converter a data en número de semana de mo nth aplicando as funcións DAY e ROUNDUP . Podemos facelo facendo uns pasos sinxelos.

Paso 01: Usando a función DAY
Aquí, usaremos a función DAY para atopar o Día a partir da Data indicada. Siga os pasos que se indican a continuación para facelo pola súa conta.
- Primeiro, seleccione Cela C5 .
- Despois diso, insira a seguinte fórmula
=DAY(B5) 
Aquí, na función DAY , seleccionamos a cela B5 como número_de_serie . Atopará o valor de Día dende a Data .
- Agora, preme ENTER .
- A continuación , arrastre cara abaixo a ferramenta Recheo de recheo para Encher automaticamente a fórmula para o resto das celas.

- Despois diso, obterás os valores do Día para todos os datos indicados.

Paso 02: Dividir días por semana
Agora, converteremos os días en números da semana do mes en Excel dividindo os valores de días por 7 .
- Ao principio, seleccione a cela D5 .
- Entón, insira a seguinte fórmula
=C5/7 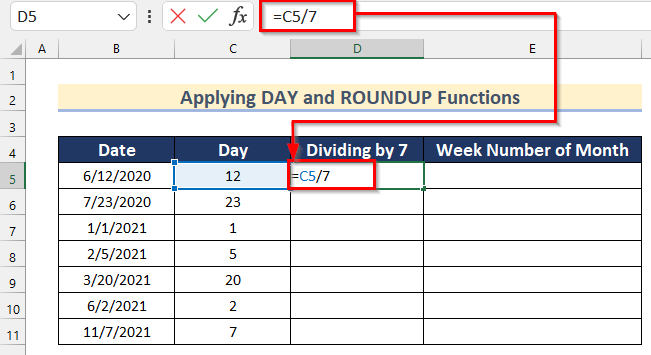
- A continuación, prema ENTER .
- Despois diso, arrastre cara abaixo a ferramenta Recheo de recheo para Encher automaticamente a fórmula para o resto das celas.
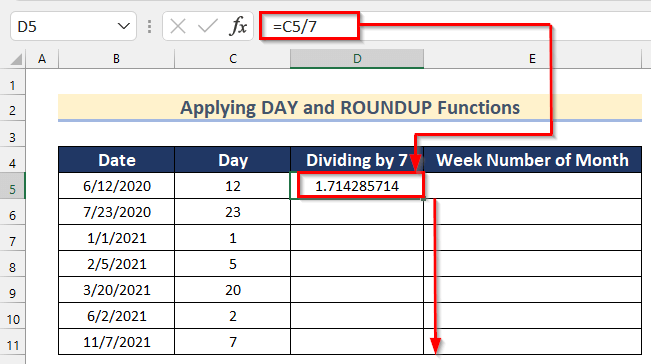
- Agora, obterás os valores do número da semana dos meses en números decimais .
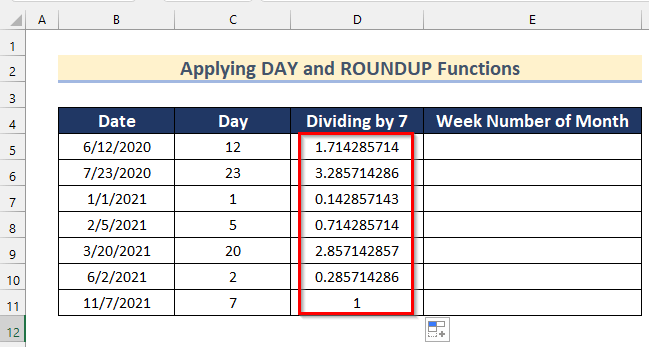
Paso 03: Redondeo por semana do número de mes
Aquí, imos redondear cara arriba os valores dos números da semana do mes mediante a función REDONDEO . Siga os pasos que se indican a continuación para facelo pola súa conta.
- Primeiro, seleccione a cela E5 .
- A continuación, insira o seguintefórmula
=ROUND(D5,0) 
Aquí, na función ROUNDUP , seleccionamos a cela D5 como número e 0 como número_díxitos . Esta función redondeará o valor decimal a un valor de 0 decimais.
- Agora, preme ENTER .
- A continuación, arrastra Baixa a ferramenta Recheo de recheo para Encher automaticamente a fórmula para o resto das celas.

- Finalmente , obterás os números da semana dos meses das datas mediante as funcións DIA e ROUNDUP .
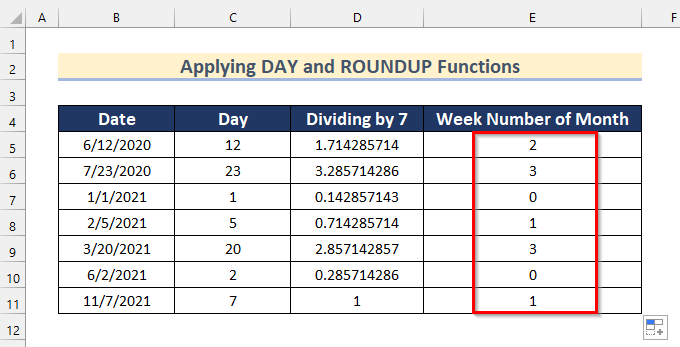
5. Usando as funcións INT e DAY para converter a data en semana Número de mes en Excel
No método final, usaremos o INT e funcións DÍA para converter a data a número da semana de mes en Excel.
Agora, siga os pasos indicados a continuación para facelo no seu propio conxunto de datos.
Pasos:
- Ao principio, seleccione a cela D5 .
- A continuación, insira a seguinte fórmula
=INT((DAY(B5)-1)/7)+1 
Aquí, primeiro usando o DIA función obtemos o valor dun día da data na cela B5 . Despois, restamos o valor por 1 e dividímolo por 7 para obter o día no semana número do mes . Despois diso, convertemos o día nun valor enteiro mediante a función INT . Finalmente, engadimos 1 co valor para evitar o número da semana como 0 .
- Despois diso, prema ENTER .
- A continuación, arrastre a tecla Ferramenta Recheo de control para Encher automaticamente a fórmula para o resto das celas.
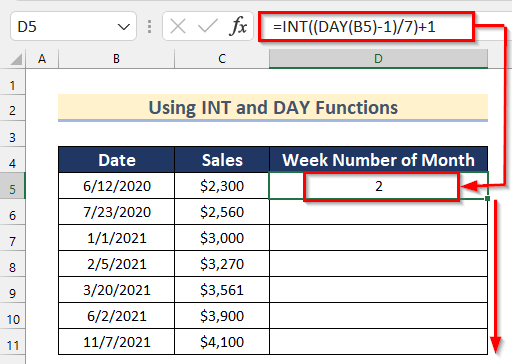
- Finalmente, obtén os números da semana dos meses das datas usando as funcións DAY e INT .

Sección de práctica
Nesta sección, ofrecémosche o conxunto de datos para practicar por ti mesmo e aprender a usar estes métodos.

Conclusión
Entón, neste artigo, atoparás 4 formas de converter a data a número da semana de mes en Excel. Use calquera destes xeitos para lograr o resultado neste sentido. Espero que este artigo sexa útil e informativo. Non dubides en comentar se algo parece difícil de entender. Indícanos calquera outro enfoque que poidamos perder aquí. E visita ExcelWIKI para ver moitos máis artigos coma este. Grazas!