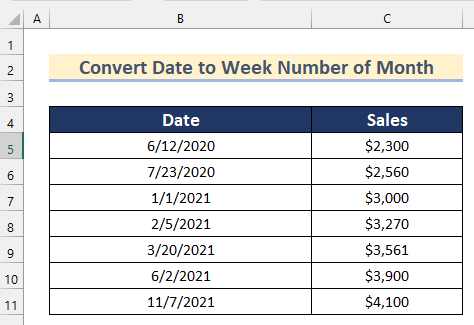สารบัญ
กำลังมองหาวิธีที่จะทราบวิธีการ แปลงวันที่ เป็น หมายเลขสัปดาห์ ของ เดือน ใน Excel อยู่ใช่ไหม นี่คือสถานที่ที่เหมาะสำหรับคุณ ที่นี่ คุณจะพบ 5 วิธีอธิบายทีละขั้นตอนที่แตกต่างกันใน แปลงวันที่ เป็น หมายเลขสัปดาห์ ของ เดือน ใน Excel
ดาวน์โหลดแบบฝึกปฏิบัติ
แปลงวันที่เป็นสัปดาห์เป็นจำนวนเดือน.xlsx
5 วิธีในการแปลงวันที่เป็นสัปดาห์เป็นจำนวนเดือนใน Excel
ที่นี่ เรามีชุดข้อมูลที่ประกอบด้วยบันทึก วันที่ และ ยอดขาย ของร้านค้า ตอนนี้ เราจะแปลง วันที่ เหล่านี้เป็น หมายเลขสัปดาห์ ของ เดือน ติดต่อกัน เพื่อแสดงให้คุณเห็นวิธีการ แปลงวันที่ เป็น สัปดาห์ ของ เดือน ใน Excel
1. การใช้ฟังก์ชัน WEEKNUM เพื่อแปลงวันที่เป็นจำนวนสัปดาห์ของเดือนใน Excel
ในวิธีแรก เราจะใช้ WEEKNUM , DATE , YEAR และ MONTH ฟังก์ชัน เพื่อ แปลงวันที่ เป็น สัปดาห์ที่ ของ เดือน ใน Excel
ที่นี่ เราจะ แยก วันที่ ตั้งแต่ วันที่ ที่กำหนด และ วันแรก ของ เดือน วันที่ จะอยู่ภายใน จากนั้น เราจะ ลบ ค่าต่างๆ และ เพิ่ม 1 เพื่อหลีกเลี่ยงการรับ หมายเลขสัปดาห์ ของ เดือน เป็น 0 ทำตามขั้นตอนต่างๆ ด้วยตัวเอง
ขั้นตอน:
- ในตอนเริ่มต้น ให้เลือกเซลล์ D5 .
- จากนั้น ใส่ข้อมูลต่อไปนี้สูตร
=WEEKNUM(B5,1)-WEEKNUM(DATE(YEAR(B5),MONTH(B5),1),1)+1 
รายละเอียดสูตร
- เดือน(B5) —–> ฟังก์ชัน เดือน ส่งกลับค่าของ เดือน ของ วันที่ ที่ระบุ
- ผลลัพธ์: {6}
- ปี (B5) —–> ฟังก์ชัน YEAR ส่งคืนค่าของ ปี ของ วันที่ ที่ระบุ
- ผลลัพธ์: {2020}
- วันที่(ปี(B5),เดือน(B5),1 —– > ฟังก์ชัน DATE ส่งคืน วันที่ ที่ระบุด้วย หมายเลขซีเรียลตามลำดับ
- DATE(2020,6,1) —–> เปลี่ยนเป็น
- เอาต์พุต: {43983}
- DATE(2020,6,1) —–> เปลี่ยนเป็น
- WEEKNUM(B5 ,1) —–> ฟังก์ชัน WEEKNUM ส่งคืน หมายเลขสัปดาห์ ของ เดือน ของ วันที่ ที่กำหนด
- ผลลัพธ์: {24}
- สัปดาห์ที่(วันที่(ปี(B5),เดือน(B5),1),1) —–> เปลี่ยนเป็น
- WEEKNUM(43983,1) —–> เปลี่ยนเป็น
- เอาต์พุต: {23}
- WEEKNUM(43983,1) —–> เปลี่ยนเป็น
ที่นี่ เรา แยก วันที่ ออกจาก วันที่ ที่กำหนดเป็น 24 และ วันแรก ของ เดือน วันที่ จะอยู่ในช่วง 23 จากนั้นเราจะ ลบ ค่าต่างๆ และ เพิ่ม 1 .
- ตอนนี้ กด ENTER .
- จากนั้น ลาก Fill Handle เครื่องมือเพื่อ ป้อนอัตโนมัติ สูตรสำหรับเซลล์ที่เหลือ
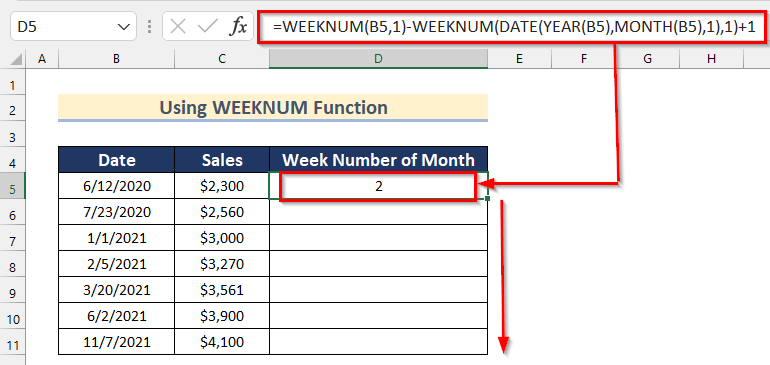
- สุดท้าย yo คุณจะได้รับ วันที่ แปลงเป็น หมายเลขสัปดาห์ ของ เดือน โดยใช้ฟังก์ชัน WEEKNUM

อ่านเพิ่มเติม: วิธีแปลงวันที่เป็นตัวเลขใน Excel (4 วิธี)
2. การใช้ฟังก์ชัน ISOWEEKNUM เพื่อแปลงวันที่เป็นสัปดาห์เป็นจำนวนเดือน
เรายังสามารถ แปลง วันที่ ถึง สัปดาห์ที่ ของ เดือน ใน Excel โดยใช้ ฟังก์ชัน ISOWEEKNUM ที่นี่ เราจะแสดงวิธีใช้ฟังก์ชัน ISOWEEKNUM , DATE , YEAR, และ MONTH เป็น แปลงวันที่ ถึง หมายเลขสัปดาห์ ของ เดือน .
ที่นี่ เราจะ แยก วัน ออกจาก <1 ที่กำหนด>วันที่ และ วันแรก ของ เดือน วันที่ วันที่ อยู่ภายใน จากนั้น เราจะ ลบ ค่าต่างๆ และ เพิ่ม 1 เพื่อหลีกเลี่ยงการรับ หมายเลขสัปดาห์ ของ เดือน เป็น 0 .
ทำตามขั้นตอนด้านล่างเพื่อทำชุดข้อมูลของคุณเอง
ขั้นตอน:
- ขั้นแรก เลือกเซลล์ D5 .
- หลังจากนั้นใส่สูตรต่อไปนี้
=ISOWEEKNUM(B5)-ISOWEEKNUM(DATE(YEAR(B5),MONTH(B5),1))+1 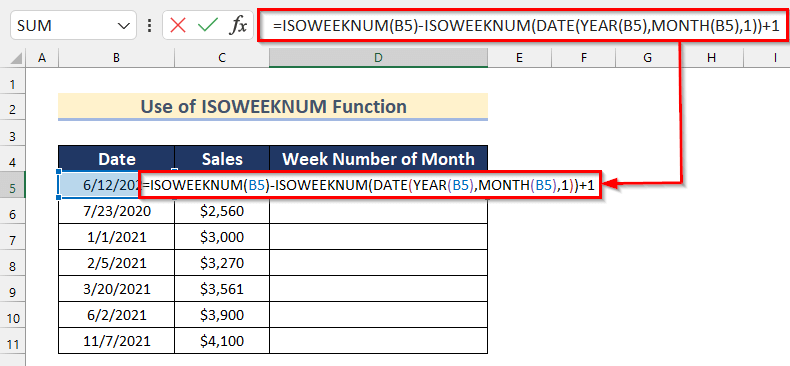
รายละเอียดสูตร
- เดือน(B5) —–> ฟังก์ชัน เดือน ส่งกลับค่าของ เดือน ของ วันที่ ที่กำหนด
- ผลลัพธ์: {6}
- ปี (B5) —–> ฟังก์ชัน YEAR ส่งคืนค่าของ ปี ของ วันที่ ที่กำหนด
- ผลลัพธ์: {2020}
- วันที่(ปี(B5),เดือน(B5),1 —– > ฟังก์ชัน DATE ส่งคืน a วันที่ ที่แน่นอนด้วย หมายเลขซีเรียลตามลำดับ
- วันที่(2020,6,1) —–> เปลี่ยนเป็น
- เอาต์พุต: {43983}
- วันที่(2020,6,1) —–> เปลี่ยนเป็น
- ISOWEEKNUM(B5) —–> ; ฟังก์ชัน ISOWEEKNUM ส่งคืน หมายเลขสัปดาห์ ของ เดือน ของ วันที่ ที่แน่นอน ซึ่งเป็นไปตาม มาตรฐาน ISO
- เอาต์พุต: {24}
- ISOWEEKNUM(วันที่(ปี(B5),เดือน(B5),1)) —–> เปลี่ยนเป็น
- ISOWEEKNUM(43983) —–> เปลี่ยนเป็น
- เอาต์พุต: {23}
- ISOWEEKNUM(43983) —–> เปลี่ยนเป็น
ที่นี่ เรา แยก วัน จาก วันที่ที่กำหนด เป็น 24 และ วันแรก ของ เดือน วันที่ อยู่ใน 23 จากนั้น เราจะ ลบ ค่าต่างๆ และ เพิ่ม 1 .
- หลังจากนั้น กด ENTER .
- จากนั้น ลากเครื่องมือ Fill Handle ลงไปที่ AutoFill สูตรสำหรับเซลล์ที่เหลือ

- สุดท้าย คุณจะได้รับ หมายเลขสัปดาห์ ของ เดือน ของวันที่ โดยใช้ฟังก์ชัน ISOWEEKNUMBER
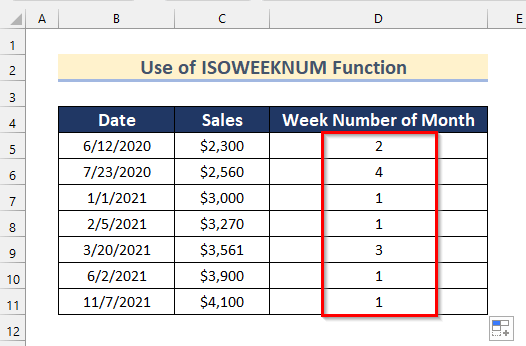
อ่านเพิ่มเติม: วิธีแปลงเดือนเป็นตัวเลขใน Excel (3 วิธีง่ายๆ)
3. การใช้ฟังก์ชัน WEEKNUM และ WEEKDAY ใน Excel
ในที่นี้ เราจะใช้ทั้งฟังก์ชัน WEEKNUM และ WEEKDAY เพื่อแปลงวันที่เป็นจำนวนเดือนในสัปดาห์ใน Excel
ทำตามขั้นตอนที่ระบุด้านล่างเพื่อทำกับตัวคุณของตัวเอง
ขั้นตอน:
- ในตอนเริ่มต้น เลือกเซลล์ D5 .
- จากนั้น แทรกข้อมูลต่อไปนี้ สูตร
=IF(WEEKDAY(B5,1)>5,"0",WEEKNUM(DATE(YEAR(B5),1,DAY(B5-WEEKDAY(B5,1))))) 
รายละเอียดสูตร
- ปี(B5) —–> ฟังก์ชัน YEAR ส่งคืนค่าของ ปี ของ วันที่ ที่ระบุ
- ผลลัพธ์: {2020}
- วันธรรมดา(B5,1) —–> ฟังก์ชัน WEEKDAY ส่งคืน จำนวน ของ วัน ของ สัปดาห์ ระหว่างวันที่ 1-7
- เอาต์พุต: {6}
- วัน(B5-วันธรรมดา(B5,1)) —–> ฟังก์ชัน DAY ส่งกลับวันที่ที่ระบุ
- วัน(B5-6) —–> เปลี่ยนเป็น
- เอาต์พุต: {6}
- วัน(B5-6) —–> เปลี่ยนเป็น
- DATE(YEAR(B5),1,DAY (B5-วันธรรมดา(B5,1)))) —–> ฟังก์ชัน DATE ส่งคืนค่า วันที่ ที่ระบุด้วย หมายเลขประจำเครื่องตามลำดับ
- วันที่(2020,1,6) —–> เปลี่ยนเป็น
- เอาต์พุต: {43836}
- วันที่(2020,1,6) —–> เปลี่ยนเป็น
- WEEKNUM(DATE(YEAR(B5),1 ,DAY(B5-วันธรรมดา(B5,1)))) —–> ฟังก์ชัน WEEKNUM ส่งคืน หมายเลขสัปดาห์ ของ เดือน ของ วันที่
- สัปดาห์NUM(43836) —–> เปลี่ยนเป็น
- เอาต์พุต: {2}
- สัปดาห์NUM(43836) —–> เปลี่ยนเป็น
- IF(WEEKDAY(B5,1)> 5,”0″,WEEKNUM(วันที่(ปี(B5),1,DAY(B5-วันธรรมดา(B5,1))))) —–> ฟังก์ชัน IF ส่งคืนค่า ค่า หาก เป็นไปตาม เงื่อนไข ที่กำหนด และส่งกลับค่าอื่นหากมันไม่น่าพอใจ
- IF(6>5,”0″,2) —–> เปลี่ยนเป็น
- เอาต์พุต: {“0”}
- IF(6>5,”0″,2) —–> เปลี่ยนเป็น
- หลังจากนั้น กด ENTER .
- จากนั้น ลากเครื่องมือ Fill Handle ลงไปที่ AutoFill สูตรสำหรับเซลล์ที่เหลือ

- สุดท้าย คุณจะได้รับ หมายเลขสัปดาห์ ของ เดือน ของวันที่ โดยใช้ฟังก์ชัน WEEKNUMBER และ WEEKDAY .

อ่านเพิ่มเติม: แปลงตัวอักษร 3 เดือนเป็นตัวเลขใน Excel (8 วิธีที่เหมาะสม)
การอ่านที่คล้ายกัน
- วิธีแปลงทศนิยมองศาเป็นองศาทศนิยมใน Excel
- Excel VBA การแปลงค่า Textbox เป็นตัวเลข (2 ตัวอย่างในอุดมคติ)
- วิธีแก้ไขตัวเลขทั้งหมดที่จัดเก็บเป็นข้อความใน Excel (6 วิธีแก้ปัญหาง่ายๆ)
- วิธีแปลงเวลาเป็นตัวเลขใน Excel (5 วิธีง่ายๆ)
- วิธีแปลงเปอร์เซ็นต์เป็นจำนวนเต็มใน Excel (4 วิธี)
4. การใช้ฟังก์ชัน DAY และ ROUNDUP ใน Excel
ตอนนี้ เราจะแสดงวิธีแปลงวันที่เป็นจำนวนสัปดาห์ของเดือน ที่ n โดยใช้ฟังก์ชัน DAY และ ROUNDUP เราสามารถทำได้โดยทำตามขั้นตอนง่ายๆ

ขั้นตอนที่ 01: การใช้ฟังก์ชัน DAY
ในที่นี้ เราจะใช้ ฟังก์ชัน DAY เพื่อค้นหา วัน จาก วันที่ ที่กำหนด ทำตามขั้นตอนด้านล่างเพื่อทำด้วยตัวเอง
- ก่อนอื่น เลือกเซลล์ C5 .
- หลังจากนั้นใส่สูตรต่อไปนี้
=DAY(B5) 
ที่นี่ ใน ฟังก์ชัน DAY เราเลือกเซลล์ B5 เป็น serial_number จะพบค่าของ วัน จาก วันที่
- ตอนนี้ ให้กด ENTER .
- จากนั้น ลากเครื่องมือ Fill Handle ลงเพื่อ ป้อนอัตโนมัติ สูตรสำหรับเซลล์ที่เหลือ

- หลังจากนั้น คุณจะได้รับค่าของ วัน สำหรับข้อมูลที่กำหนดทั้งหมด

ขั้นตอนที่ 02: แบ่งวันตามสัปดาห์
ตอนนี้ เราจะ แปลง วัน เป็น สัปดาห์ ของ เดือน ใน Excel โดย หาร ค่าของ วัน โดย 7 .
- ในตอนเริ่มต้น ให้เลือกเซลล์ D5 .
- จากนั้นใส่สูตรต่อไปนี้
=C5/7 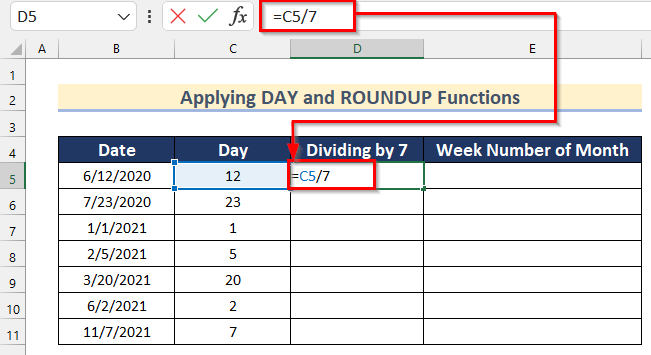
- ถัดไป กด ENTER .
- หลังจากนั้น ให้ลากเครื่องมือ Fill Handle ไปที่ AutoFill สูตรสำหรับเซลล์ที่เหลือ
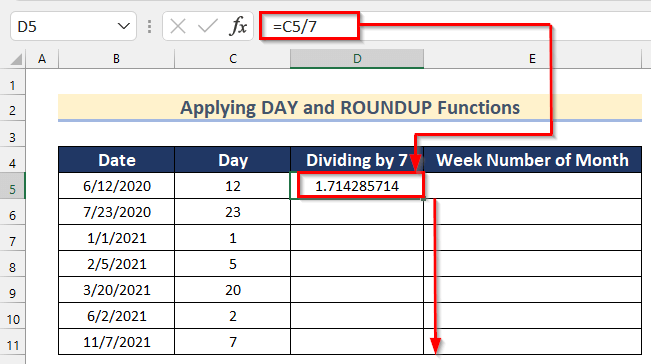
- ตอนนี้ คุณจะได้รับค่าของ หมายเลขสัปดาห์ ของ เดือน ใน ตัวเลขทศนิยม
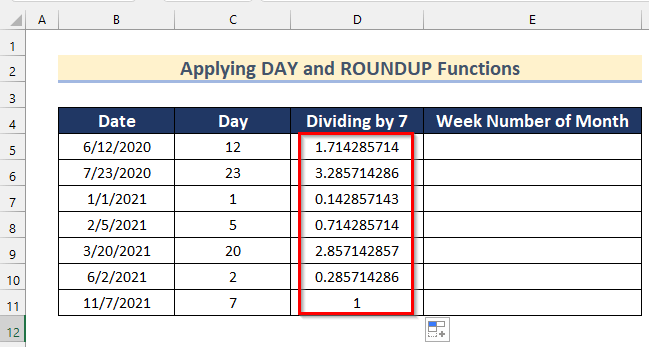
ขั้นตอนที่ 03: การปัดเศษสัปดาห์ จำนวนเดือน
ที่นี่ เราจะ ปัดเศษขึ้น ค่าของ หมายเลขสัปดาห์ ของ เดือน โดยใช้ฟังก์ชัน ROUNDUP ทำตามขั้นตอนที่ระบุด้านล่างด้วยตัวเอง
- ขั้นแรก เลือกเซลล์ E5 .
- จากนั้นใส่ข้อมูลต่อไปนี้สูตร
=ROUND(D5,0) 
ที่นี่ ใน ฟังก์ชัน ROUNDUP เราเลือกเซลล์ D5 เป็น ตัวเลข และ 0 เป็น num_digits ฟังก์ชันนี้จะปัดเศษค่าทศนิยมให้เป็นค่า 0 ทศนิยม
- ตอนนี้ กด ENTER .
- จากนั้น ลาก ลงเครื่องมือ Fill Handle เพื่อ ป้อนอัตโนมัติ สูตรสำหรับเซลล์ที่เหลือ

- สุดท้าย คุณจะได้รับ หมายเลขสัปดาห์ ของ เดือน ของวันที่ โดยใช้ฟังก์ชัน DAY และ ROUNDUP
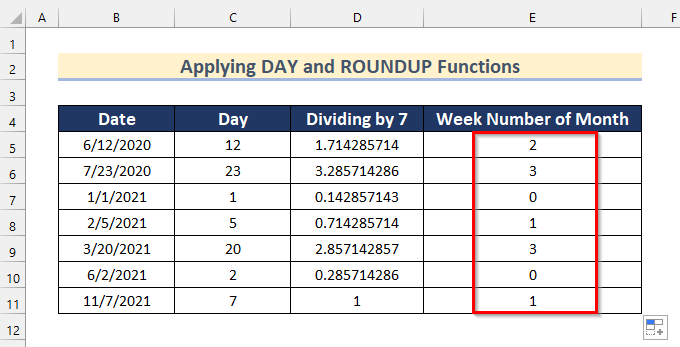
5. การใช้ฟังก์ชัน INT และ DAY เพื่อแปลงวันที่เป็นจำนวนสัปดาห์ของเดือนใน Excel
ในวิธีสุดท้าย เราจะใช้ INT และ ฟังก์ชัน DAY เป็น แปลงวันที่ เป็น เลขสัปดาห์ ของ เดือน ใน Excel
ตอนนี้ ให้ทำตามขั้นตอนที่กำหนด ด้านล่างเพื่อทำชุดข้อมูลของคุณเอง
ขั้นตอน:
- ในตอนเริ่มต้น ให้เลือกเซลล์ D5 .
- จากนั้น ใส่สูตรต่อไปนี้
=INT((DAY(B5)-1)/7)+1 
ที่นี่ ขั้นแรกให้ใช้ DAY ฟังก์ชัน เราได้รับค่าของวันที่ในเซลล์ B5 จากนั้น เรา ลบ ค่าด้วย 1 และ หาร ด้วย 7 เพื่อให้ได้ วัน เป็น หมายเลขสัปดาห์ ของ เดือน หลังจากนั้น เราแปลง วัน เป็น จำนวนเต็ม ค่าโดยใช้ ฟังก์ชัน INT สุดท้าย เราเพิ่ม 1 ด้วยค่าเป็น หลีกเลี่ยง the สัปดาห์ที่ เป็น 0 .
- หลังจากนั้น ให้กด ENTER .
- จากนั้น ลากปุ่ม Fill Handle เครื่องมือเพื่อ ป้อนอัตโนมัติ สูตรสำหรับเซลล์ที่เหลือ
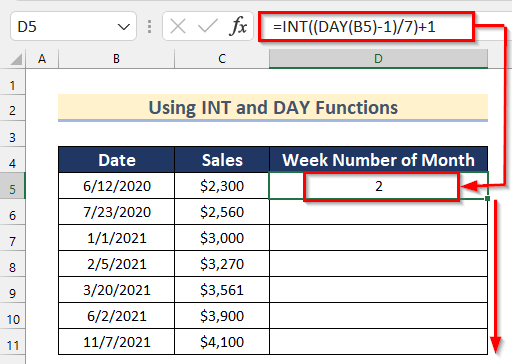
- สุดท้าย คุณจะ รับ หมายเลขสัปดาห์ ของ เดือน ของวันที่โดยใช้ฟังก์ชัน DAY และ INT .

ส่วนการปฏิบัติ
ในส่วนนี้ เราจะให้ชุดข้อมูลแก่คุณเพื่อฝึกฝนด้วยตัวคุณเองและเรียนรู้การใช้วิธีการเหล่านี้

สรุป
ดังนั้น ในบทความนี้ คุณจะพบ 4 วิธีในการ แปลงวันที่ เป็น หมายเลขสัปดาห์ ของ เดือน ใน Excel ใช้วิธีการเหล่านี้เพื่อให้ได้ผลลัพธ์ในเรื่องนี้ หวังว่าบทความนี้จะเป็นประโยชน์และให้ข้อมูลแก่คุณ อย่าลังเลที่จะแสดงความคิดเห็นหากบางสิ่งดูเหมือนเข้าใจยาก แจ้งให้เราทราบแนวทางอื่น ๆ ที่เราอาจพลาดที่นี่ และเยี่ยมชม ExcelWIKI สำหรับบทความอื่นๆ อีกมากมายเช่นนี้ ขอบคุณ!