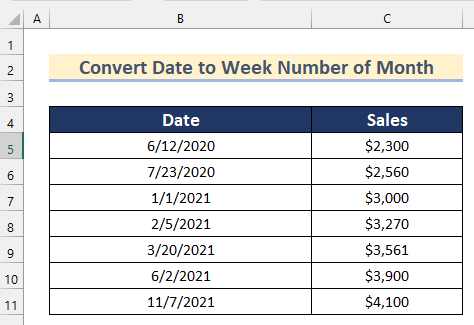Мазмұны
Excel бағдарламасында күнді аптаның айына түрлендіру жолын білу жолдарын іздеп жатырсыз ба? Олай болса, бұл сіз үшін дұрыс орын. Мұнда Excel бағдарламасында 5 күнді күнді аптаның айына түрлендірудің әр түрлі қадамдық түсіндірме жолдарын табасыз.
Тәжірибелік жұмыс кітабын жүктеп алу
Күннен аптаға ай санына түрлендіру.xlsx
Excel бағдарламасында күнді аптаға айға түрлендірудің 5 әдісі
Мұнда бізде дүкеннің Күні және Сату жазбаларын қамтитын деректер жинағы бар. Енді біз күнді күніне түрлендіру жолын көрсету үшін осы күндерді олардың дәйекті айларының апта санына түрлендіреміз. Excel бағдарламасындағы айдың аптасы.
1. Excel бағдарламасындағы ай санын күнді аптаға түрлендіру үшін WEEKNUM функциясын пайдалану
Бірінші әдісте біз WEEKNUM , DATE , YEAR және MONTH функцияларды қолданамыз. күнді аптаның айдың санына түрлендіру.
Бұл жерден күнді шығарып аламыз. берілген күннен және айдың бірінші күнінен күн оған сәйкес келеді. Содан кейін біз мәндерді шегереміз және 1 қосамыз айлардың апта санын 0 деп алмау үшін .Оны өз бетіңізше орындау үшін қадамдарды орындаңыз.
Қадамдар:
- Басында D5 ұяшығын таңдаңыз.
- Одан кейін келесіні енгізіңізформула
=WEEKNUM(B5,1)-WEEKNUM(DATE(YEAR(B5),MONTH(B5),1),1)+1 
Формулалардың бөлінуі
- АЙ(B5) —–> MONTH функциясы берілген күннің айының мәнін қайтарады.
- Шығыс: {6}
- ЖЫЛ(B5) —–> YEAR функциясы берілген күннің Жылы мәнін қайтарады.
- Шығыс: {2020}
- КҮН(ЖЫЛ(B5),АЙ(B5),1 —– > КҮН функциясы белгілі бір күнді реттік нөмірмен қайтарады.
- КҮН(2020,6,1) —–> айналады
- Шығару: {43983}
- КҮН(2020,6,1) —–> айналады
- АПТА САНЫ(B5) ,1) —–> WEEKNUM функциясы белгілі бір күннің айларының апта санын қайтарады.
- Шығыс: {24}
- АПТАЛЫҚ САН(КҮН(ЖЫЛ(B5),АЙ(B5),1),1) —–>
- WEEKNUM(43983,1) —–> түріне айналады
- Шығару: {23}
- WEEKNUM(43983,1) —–> түріне айналады
Мұнда біз берілген күннен күннен күнді <деп шығардық. 1>24 және айдың бірінші күні күн 23 мәніне сәйкес келеді. Содан кейін біз мәндерді алып, 1 қосыңыз.
- Енді ENTER пернесін басыңыз.
- Содан кейін пернесін төмен сүйреңіз. Қалған ұяшықтар үшін формуланы Автотолтыру үшін>Толтыру тұтқасы құралы.
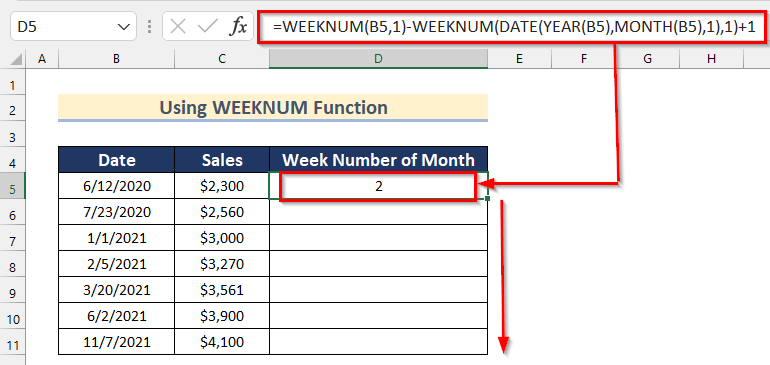
- Соңында, yo u күндер апта санына түрлендіріледі ай WEEKNUM функциясын пайдалану.

Толығырақ: Excel бағдарламасында күнді санға қалай түрлендіруге болады (4 әдіс)
2. ISOWEEKNUM функциясын күнді аптаға ай санына түрлендіру үшін пайдалану
Сонымен қатар біз түрлендіруге болады күн ден апта саны ай Excel бағдарламасында ISOWEEKNUM функциясы арқылы. Мұнда біз сізге ISOWEEKNUM , DATE , YEAR, және MONTH функцияларын күнді <2 түрлендіруге қалай пайдалану керектігін көрсетеміз> айдың саны .
Мұнда біз берілген ден күн шығарып аламыз>күні және айдың бірінші күні күні оған сәйкес келеді. Содан кейін біз мәндерді шегереміз және 1 қосамыз айдың апта нөмірін 0 деп алмау үшін .
Оны өз деректер жинағында орындау үшін төменде берілген қадамдарды орындаңыз.
Қадамдар:
- Алдымен ұяшығын таңдаңыз. D5 .
- Одан кейін келесі формуланы енгізіңіз
=ISOWEEKNUM(B5)-ISOWEEKNUM(DATE(YEAR(B5),MONTH(B5),1))+1 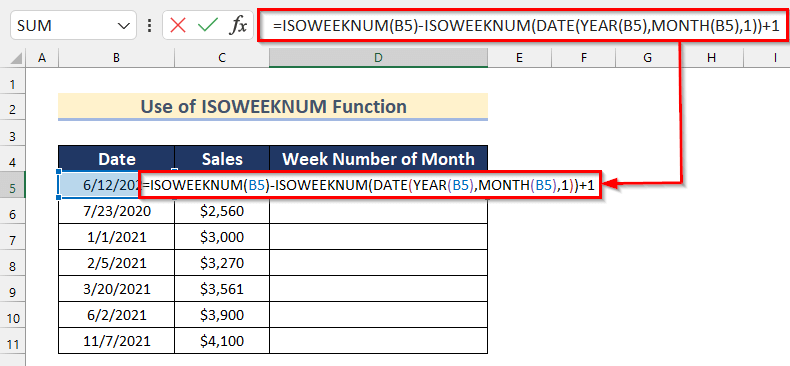
Формулаларды бөлу
- АЙ(B5) —–> MONTH функциясы берілген күннің ай мәнін қайтарады.
- Шығыс: {6}
- ЖЫЛ(B5) —–> YEAR функциясы берілген күннің Жылы мәнін қайтарады.
- Шығыс: {2020}
- КҮН(ЖЫЛ(B5),АЙ(B5),1 —– > КҮН функциясы a мәнін қайтарадыбелгілі күн реттік сериялық нөмірі .
- КҮН(2020,6,1) —–>
- Шығаруға айналады: {43983}
- КҮН(2020,6,1) —–>
- ISOWEEKNUM(B5) —–> ; ISOWEEKNUM функциясы ISO стандарттарына сәйкес келетін белгілі күннің апта санын айлар береді.
- Шығыс: {24}
- ISOWEEKNUM(КҮН(ЖЫЛ(B5),MONTH(B5),1)) —–> айналады
- ISOWEEKNUM(43983) —–>
- Шығыс: {23}
- ISOWEEKNUM(43983) —–>
Мұнда біз шығарып алдық берілген күннен 24 ретінде күн және айдың бірінші күні күн 23 ретінде кіреді. Содан кейін біз мәндерді шегереміз және 1 қосамыз.
- Одан кейін ENTER пернесін басыңыз.
- Содан кейін, қалған ұяшықтар үшін Автотолтыру формуласын Толтыру тұтқасы құралын төмен сүйреңіз.

- Соңында, сіз ISOWEEKNUMBER функциясын пайдаланып, күндердің айларының апта сандарын аласыз.
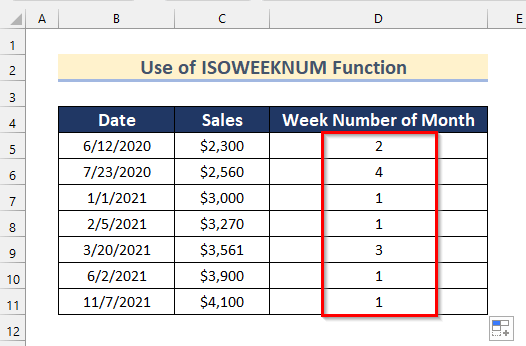
Толығырақ: Excel бағдарламасында айды санға қалай түрлендіруге болады (3 оңай әдіс)
3. Excel бағдарламасында WEEKNUM және WEEKDAY функцияларын қолдану
Мұнда күнді Excel бағдарламасындағы айлар санына түрлендіру үшін WEEKNUM және WEEKDAY функцияларын пайдаланамыз.
Оны өзіңізде орындау үшін төменде берілген қадамдарды орындаңызменшікті.
Қадамдар:
- Басында D5 ұяшығын таңдаңыз.
- Одан кейін келесіні енгізіңіз формула
=IF(WEEKDAY(B5,1)>5,"0",WEEKNUM(DATE(YEAR(B5),1,DAY(B5-WEEKDAY(B5,1))))) 
Формулалардың бөлінуі
- ЖЫЛ(B5) —–> YEAR функциясы берілген күннің Жылы мәнін қайтарады.
- Шығыс: {2020}
- WEEKDAY(B5,1) —–> WEEKDAY функциясы 1-7 аралығындағы аптасының күнінің күнінің санын қайтарады.
- Шығыс: {6}
- КҮН(B5-WEEKDAY(B5,1)) —–> DAY функциясы берілген күннің күнін қайтарады.
- КҮН(B5-6) —–>
- шығысқа айналады: {6}
- КҮН(B5-6) —–>
- КҮН(ЖЫЛ(B5),1,КҮН) (B5-WEEKDAY(B5,1)))) —–> КҮН функциясы белгілі бір күнді реттік сериялық нөмірі мен қайтарады.
- КҮН(2020,1,6) —–>
- Шығыс: {43836}
- КҮН(2020,1,6) —–>
- АПТАЛЫҚ САН(КҮН(ЖЫЛ(B5),1),1). ,DAY(B5-WEEKDAY(B5,1)))) —–> WEEKNUM функциясы белгілі бір күннің айларының апта санын қайтарады.
- АПТАСЫ(43836) —–>
- Шығыс: {2}
- АПТАСЫ(43836) —–>
- ЕГЕР(WEEKDAY(B5,1)> 5,”0″,АПТА САН(КҮН(ЖЫЛ(B5),1,КҮН(B5-АПТА КҮН(B5,1))))) —–> Егер функциясы мәні егер ол берілген шартты қанағаттандырса және басқа мәнді қайтарады, егерқанағаттандырмайды.
- Егер(6>5,”0″,2) —–>
- Шығыс: {“0”}
- Егер(6>5,”0″,2) —–>
- Одан кейін <пернесін басыңыз. 1>ЕНГІЗУ .
- Одан кейін Толтыру дескрипті құралын қалған ұяшықтар үшін Автотолтыру формуласына төмен сүйреңіз.

- Соңында, сіз WEEKNUMBER және WEEKDAY функцияларын пайдаланып апта сандарын айлар күндерді аласыз .

Толығырақ оқу: Excel бағдарламасында 3 әріпті айды санға түрлендіру (8 қолайлы әдіс)
Ұқсас оқулар
- Excel бағдарламасында ондық минуттарды ондық дәрежелерге қалай түрлендіруге болады
- Excel VBA Мәтіндік жәшік мәнін санға түрлендіру (2 идеалды мысал)
- Excel бағдарламасында мәтін ретінде сақталған барлық сандарды қалай түзетуге болады (6 оңай шешім)
- Excel бағдарламасында уақытты санға қалай түрлендіруге болады (5 оңай әдіс)
- Excel бағдарламасында пайызды бүтін санға қалай түрлендіруге болады (4 әдіс)
4. Excel бағдарламасында DAY және ROUNDUP функцияларын қолдану
Енді біз сізге күнді апта санына қалай түрлендіру керектігін көрсетеміз. n-ші КҮН және ROUNDUP функциясын қолдану арқылы. Біз мұны бірнеше қарапайым қадамдарды орындау арқылы жасай аламыз.

01-қадам: DAY функциясын пайдалану
Мұнда біз DAY функциясын қолданамыз. берілген Күн ден Күн табу үшін. Оны өз бетіңізше орындау үшін төменде берілген қадамдарды орындаңыз.
- Алдымен ұяшықты таңдаңыз. C5 .
- Одан кейін келесі формуланы енгізіңіз
=DAY(B5) 
Мұнда КҮН функциясы ішінде Б5 ұяшығын сериялық_нөмір ретінде таңдадық. Ол Күн мәнін Күн ден табады.
- Енді ENTER түймесін басыңыз.
- Одан кейін , қалған ұяшықтар үшін формуланы Автотолтыру үшін Толтыру тұтқасы құралын төмен сүйреңіз.

- Осыдан кейін барлық берілген деректер үшін Күн мәндерін аласыз.

02-қадам: Күндерді аптаға бөлу
Енді Excel бағдарламасындағы айдың күндерін апта сандарын бөлу арқылы түрлендіреміз. күн 7 бойынша мәндері.
- Басында D5 ұяшығын таңдаңыз.
- Одан кейін келесі формуланы енгізіңіз
=C5/7 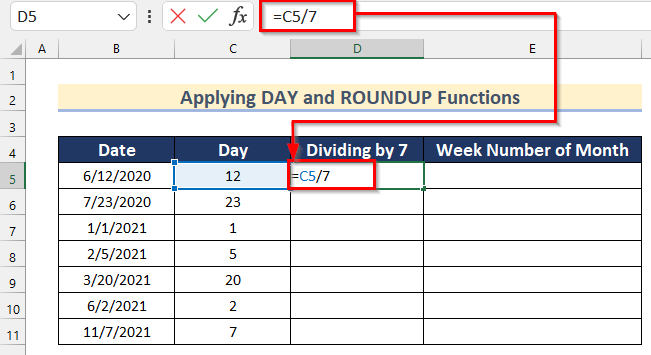
- Келесі ENTER<2 пернесін басыңыз>.
- Осыдан кейін, қалған ұяшықтар үшін Автотолтыру формуласына Толтыру тұтқасы құралын төмен сүйреңіз.
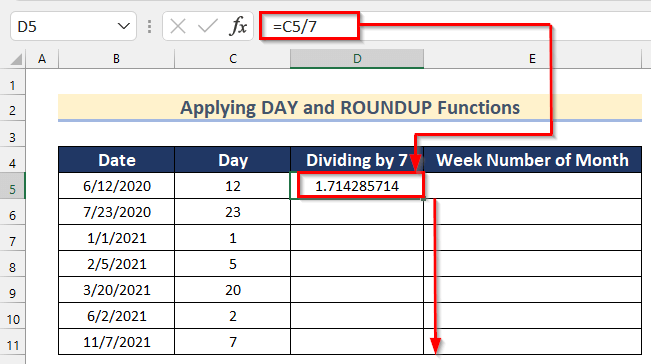
- Енді ондық сандарда айлардың апта санының мәндерін аласыз.
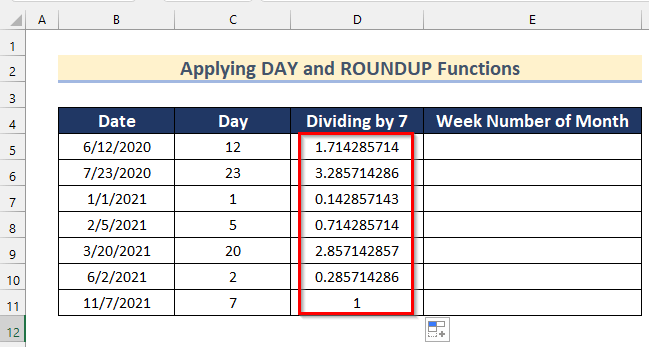
03-қадам: Апта ай санын дөңгелектеу
Мұнда біз дөңгелектейміз айдың апта сандарының мәндері ROUNDUP арқылы. Оны өз бетіңізше орындау үшін төменде берілген қадамдарды орындаңыз.
- Алдымен E5 ұяшығын таңдаңыз.
- Одан кейін келесіні енгізіңіз.формула
=ROUND(D5,0) 
Мұнда ROUNDUP функциясы ішінде біз <1 ұяшығын таңдадық>D5 сан және 0 сан_саны ретінде. Бұл функция ондық мәнді 0 ондық мәнге дөңгелектейді.
- Енді ENTER пернесін басыңыз.
- Одан кейін сүйреңіз. Қалған ұяшықтар үшін формуланы Автотолтыру үшін Толтыру тұтқасы құралын төмен түсіріңіз.

- Соңында , сіз КҮН және ROUNDUP функциялары арқылы айлардың күндерінің аптасының сандарын аласыз.
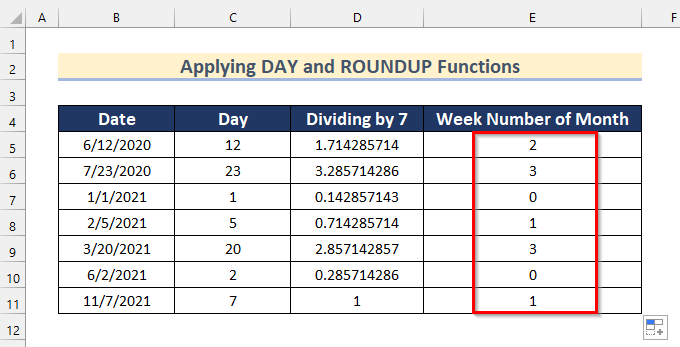
5. Excel бағдарламасындағы күнді аптаға ай санын түрлендіру үшін INT және DAY функцияларын пайдалану
Соңғы әдісте біз INT қолданамыз. және DAY функциялары күнді апта саны айдың санына түрлендіру.
Енді берілген қадамдарды орындаңыз. оны өз деректер жинағында орындау үшін төменде басыңыз.
Қадамдар:
- Басында D5 ұяшығын таңдаңыз.
- Одан кейін келесі формуланы енгізіңіз
=INT((DAY(B5)-1)/7)+1 
Бұл жерге алдымен КҮН функциясы B5 ұяшығында күннің күнінің мәнін аламыз. Содан кейін күнді алу үшін күнді 1 ге мәнді алып тастадық және оны 7 ге бөлдік. 1>апта саны ай . Осыдан кейін біз INT функциясы арқылы күн ді бүтін мәніне айналдырдық. Соңында 1 мәнімен алдын алу болмау үшін қостық апта нөмірі 0 ретінде.
- Одан кейін ENTER пернесін басыңыз.
- Содан кейін <түймесін төмен сүйреңіз. 1>Толтыру тұтқасы құралын Автотолтыру формуласын басқа ұяшықтар үшін орындаңыз.
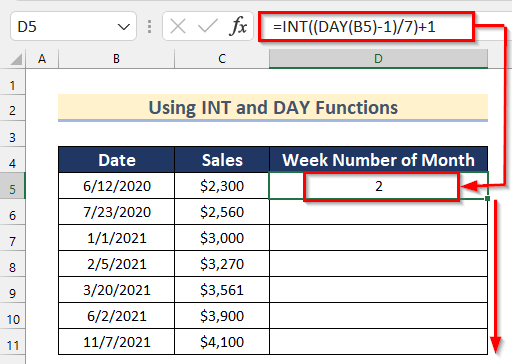
- Соңында DAY және INT функциялары арқылы күндердің айларының апта сандарын алыңыз.

Тәжірибе бөлімі
Бұл бөлімде біз сізге өз бетінше жаттығу және осы әдістерді қолдануды үйрену үшін деректер жиынтығын береміз.

Қорытынды
Сонымен, бұл мақалада Excel бағдарламасында күнді аптаның ай нөміріне түрлендірудің 4 әдісін табасыз. Осыған байланысты нәтижеге жету үшін осы жолдардың кез келгенін пайдаланыңыз. Сіз бұл мақаланы пайдалы және ақпараттандырады деп үміттенеміз. Түсіну қиын болып көрінсе, пікір қалдырыңыз. Бізге осы жерде жіберіп алған кез келген басқа тәсілдерді айтыңыз. Осы сияқты көптеген мақалалар үшін ExcelWIKI сайтына кіріңіз. Рахмет!