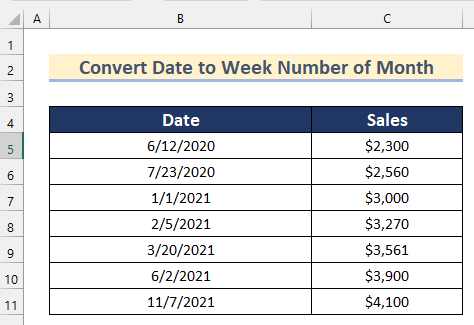İçindekiler
Nasıl yapılacağını bilmenin yollarını aramak tarihi dönüştür için hafta numarası . ay Excel'de mi? O zaman burası sizin için doğru yer. 5 için farklı adım adım açıklanmış yollar tarihi dönüştür için hafta numarası . ay Excel'de.
Alıştırma Çalışma Kitabını İndirin
Tarihi Ayın Hafta Sayısına Dönüştür.xlsxExcel'de Tarihi Ayın Hafta Sayısına Dönüştürmenin 5 Yolu
Burada, aşağıdaki verileri içeren bir veri kümemiz var Tarih ve Satış Şimdi, bu kayıtları bir mağazanın Tarihler için hafta numarası onların ardışık aylar nasıl yapılacağını göstermek için tarihi dönüştür için hafta . ay Excel'de.
1. Excel'de Tarihi Ayın Hafta Sayısına Dönüştürmek için WEEKNUM İşlevini Kullanma
İlk metotta, aşağıdakileri kullanacağız HAFTA SAYISI , TARİH , YIL ve AY Fonksiyonlar için tarihi dönüştür için hafta numarası . ay Excel'de.
Burada, biz özü ve gün verilenlerden Tarih ve İLK GÜN .. ay ve Tarih içine düşer. O zaman, biz çıkarma değerler ve 1 ekleyin almamak için hafta numarası . aylar olarak 0 Bunu kendi başınıza yapmak için adımları gözden geçirin.
Adımlar:
- Başlangıçta, hücreyi seçin D5 .
- Ardından, aşağıdaki formülü ekleyin
=WEEKNUM(B5,1)-WEEKNUM(DATE(YEAR(B5),MONTH(B5),1),1)+1 
Formül Dağılımı
- AY(B5) --> The AY fonksiyonunun değerini döndürür Ay verilen Tarih .
- Çıktı: {6}
- YIL (B5) --> The YIL fonksiyonunun değerini döndürür Yıl verilen Tarih .
- Çıktı: {2020}
- TARIH(YIL(B5),AY(B5),1 --> The TARİH fonksiyonu belirli bir Tarih ile sıralı seri numarası .
- TARİH(2020,6,1) --> dönüşür
- Çıktı: {43983}
- TARİH(2020,6,1) --> dönüşür
- WEEKNUM(B5,1) --> The HAFTA SAYISI fonksiyonu bir hafta numarası . aylar belli bir Tarih .
- Çıktı: {24}
- WEEKNUM(DATE(YEAR(B5),MONTH(B5),1),1) --> dönüşür
- WEEKNUM(43983,1) --> dönüşür
- Çıktı: {23}
- WEEKNUM(43983,1) --> dönüşür
Burada, biz ayıklanmış ve gün verilenlerden Tarih olarak 24 ve İLK GÜN .. ay ve Tarih olarak içine düşer 23 O zaman, biz de çıkarma değerler ve 1 ekleyin .
- Şimdi, basın GİRİŞ .
- Ardından, aşağı sürükleyin Doldurma Kolu aracı Otomatik Doldurma hücrelerin geri kalanı için formül.
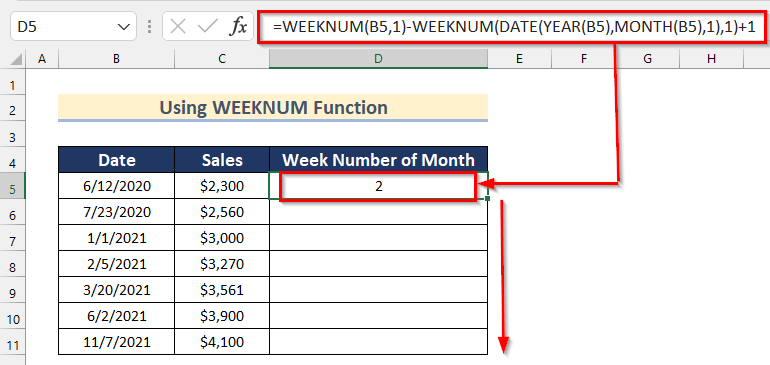
- Son olarak, şu belgeleri alacaksınız Tarihler dönüştürüldü hafta numarası . ay kullanarak HAFTA SAYISI fonksiyon.

Daha fazlasını okuyun: Excel'de Tarih Sayıya Nasıl Dönüştürülür (4 Yöntem)
2. Tarihi Ayın Hafta Sayısına Dönüştürmek için ISOWEEKNUM Fonksiyonunun Kullanımı
Ayrıca şunları da yapabiliriz tarihi dönüştür için hafta numarası . ay kullanarak Excel'de ISOWEEKNUM Fonksiyonu . Burada, size nasıl kullanılacağını göstereceğiz ISOWEEKNUM , TARİH , YIL, ve AY fonksiyonları tarihi dönüştür için hafta numarası .. ay .
Burada, biz özü ve gün verilenlerden Tarih ve İLK GÜN .. ay ve Tarih içine düşer. O zaman, biz çıkarma değerler ve 1 ekleyin almamak için hafta numarası . ay olarak 0 .
Bunu kendi veri kümeniz üzerinde yapmak için aşağıda verilen adımları izleyin.
Adımlar:
- İlk olarak, Hücre D5 .
- Bundan sonra, aşağıdaki formülü ekleyin
=ISOWEEKNUM(B5)-ISOWEEKNUM(DATE(YEAR(B5),MONTH(B5),1))+1 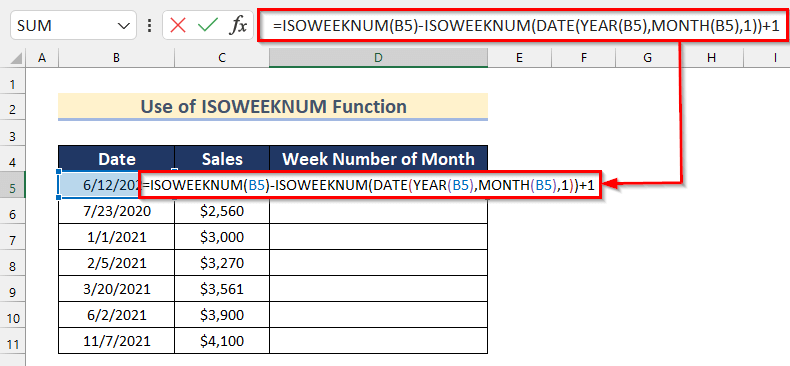
Formül Dağılımı
- AY(B5) --> The AY fonksiyonunun değerini döndürür Ay verilen Tarih .
- Çıktı: {6}
- YIL (B5) --> The YIL fonksiyonunun değerini döndürür Yıl verilen Tarih .
- Çıktı: {2020}
- TARIH(YIL(B5),AY(B5),1 --> The TARİH fonksiyonu belirli bir Tarih ile sıralı seri numarası .
- TARİH(2020,6,1) --> dönüşür
- Çıktı: {43983}
- TARİH(2020,6,1) --> dönüşür
- ISOWEEKNUM(B5) --> The ISOWEEKNUM fonksiyonu bir hafta numarası . aylar belli bir Tarih aşağıdaki ISO standartları .
- Çıktı: {24}
- ISOWEEKNUM(DATE(YEAR(B5),MONTH(B5),1)) --> dönüşür
- ISOWEEKNUM(43983) --> dönüşür
- Çıktı: {23}
- ISOWEEKNUM(43983) --> dönüşür
Burada, biz ayıklanmış ve gün verilenlerden Tarih olarak 24 ve İLK GÜN .. ay ve Tarih olarak içine düşer 23 O zaman, biz de çıkarma değerler ve 1 ekleyin .
- Bundan sonra, tuşuna basın GİRİŞ .
- Ardından, aşağı sürükleyin Doldurma Kolu aracı Otomatik Doldurma hücrelerin geri kalanı için formül.

- Son olarak, şu belgeleri alacaksınız hafta numaraları . aylar kullanarak tarihlerin ISOWEEKNUMBER işlevi .
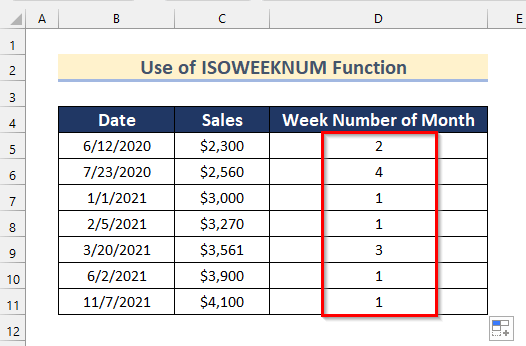
Daha fazlasını okuyun: Excel'de Ayı Sayıya Dönüştürme (3 Kolay Yöntem)
3. Excel'de WEEKNUM ve WEEKDAY Fonksiyonlarının Uygulanması
Burada, her ikisini de kullanacağız HAFTA SAYISI ve HAFTA İÇİ fonksiyonlar Excel'de tarihi ayların hafta sayısına dönüştürmek için.
Bunu kendi başınıza yapmak için aşağıda verilen adımları izleyin.
Adımlar:
- Başlangıçta, hücreyi seçin D5 .
- Ardından, aşağıdaki formülü ekleyin
=IF(WEEKDAY(B5,1)>5, "0",WEEKNUM(DATE(YEAR(B5),1,DAY(B5-WEEKDAY(B5,1))))) 
Formül Dağılımı
- YIL (B5) --> The YIL fonksiyonunun değerini döndürür Yıl verilen Tarih .
- Çıktı: {2020}
- HAFTA GÜNÜ(B5,1) --> The HAFTA İÇİ fonksiyonunun döndürdüğü sayı .. gün .. hafta 1-7 arasında.
- Çıktı: {6}
- GÜN(B5-HAFTA IÇI(B5,1)) --> DAY fonksiyonu verilen bir tarihin gününü döndürür.
- GÜN (B5-6) --> dönüşür
- Çıktı: {6}
- GÜN (B5-6) --> dönüşür
- DATE(YEAR(B5),1,DAY(B5-WEEKDAY(B5,1)))) --> The TARİH fonksiyonu belirli bir Tarih ile sıralı seri numarası .
- TARİH(2020,1,6) --> dönüşür
- Çıktı: {43836}
- TARİH(2020,1,6) --> dönüşür
- WEEKNUM(DATE(YEAR(B5),1,DAY(B5-WEEKDAY(B5,1)))) --> The HAFTA SAYISI fonksiyonu bir hafta numarası . aylar belli bir Tarih .
- WEEKNUM(43836) --> dönüşür
- Çıktı: {2}
- WEEKNUM(43836) --> dönüşür
- IF(WEEKDAY(B5,1)>5, "0″,WEEKNUM(DATE(YEAR(B5),1,DAY(B5-WEEKDAY(B5,1))))) --> The EĞER fonksiyonu bir değer eğer tatmin eder verilen durum ve tatmin etmezse farklı bir değer döndürür.
- IF(6>5, "0″,2) --> dönüşür
- Çıktı: {"0"}
- IF(6>5, "0″,2) --> dönüşür
- Bundan sonra, tuşuna basın GİRİŞ .
- Ardından, aşağı sürükleyin Doldurma Kolu aracı Otomatik Doldurma hücrelerin geri kalanı için formül.

- Son olarak, şu belgeleri alacaksınız hafta numaraları . aylar kullanarak tarihlerin WEEKNUMBER ve WEEKDAY fonksiyonları .

Daha fazlasını okuyun: Excel'de 3 Harfli Ayı Sayıya Dönüştürme (8 Uygun Yöntem)
Benzer Okumalar
- Excel'de Derece Ondalık Dakikayı Ondalık Dereceye Dönüştürme
- Metin Kutusu Değerini Sayıya Dönüştürmek için Excel VBA (2 İdeal Örnek)
- Excel'de Metin Olarak Saklanan Tüm Sayılar Nasıl Düzeltilir (6 Kolay Çözüm)
- Excel'de Zamanı Sayıya Dönüştürme (5 Kolay Yöntem)
- Excel'de Yüzdeyi Tam Sayıya Dönüştürme (4 Yöntem)
4. Excel'de DAY ve ROUNDUP İşlevlerinin Uygulanması
Şimdi, size tarihi ayın hafta numarasına nasıl dönüştüreceğinizi göstereceğiz. GÜN ve ROUNDUP Bunu bazı basit adımları uygulayarak yapabiliriz.

Adım-01: DAY Fonksiyonunu Kullanma
Burada kullanacağımız GÜN işlevi bulmak için Gün verilenlerden Tarih Kendi başınıza yapmak için aşağıda verilen adımları izleyin.
- İlk olarak, Hücre C5 .
- Bundan sonra, aşağıdaki formülü ekleyin
=GÜN(B5) 
İşte, burada GÜN işlevi 'yi seçtik, Hücre B5 olarak serial_number 'nin değerini bulacaktır. Gün bir şey yok. Tarih .
- Şimdi, basın GİRİŞ .
- Ardından, aşağı sürükleyin Doldurma Kolu aracı Otomatik Doldurma hücrelerin geri kalanı için formül.

- Bundan sonra, aşağıdaki değerleri alacaksınız Gün verilen tüm veriler için.

Adım-02: Günleri Haftaya Bölme
Şimdi, biz dönüştürmek ve günler için hafta numaraları .. ay tarafından Excel'de bölme değerleri günler tarafından 7 .
- Başlangıçta, Hücre D5 .
- Ardından, aşağıdaki formülü ekleyin
=C5/7 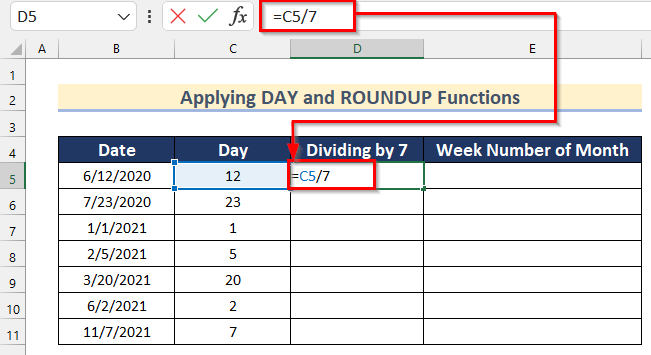
- Ardından, tuşuna basın GİRİŞ .
- Bundan sonra, aşağı sürükleyin Doldurma Kolu aracı Otomatik Doldurma hücrelerin geri kalanı için formül.
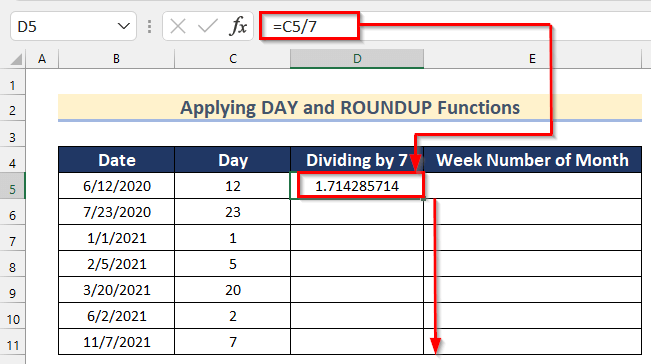
- Şimdi, aşağıdaki değerleri alacaksınız hafta numarası .. aylar içinde ondalık sayılar .
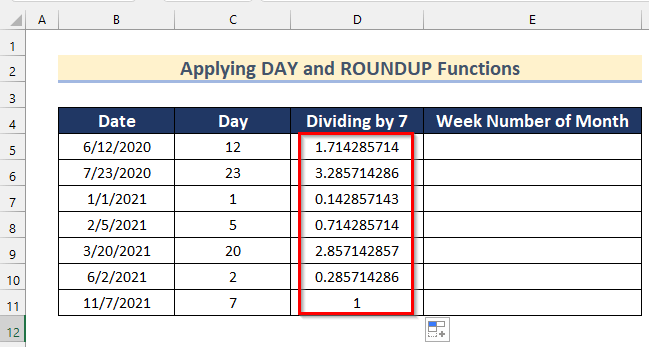
Adım-03: Ayın Hafta Sayısını Yuvarlama
Burada, biz yuvarlak değerleri hafta numaraları .. ay kullanarak ROUNDUP işlevi Bunu kendi başınıza yapmak için aşağıda verilen adımları izleyin.
- İlk olarak, Hücre E5 .
- Ardından, aşağıdaki formülü ekleyin
=YUVARLA(D5,0) 
İşte, burada ROUNDUP işlevi 'yi seçtik, Hücre D5 olarak sayı ve 0 olarak num_digits Bu fonksiyon ondalık değeri yuvarlayarak 0 Ondalıklar.
- Şimdi, basın GİRİŞ .
- Ardından, aşağı sürükleyin Doldurma Kolu aracı Otomatik Doldurma hücrelerin geri kalanı için formül.

- Son olarak, şu belgeleri alacaksınız hafta numaraları . aylar kullanarak tarihlerin GÜN ve ROUNDUP fonksiyonları .
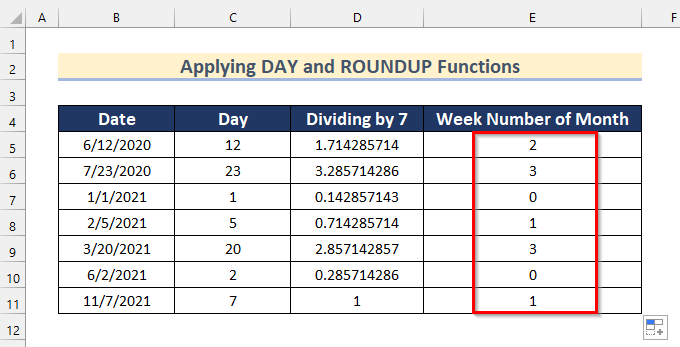
5. Excel'de Tarihi Ayın Hafta Sayısına Dönüştürmek için INT ve DAY İşlevlerini Kullanma
Son yöntemde ise, aşağıdaki yöntemi kullanacağız INT ve GÜN fonksiyonları için tarihi dönüştür için hafta numarası . ay Excel'de.
Şimdi, kendi veri setinizde bunu yapmak için aşağıda verilen adımları izleyin.
Adımlar:
- Başlangıçta, hücreyi seçin D5 .
- Ardından, aşağıdaki formülü ekleyin
=INT((DAY(B5)-1)/7)+1 
Burada, ilk olarak GÜN fonksiyonunda tarihin bir gününün değerini Cell B5 . Sonra, biz çıkarılmış tarafından değer 1 ve bölünmüş tarafından 7 almak için gün içine hafta numarası .. ay Ondan sonra da gün bir tamsayı değerini kullanarak INT işlevi . Son olarak, ekledik 1 değeri ile kaçının ve hafta numarası olarak 0 .
- Bundan sonra, tuşuna basın GİRİŞ .
- Ardından, aşağı sürükleyin Doldurma Kolu aracı Otomatik Doldurma hücrelerin geri kalanı için formül.
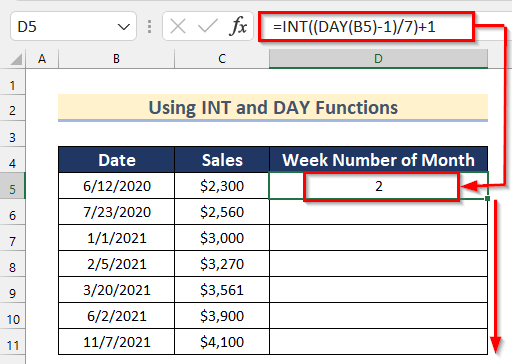
- Son olarak, şu belgeleri alacaksınız hafta numaraları . aylar kullanarak tarihlerin GÜN ve INT fonksiyonları .

Uygulama Bölümü
Bu bölümde, kendi başınıza pratik yapmanız ve bu yöntemleri kullanmayı öğrenmeniz için size veri seti veriyoruz.

Sonuç
Bu makalede, aşağıdakileri yapmanın 4 yolunu bulacaksınız tarihi dönüştür için hafta numarası . ay Bu konuda sonuca ulaşmak için bu yollardan herhangi birini kullanın. Umarım bu makaleyi yararlı ve bilgilendirici bulursunuz. Anlaşılması zor görünen bir şey varsa yorum yapmaktan çekinmeyin. Burada kaçırmış olabileceğimiz diğer yaklaşımları bize bildirin. Ve ziyaret edin ExcelWIKI bunun gibi daha birçok makale için. Teşekkürler!