বিষয়বস্তুৰ তালিকা
এক্সেল হৈছে আটাইতকৈ বেছি ব্যৱহৃত সঁজুলি। আমি Excel ত একাধিক মাত্ৰাৰ অসংখ্য কাম কৰিব পাৰো। কেতিয়াবা আমি কৰ্মচাৰীৰ মাহিলী দৰমহা হিচাপ কৰিবলৈ Excel ৰ সহায় লওঁ। এই লেখাটোত মই আপোনালোকক দেখুৱাম যে কেনেকৈ Excel ত মাহেকীয়া দৰমহা পত্ৰৰ ফৰ্মেট তৈয়াৰ কৰিব পাৰি।
অনুশীলন কাৰ্য্যপুস্তিকা ডাউনলোড কৰক
এই কৰ্মপুস্তিকাখন ডাউনলোড কৰক আৰু প্ৰবন্ধটোৰ মাজেৰে গৈ থাকোঁতে অনুশীলন কৰক .
মাহিলী দৰমহা শ্বীট ফৰ্মেট.xlsx
এক্সেলত মাহেকীয়া দৰমহা শ্বীট ফৰ্মেট তৈয়াৰ কৰাৰ ৬টা সহজ পদক্ষেপ
এইটোৱেই হৈছে ডাটাছেট এই লেখাটোৰ বাবে। মোৰ কিছুমান কৰ্মচাৰী আৰু তেওঁলোকৰ মৌলিক দৰমহা আছে। মই তেওঁলোকৰ নিকা দৰমহা এই ফৰ্মেটত গণনা কৰিম।
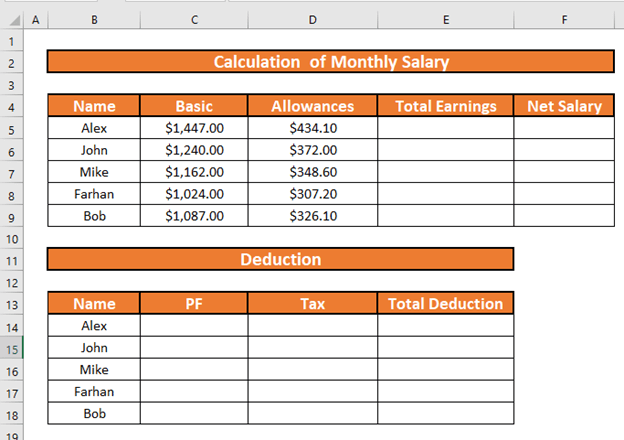
স্তৰ ১: ডাটাছেটৰ পৰা প্ৰতিজন কৰ্মচাৰীৰ ভাট্টা গণনা কৰা
প্ৰথমে মই ভাট্টা গণনা কৰিম কৰ্মচাৰীসকলৰ বাবে। ধৰি লওক যে ভাট্টাবোৰ মূল দৰমহাৰ 30% ।
- D5 লৈ যাওক। নিম্নলিখিত সূত্ৰটো লিখা
=C5*30% 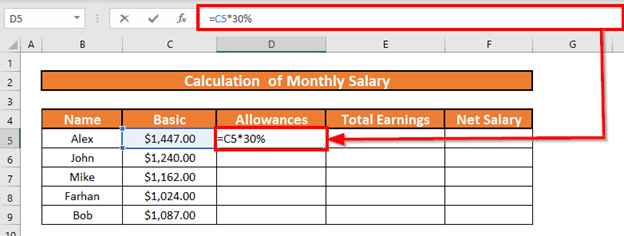
- এতিয়া ENTER<2 টিপক>. Excel এ ভাট্টাসমূহ গণনা কৰিব।
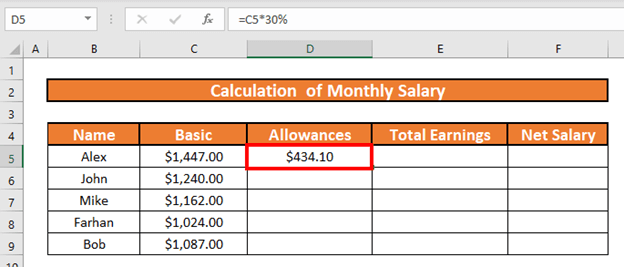
- তাৰ পিছত, Fill Handle ৰ পৰা AutoFill লৈ ব্যৱহাৰ কৰক D9 লৈকে।
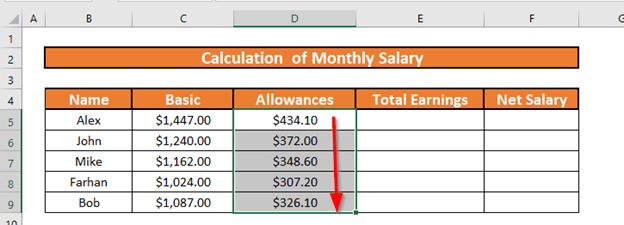
অধিক পঢ়ক: এক্সেলত মৌলিক দৰমহাৰ ওপৰত HRA কেনেকৈ গণনা কৰিব পাৰি (৩টা দ্ৰুত পদ্ধতি )
স্তৰ ২: মুঠ দৰমহা বিচাৰিবলৈ SUM ফাংচন ব্যৱহাৰ কৰক
পৰৱৰ্তী পদক্ষেপটো হ'ল গ্ৰাছ গণনা কৰাদৰমহা । এইটো হ’ব মূল দৰমহা আৰু ভাট্টা ৰ যোগফল। গতিকে মই SUM ফাংচন ব্যৱহাৰ কৰিম।
- E5 লৈ গৈ সূত্ৰটো লিখিব
=SUM(C5:D5) 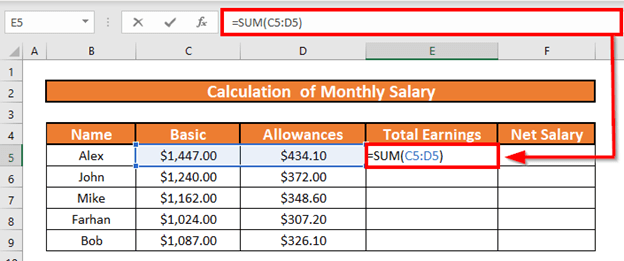
- ENTER টিপক। এক্সেল এ মুঠ দৰমহা গণনা কৰিব।
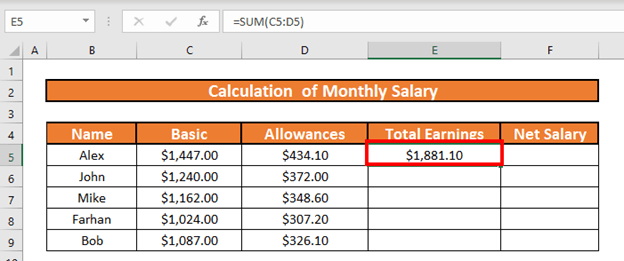
- তাৰ পিছত অটোফিল আপ E9 .
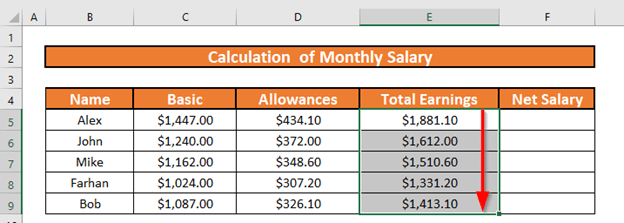
অধিক পঢ়ক: এক্সেলত প্ৰতিদিনে দৰমহা গণনাৰ সূত্ৰ (২টা উপযুক্ত উদাহৰণ)
স্তৰ ৩: প্ৰতিজন কৰ্মচাৰীৰ বাবে প্ৰভিডেণ্ট ফাণ্ড গণনা কৰা
এই খণ্ডত মই প্ৰতিমাহে প্ৰভিডেণ্ট ফাণ্ড গণনা কৰিম। ধৰি লওক যে প্ৰভিডেণ্ট ফাণ্ডৰ বাবে হোৱা দৰমহা কৰ্তন মূল দৰমহা ৰ 5% ।
- C14 লৈ যাওক আৰু... তলৰ সূত্ৰটো লিখি থওক
=C5*5% 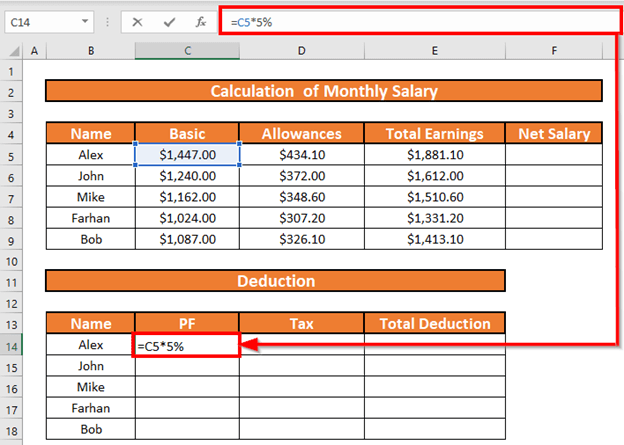
- ENTER টিপক। Excel এ PF ৰ বাবে কৰ্তন কৰা দৰমহা গণনা কৰিব।
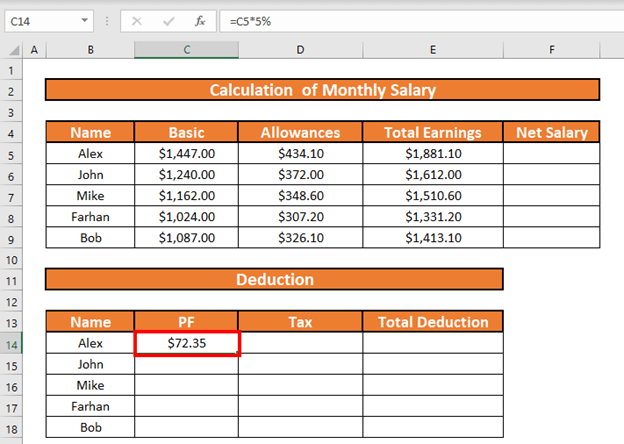
- তাৰ পিছত AutoFill E9 লৈকে।
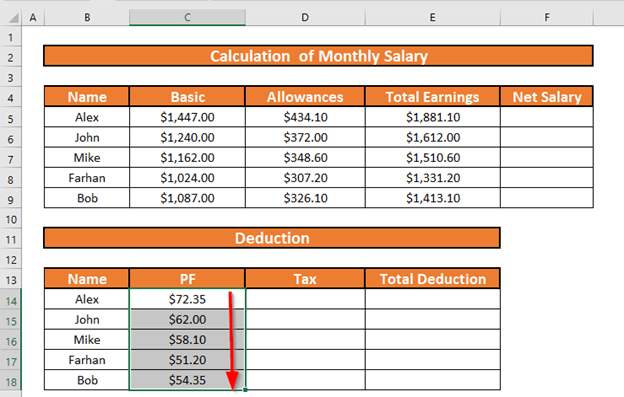
স্তৰ ৪: কৰ পৰিমাণ নিৰ্ধাৰণ কৰিবলৈ IFS ফাংচন প্ৰয়োগ কৰক
এতিয়া মই গণনা কৰিম আইএফএছ ফাংচন ব্যৱহাৰ কৰি কৰ পৰিমাণ। চৰ্তটো এনেকুৱা যে,
- যদি মৌলিক দৰমহা $1250 তকৈ বেছি হয়, তেন্তে কৰ হাৰ 15% ৰ... মূল দৰমহা
- যদি 1100 <= মৌলিক দৰমহা < $1000 , কৰ হাৰ মূল দৰমহাৰ
- যদি মূল দৰমহা $1000<2 ৰ তলত হয়>, কৰ হাৰহৈছে 0% ।
- D14 লৈ যাওক। তলত দিয়া সূত্ৰটো লিখা
=IFS(C5>=1250,C5*15%,C5>=1100,C5*10%,C5<1100,0) 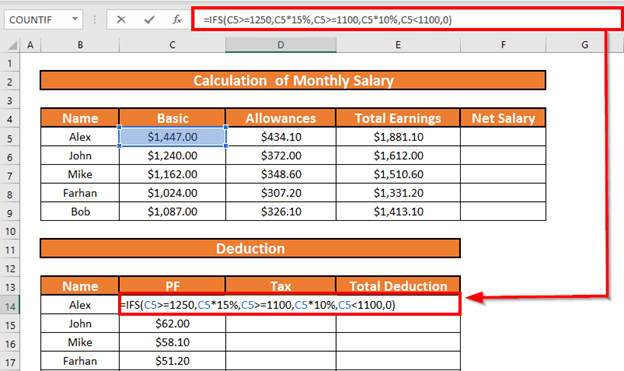
সূত্ৰৰ ব্যাখ্যা:
- প্ৰথম যুক্তিসংগত পৰীক্ষা হৈছে C5>=1250 , যিটো হৈছে TRUE । গতিকে Excel এ অন্য পৰীক্ষাসমূহ পৰীক্ষা নকৰে আৰু আউটপুটটো C5*15% হিচাপে ঘূৰাই দিব।
- এতিয়া, ENTER<2 টিপক>. Excel এ আউটপুট ঘূৰাই দিব।
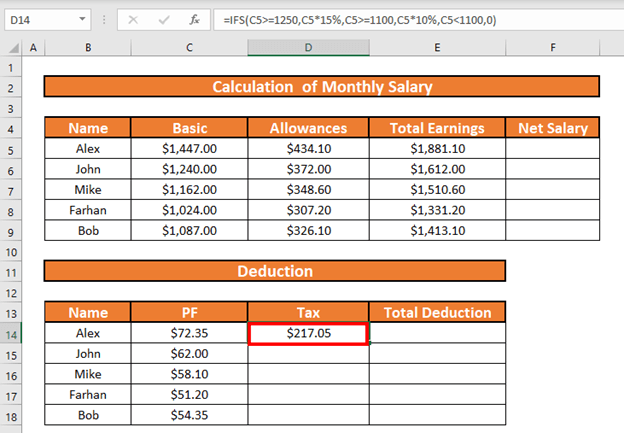
- তাৰ পিছত, ফিল হেণ্ডেল লৈ ব্যৱহাৰ কৰক অটোফিল D18 লৈকে।
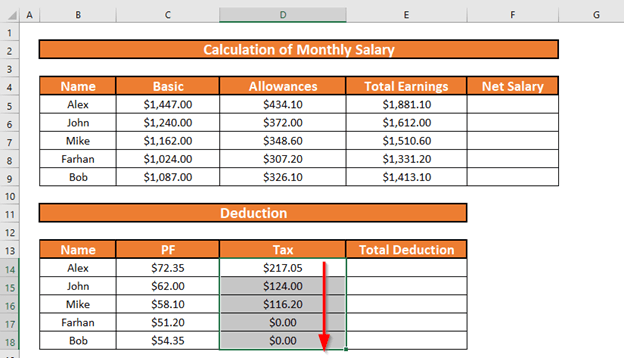
স্তৰ 5: মুঠ দৰমহাৰ পৰা মুঠ কৰ্তন গণনা কৰা
তাৰ পিছত, মই PF আৰু Tax যোগ কৰি মুঠ কৰ্তন গণনা কৰিম।
- E14 লৈ গৈ লিখক সূত্ৰটো তললৈ নমাই দিয়ক
=C14+D14 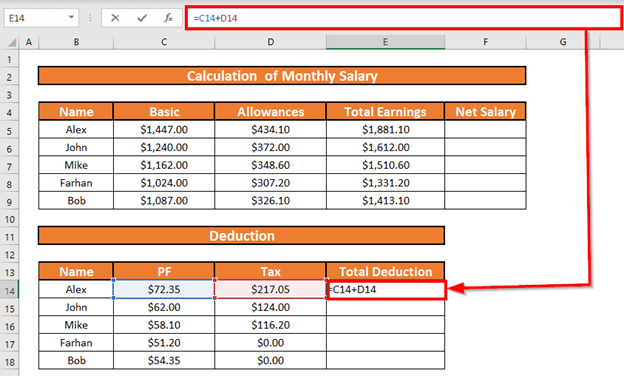
- ENTER টিপক। এক্সেল এ মুঠ কৰ্তন গণনা কৰিব।
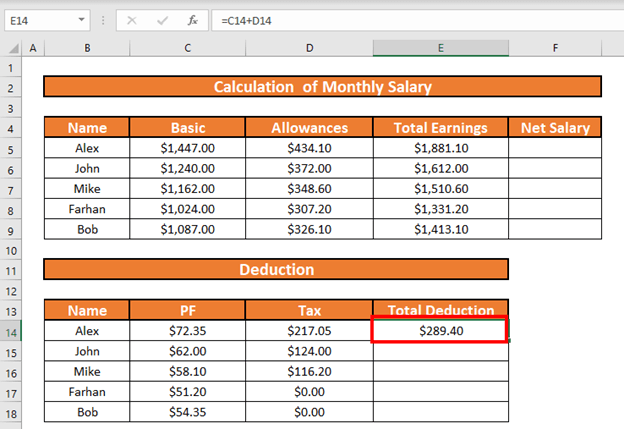
- তাৰ পিছত অটোফিল আপ E18 .
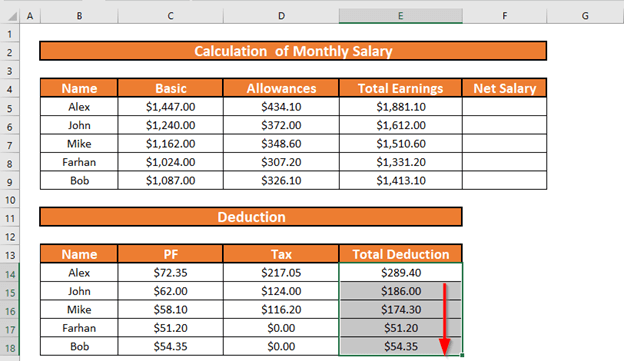
স্তৰ ৬: মাহেকীয়া দৰমহা পত্ৰিকা ফৰ্মেট সম্পূৰ্ণ কৰিবলৈ নিকা দৰমহা গণনা কৰা
শেষত, মই গণনা কৰিম মুঠ দৰমহা ৰ পৰা মুঠ কৰ্তন বিয়োগ কৰি নিকা দৰমহা ।
- F5 লৈ যাওক আৰু সূত্ৰটো লিখি থওক
=E5-E14 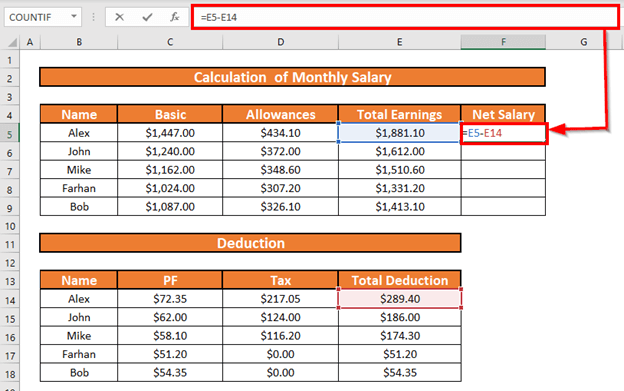
- এতিয়া ENTER টিপক। এক্সেল এ নেট দৰমহা গণনা কৰিব।
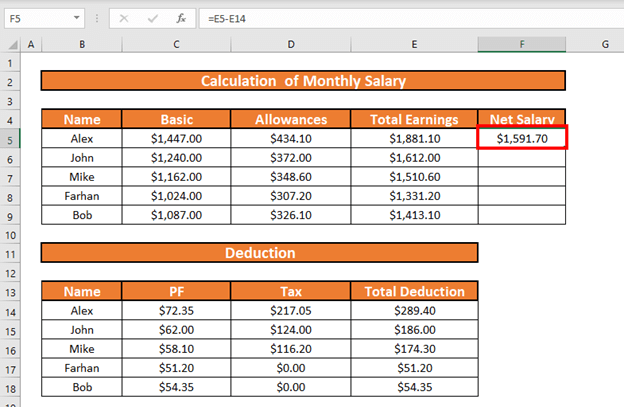
- ফিল হেণ্ডেল ব্যৱহাৰ কৰক AutoFill ৰ পৰা F9
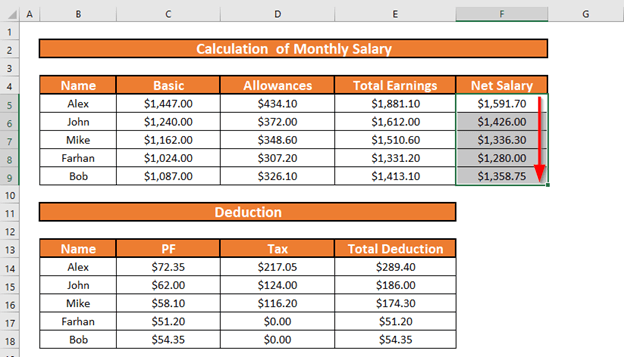
লৈকে অধিক পঢ়ক: দৰমহা কেনেকৈ বনাব পাৰিসূত্ৰৰ সৈতে এক্সেলত শ্বীট (বিশদ পদক্ষেপৰ সৈতে)
মনত ৰখা কথাসমূহ
- ভাট্টা ৰ ভিতৰত ঘৰ ভাড়াৰ ভাট্টা, চিকিৎসা ভাট্টা, ভ্ৰমণ ভাট্টা, ইত্যাদি
- Excel এ লজিকেল পৰীক্ষাসমূহ পৰীক্ষা কৰে যেতিয়ালৈকে ই এটা TRUE বিচাৰি নাপায়, যদি Excel এ 1st লজিকেল পৰীক্ষা বিচাৰি পায় TRUE , ই ২য়, তৃতীয়, আৰু অন্যান্য পৰীক্ষাসমূহ পৰীক্ষা নকৰে।
উপসংহাৰ
এই প্ৰবন্ধত, মই 6<2 প্ৰদৰ্শন কৰিছো> Excel ত মাহেকীয়া দৰমহা শ্বীট ফৰ্মেট তৈয়াৰ কৰাৰ সহজ পদক্ষেপ। আশাকৰোঁ ই সকলোকে সহায় কৰিব। যদি আপোনাৰ কোনো পৰামৰ্শ, ধাৰণা বা মতামত আছে, অনুগ্ৰহ কৰি তলত নিঃসংকোচে মন্তব্য কৰক।

