Tartalomjegyzék
A részvénypiacra vagy valamilyen vállalkozásba történő befektetés során osztalékot kereshetünk. Most az osztalékot beválthatjuk, vagy újra befektethetjük az osztalékot a részvénypiacra vagy a vállalkozásba. A legjobb hozam összehasonlításához szükség van egy osztalék újrabefektetési kalkulátorra. Ebben a cikkben megmutatom, hogyan lehet havi befizetésekkel osztalék újrabefektetési kalkulátort készíteni Excelben.
Minta munkafüzet letöltése
A minta munkafüzetünket innen ingyenesen letöltheti!
Osztalék újrabefektetési kalkulátor havi hozzájárulásokkal.xlsxMi az az osztalék újrabefektetési kalkulátor havi befizetésekkel?
Az osztalék újrabefektetési kalkulátor egy olyan számológép, amely kiszámítja a az újrabefektetés megszüntetése mérleg ha nem váltja be az osztalékát, hanem újra befektetné ugyanazon a piacon. Itt ismernie kell a tőzsde vagy a vállalkozás részvényárfolyamát mind a hónap elején, mind a hónap végén. Ezt követően, ha meg tudja szerezni a vállalkozás vagy a tőzsde osztalékadatait, akkor az osztalék újrabefektetésével kiszámíthatja a végi újrabefektetési egyenleget.
A havi hozzájárulásokkal rendelkező osztalék-visszaforgatási kalkulátor csak egy másik osztalék-visszaforgatási kalkulátor, ahol az osztalékadatokat összegyűjtik vagy kiszámítják. havonta Tehát ezzel a számológéppel minden hónapban megkapja az osztalékokon keresztül a végeredményt.
Osztalék újrabefektetési képletek
Az osztalék újrabefektetésének megfelelő kiszámításához a következő bemenetekre lesz szüksége, és a kimeneteket a következő képletekkel kapja meg.
Bemenetek:
- Kezdeti egyenleg: Ez az az egyenleg, amellyel az osztalék újrabefektetésének számításának kezdetén rendelkezik.
- Osztalékadatok: Ez az az osztalék, amelyet a részvénypiacról vagy a vállalkozásból havonta, negyedévente vagy évente kap.
- Részvény/részvény árfolyam: A részvényárfolyam vagy a vállalkozás részvényárfolyama egy hónap, negyedév vagy év elején és végén.
Kimenetek:
- Kezdő részvények: Ez az a részvények száma, amelyekkel a számítás kezdetén rendelkezik.
A legelső hónapban,
Kezdő részvények = (Kezdeti egyenleg/Akció árfolyama a hónap elején)
A következő hónapokban,
Kezdő részvények = (az előző hónapban kezdődő részvények + az előző hónap újrabefektetése)
- Újrabefektetés: Ez az a részvények száma, amelyeket az osztalékok révén újra befektetett.
Újrabefektetés = [(Osztalék×Akciók kezdete)/A részvények árfolyama a hónap végén]
- Végső Reinvest egyenleg: A comb az osztalékok újrabefektetése után a tőkéjének végső egyenlege.
Befejező újrabefektetési egyenleg = [(részvények kezdete+újrabefektetés)× részvényárfolyam a hónap végén]
- Végső egyenleg: Ez a számítás utolsó újrabefektetési egyenlege.
- Kumulatív hozam: Ez az osztalékok újrabefektetésének kumulatív hozama.
Kumulatív hozam = [(Kezdeti befektetés/záró egyenleg) -1]×100%
Lépések egy osztalék újrabefektetési kalkulátor létrehozásához havi hozzájárulásokkal Excelben
📌 1. lépés: Az osztalékadatok rögzítése
Mindenekelőtt rögzítenie kell a havi osztalékadatokat.
- Ehhez először hozzon létre egy munkalapot, amelynek a neve Osztalék adatbázis Ezt követően rögzítse az osztalékadatokat a dátumok szerint.
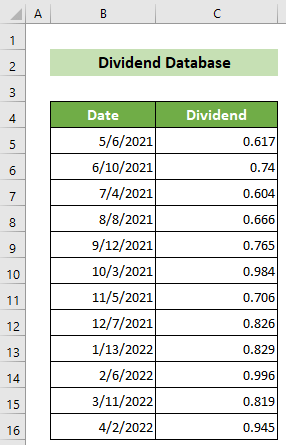
- Most, mivel az adatok szabálytalan dátumúak, ki kell vonni az egyes adatok következő hónapját és évét. Ehhez, beillesztése egy oszlop a Dátum és Osztalék oszlopok neve Hónap & bélyegző; Év .
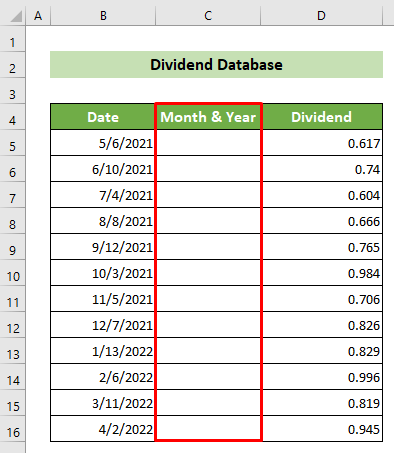
- Ezt követően kattintson a C5 cellát, és illessze be az alábbi képletet, amely tartalmazza a TEXT funkció . Ezt követően nyomja meg a Írja be a címet. gomb.
=TEXT(B5, "mmyy") 
- Ezután helyezze a kurzort a jobbra lent Amikor megjelenik a kitöltési fogantyú, húzzuk a cellát. le a képlet másolásához az összes többi dátumra.

Így egy rendezett osztalékadatkészletet kapunk, amelynek például így kell kinéznie.
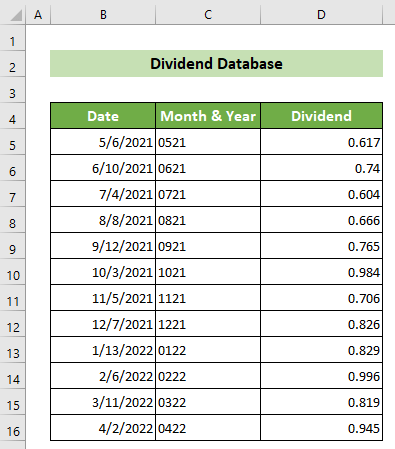
Bővebben: Hogyan számítsuk ki az osztalékhozamot Excelben (egyszerű lépésekkel)
📌 2. lépés: A részvényárak és az osztalékok rendszerezése
A második dolog, amit meg kell tennie, az a részvényárak és az osztalékok rendszerezése.
- Ehhez kezdetben rögzítse minden hónap kezdőnapját, valamint a hónap eleji és végi részvényárfolyamot.
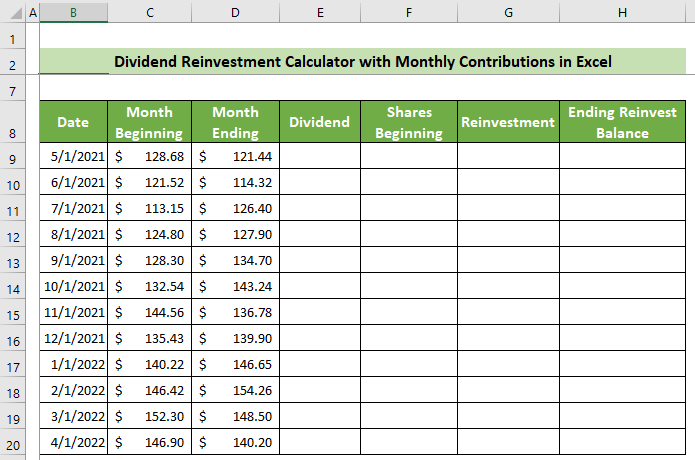
- Most meg kell találnia az osztalékot az egyes következő hónapokra vonatkozóan. Ehhez kattintson a E9 cellába, és illessze be a következő képletet, amely a VLOOKUP funkció és a TEXT funkciót. Ezt követően nyomja meg a Írja be a címet. gomb.
=VLOOKUP(TEXT(B9, "mmyy"),'Dividend Database'!$C$5:$D$16,2,FALSE) 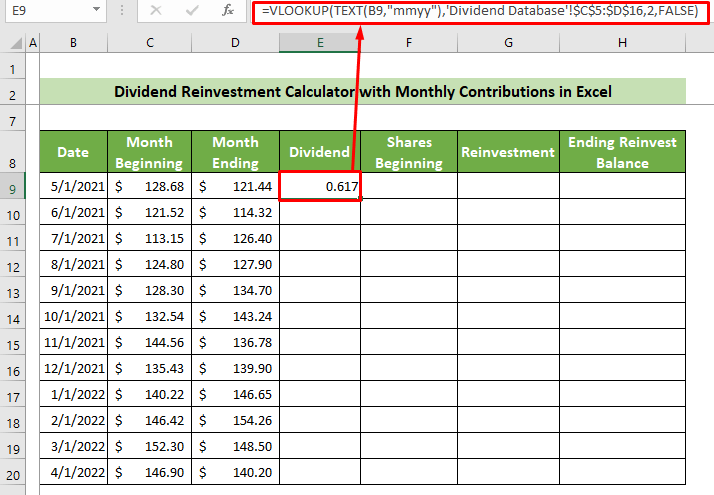
🔎 Képlet magyarázat:
- TEXT(B9, "mmyy")
Ez visszaadja a B9 a cella dátumát szöveges formátumban, a dátum hónapjával és évével.
Eredmény: 0521
- =VLOOKUP(TEXT(B9, "mmyy"),'Dividend Database'!$C$5:$D$16,2,FALSE)
Ez az előző eredményt az osztalékadatbázis munkalapjának C5:D16 tartományt, és visszaadja a 2. oszlop értéke, ahol a keresési érték található.
Eredmény: 0.617
Megjegyzések:
- Itt az adattartományt a következőképpen kell meghatározni abszolút a hibák elkerülése érdekében. Ezt úgy teheti meg, hogy a dollárjel ($) vagy egyszerűen megnyomhatja a F4 kulcs.
- A keresési értéket tartalmazó oszlopnak a következőnek kell lennie első oszlopát, mivel a táblázat tömbjének a VLOOKUP Ellenkező esetben hiba lép fel.
- Ennek eredményeképpen megtalálta a következő hónap osztalékát. Most helyezze a kurzort a jobbra lent pozícióját, és ennek eredményeképpen a sejtek töltőfogantyú jelenik meg. Húzza azt lefelé a képlet másolásához az összes többi alábbi cellába.
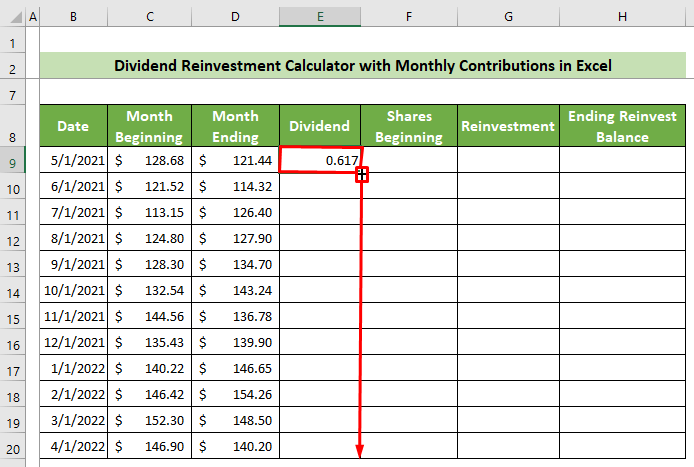
Így megkeresheti és rögzítheti a következő hónap dátumait, az osztalékokat, valamint a kezdő és záró részvényárfolyamot. Végül az eredménynek így kell kinéznie.
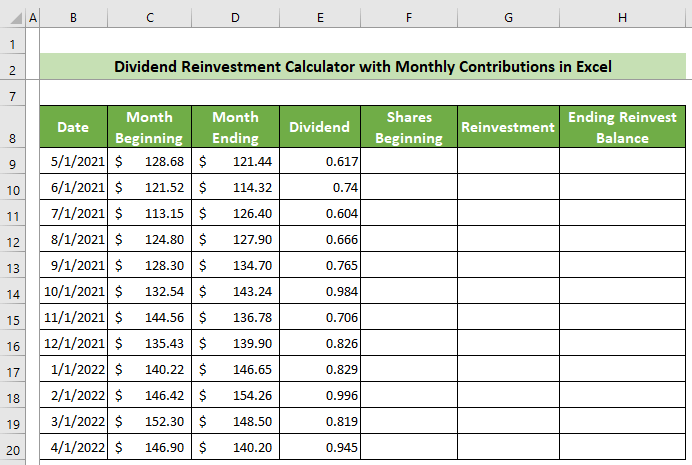
További információ: Hogyan számítsuk ki a részvényárfolyam volatilitását Excelben (2 egyszerű módszer)
📌 3. lépés: Havi osztalék újrabefektetésének kiszámítása
A bemenetek rögzítése után most ki kell számolnia az osztalék újrabefektetését havonta.
- Ehhez a legelején tegye a kezdeti befektetését a F4 cellája a lapon.

- Ezután kattintson a F9 cellába, és írja ki a következő képletet a részvények számának kiszámításához a befektetés kezdetén. Ezt követően nyomja meg a Írja be a címet. gomb.
=F4/C9 
- Ekkor kattintson a G9 cellába, és írja ki a következő képletet a következő hónap újrabefektetésének kiszámításához. Végül nyomja meg a Írja be a címet. gomb.
=E9*F9/D9 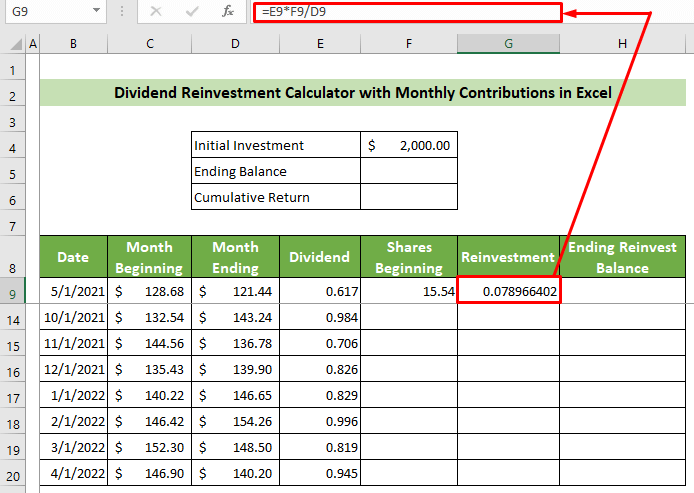
- Végül, de nem utolsósorban, most meg kell találnia a befejeződő újrabefektetési egyenleget. Ehhez kattintson a H9 cellába, és illessze be a következő képletet, amely a SUM funkció Ezt követően nyomja meg a Írja be a címet. gomb.
=SUM(F9,G9)*D9 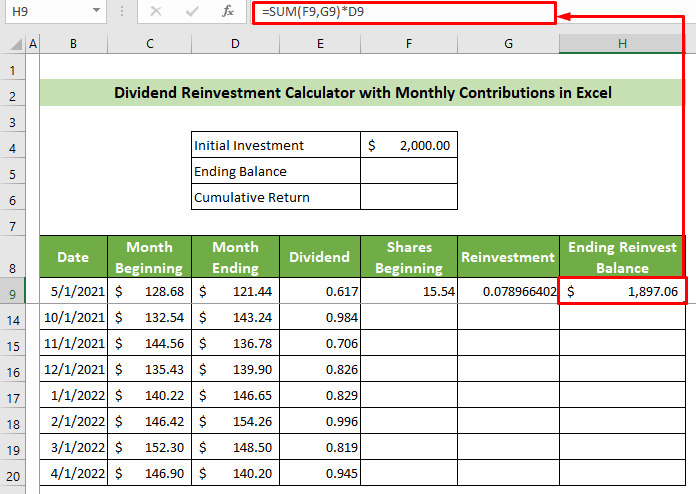
- Ennek eredményeképpen az újrabefektetés első hónapjára vonatkozóan minden szükséges dolgot kiszámítottál. Most a második havi részvények kezdetének kiszámításához illeszd be a következő képletet a F10 cellát, és nyomja meg a Írja be a címet. gomb.
=SUM(F9,G9) 
- Ezután helyezze a kurzort a jobbra lent a sejt pozíciója, ami a sejt megjelenését eredményezi. fekete töltőfogantyú . Following, drag it a alatt. a képlet másolásához az összes többi alábbi cellába.
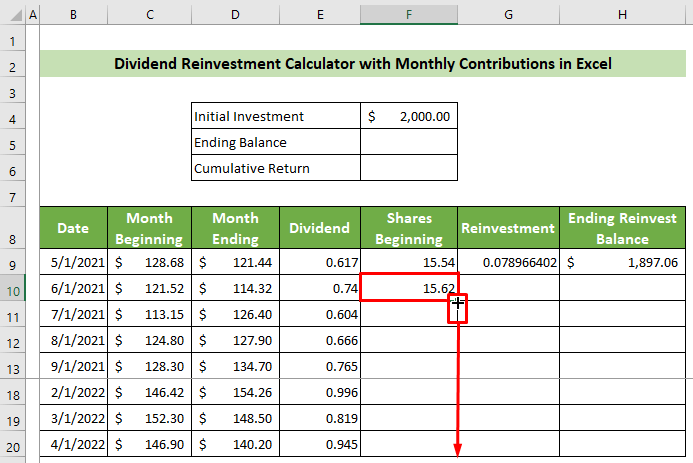
- Ezt követően az összes többi hónap újrabefektetéséhez helyezze a kurzorát a jobbra lent a G9 cellát, és húzza a töltőfogantyú lefelé amikor megjelenik.
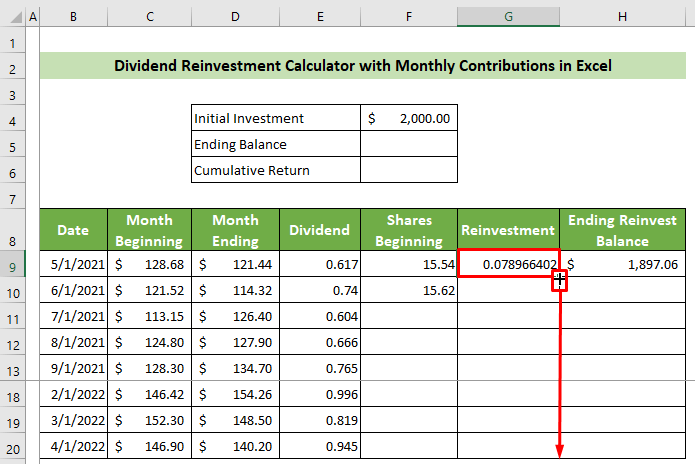
- Hasonlóképpen, az összes többi hónap végi újrabefektetési egyenlegéhez helyezze a kurzort a jobbra lent a H9 cellát. Following, drag it le a képlet másolásához az összes alábbi cellára.

Végül kiszámítja az összes hónap osztalék-visszaforgatási egyenlegét. Az eredmény például így nézne ki.

Bővebben: Hogyan számítsuk ki az egy részvényre jutó osztalékot Excelben (3 egyszerű példával)
📌 4. lépés: Számítsa ki az újrabefektetés megtérülését
Végül ki kell számolnia az újrabefektetés hozamát.
- Ehhez kattintson a F5 cellát, és hivatkozzon a H20 Mivel a H20 cella a záró újrabefektetési egyenlegszámításunk utolsó cellája, ez a záró egyenleg.

- Ekkor kattintson a F6 cellába, és illessze be az alábbi képletet. Ezt követően nyomja meg a Írja be a címet. gombra. A cella számformátuma a következő legyen Százalékos arány .
=F5/F4-1 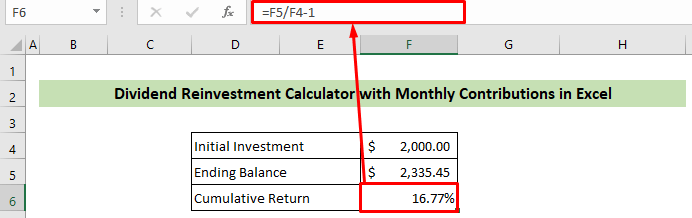
Végül láthatod, hogy elkészült az osztalék újrabefektetési kalkulátorod havi befizetésekkel. És például az eredménynek így kell kinéznie.
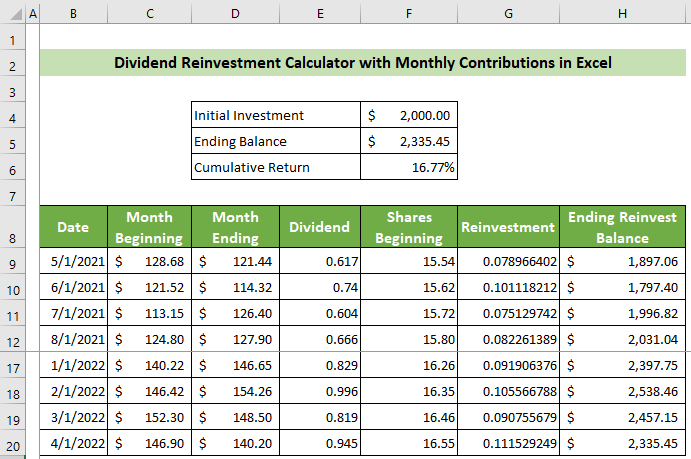
Bővebben: Hogyan számítsuk ki egy részvény belső értékét Excelben?
Következtetés
Összefoglalva, ebben a cikkben megmutattam Önnek az összes részletes lépést, hogy egy osztalék újrabefektetési kalkulátort készítsen havi hozzájárulásokkal az Excelben. Javaslom, hogy figyelmesen nézze át a teljes cikket, és gyakorolja a minta munkafüzetünket. Remélem, hasznosnak és informatívnak találja ezt a cikket. Ha bármilyen további kérdése vagy ajánlása van, kérjük, bátran kommentálja itt.
És, látogasson el ExcelWIKI még sok ilyen cikkért. Köszönöm!

