Cuprins
Să presupunem că doriți să numărați o coloană pe baza criteriilor dintr-o altă coloană din Excel. Puteți efectua sarcina în diferite moduri. În acest articol, vă voi prezenta 4 moduri adecvate prin care veți putea număra o coloană în Excel dacă o altă coloană îndeplinește criteriile.
Luați în considerare următorul set de date, Aici sunt date informații despre vânzările unei companii care vinde automobile. Acum vom număra numărul de vânzători (Count in Coloana A ) care vând într-o anumită regiune (Criterii în Coloana B ) sau un anumit produs (Criterii în Coloana C ).
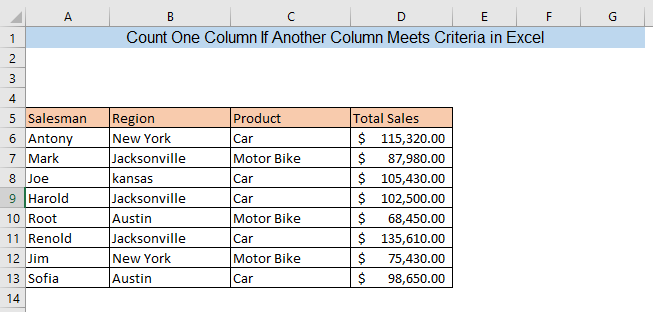
Descărcați caietul de practică
Numărați o coloană dacă o altă coloană îndeplinește criteriile în Excel.xlsx4 moduri de a număra o coloană în Excel dacă o altă coloană îndeplinește criteriile
1. Utilizarea funcției COUNTIF
Puteți număra o coloană pe baza criteriilor dintr-o altă coloană folosind funcția COUNTIF . Să presupunem că dorim să numărăm numărul de vânzători care vând în Jacksonville. Pentru a afla numărul, introduceți formula într-o celulă goală,
=COUNTIF(B6:B13,F6)
Aici, B6:B13 = Intervalul din setul de date în care are loc numărarea
F6 = Criterii de numărare, Jacksonville pentru setul nostru de date

După ce apăsați ENTER veți obține numărul total de vânzători care vând în Jacksonville în celula selectată.

Citiți mai mult: Cum să numărați coloanele până când se atinge valoarea în Excel
2. Utilizarea funcției COUNTIFS
Funcția COUNIFS se utilizează atunci când numărarea se face pe baza mai multor criterii. Puteți număra o coloană pe baza criteriilor din mai multe coloane utilizând funcția CONSILIERI Să presupunem că dorim să numărăm numărul de vânzători care vând în Jacksonville și care vând mașini. Pentru a afla numărul, introduceți formula într-o celulă goală,
=COUNTIFS(B6:B13,F6,C6:C13,F8)
Aici, B6:B13 = Intervalul setului de date pentru primul set de date
F6 = Primul criteriu de numărare, Jacksonville pentru setul nostru de date
C6:C13 = Intervalul setului de date pentru cel de-al doilea set de date
F8 = Al doilea criteriu de numărare, Mașină pentru setul nostru de date
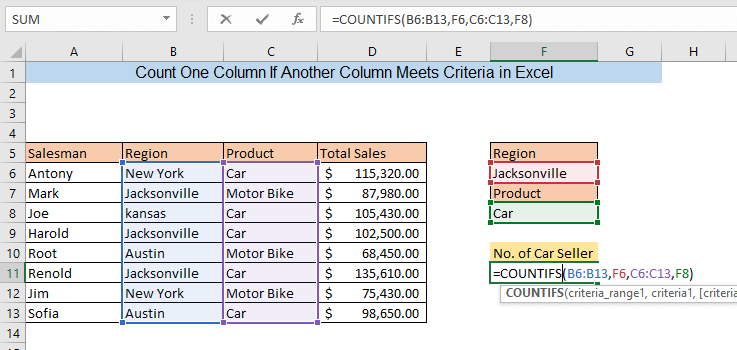
După ce ați apăsat ENTER veți obține numărul total de vânzători care vând în Jacksonville și care vând mașini .
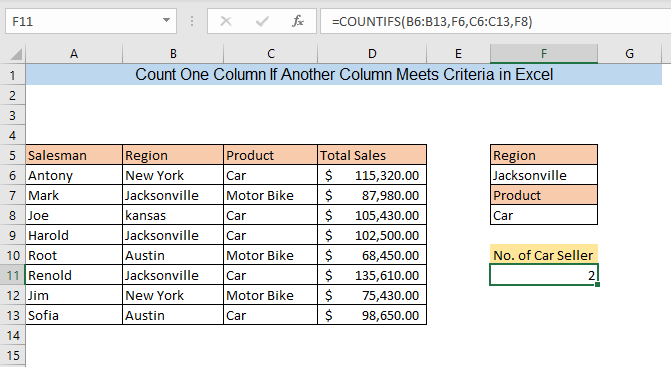
Citiți mai mult: Cum să numărați coloanele pentru VLOOKUP în Excel (2 metode)
3. Utilizarea funcției SUMPRODUCT
Utilizarea funcția SUMPRODUCT este o altă modalitate de a număra o coloană dacă o altă coloană îndeplinește criteriile. Pentru a afla numărul de vânzători care vând mașini, introduceți următoarea formulă într-o celulă goală,
=SUMPRODUCT((C6:C13=F6)/COUNTIFS(A6:A13,A6:A13)) Aici, C6:C13 = Intervalul setului de date pentru criterii
F6 = Criterii de numărare, Mașină pentru exemplul nostru
A6:A13 = Intervalul de celule în care are loc numărarea

După ce ați apăsat ENTER veți obține numărul total de vânzători care vând mașini .

Citiți mai mult: Cum să convertiți numărul coloanei în literă în Excel (3 moduri)
4. Utilizarea tabelului pivot
În cazul în care aveți un set de date foarte mare, folosind tabelul pivot poate fi o modalitate convenabilă de a afla numărul unei coloane dacă o altă coloană sau coloane îndeplinesc criteriile. Pentru aceasta, trebuie să creați un tabel pivot. Mai întâi, selectați datele. Apoi, accesați Insert> PivotTable> From Table/Range.

PivotTable din tabel sau interval Se va afișa caseta Selectați caseta Foaie de lucru existentă și selectați o celulă goală după ce ați făcut clic pe Locație Apoi apăsați BINE.

Acum Câmpuri PivotTable va apărea în partea dreaptă a Excel-ului. Trageți butonul Vânzătorul din caseta ∑ Valori Pentru a afla numărul de vânzători din diferite regiuni, trageți Regiune în caseta Rânduri.

Pentru a afla numărul de vânzători pentru diferite produse, debifați caseta Regiune și bifați caseta Produs cutie.

Citiți mai mult: Excel VBA: Numărați coloanele cu date (2 exemple)
Concluzie
Puteți folosi oricare dintre metodele descrise pentru a număra o coloană pe baza criteriilor din altă coloană. Dacă aveți vreo confuzie, vă rugăm să lăsați un comentariu. Dacă cunoașteți metode suplimentare, vă rugăm să ne anunțați.

